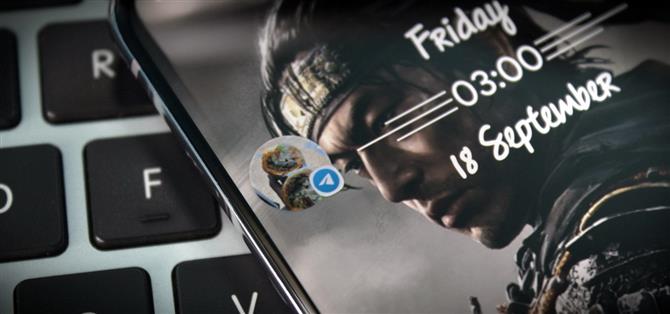Fra surfing på sosiale medier til å lage filmer, kan smarttelefonen gjøre alt. Men selv med all den kraften brukes den for mange først og fremst til å kommunisere med andre, spesielt via tekst. I One UI 3.0 endret Samsung og Google denne kjernefunksjonaliteten drastisk med en ny funksjon som kalles varslingsbobler.
Bobler er i utgangspunktet en klon av Facebook Messenger’s Chat Heads, bortsett fra at de fungerer med hvilken som helst meldingsapp som gir støtte. De ligner også Samsungs «Smart Pop-Up View» -funksjon, som de faktisk erstatter som standard. Men de er ikke så greie som du forventer, så her er en guide for å komme i gang.
- Ikke gå glipp av: Alle 70+ nye funksjoner i Samsungs One UI 3.0-oppdatering
Trinn 1: Gjør en chattetråd til en varslingsboble
Når en ny melding kommer, utvider du den helt ved å sveipe nedover på varselet eller ved å velge nedpilen øverst til høyre i varselet.
På høyre side av meldingen er det et nytt ikon som viser en pil i et rektangel. Velg dette for å gjøre denne meldingen til en flytende boble.


Trinn 2: Start meldinger gjennom boblegrensesnittet
Når en boble er opprettet, vil profilbildet til enten individet eller gruppen vises som et ikon overlagt på appene dine. Du vil også se ikonet for meldingstjenesten nederst til høyre på bildet. Hvis de ikke har et bilde, vises ikonet til meldingsappen.
Denne chatboblen kan flyttes til hvilken som helst posisjon langs venstre og høyre kant av skjermen. Når en ny melding vises, vil meldingen dukke opp fra boblen du kan lese. Det vil også vises i varselskyggen.

Når du velger boblen, opprettes et lite vindu som har omtrent samme bredde som skjermen. Den inneholder en miniatyrversjon av meldingstråden, akkurat som den vises når du åpner appen. Du kan gjøre alt du kan gjøre som om appen var i fullskjerm. Du kan imidlertid ikke forlate tråden fra boblen.
For å gå ut av tråden, trykk bare på boblen igjen. Dette lukker tråden, men holder boblen aktiv. For å bli kvitt boblen, kan du enten velge bakpilen i tråden, eller mens chatgrensesnittet er lukket, kan du dra boblen til «X» nederst på skjermen.


Trinn 3: Lag flere bobler for forskjellige samtaler
Bobler er ikke begrenset til bare en samtale. Du kan opprette flere bobler for chattetråder i samme app eller forskjellige apper – bare trykk på det samme ikonet i det fullstendig utvidede varselet (som vist i trinn 1).
Åpne bobler vises stablet oppå hverandre, med den siste meldingen foran. Ved å trykke på denne bunken med bobler vises det samme popup-vinduet, men med flere ikoner – ett for hver bobleprat. Velg en boble for å bytte til samtalen, eller trykk på ikonet for den aktuelle samtalen for å lukke den.


Trinn 4: Administrer boblene dine
La oss si at du ikke vil at en bestemt tråd skal vises som en boble lenger. Det er noen måter å gjøre dette på. Først kan du vente på at en ny melding skal dukke opp fra tråden og velge ikonet på høyre side, som nå skal være et rektangel med en nord-vest pil.

En annen måte å åpne Innstillinger -> Varsler -> Avanserte innstillinger -> Samtaler. Velg samtalen du vil endre, og deaktiver «Boble denne samtalen.» Denne menyen åpner også en rekke andre alternativer, for eksempel å endre trådvarslingsstatusen, at den vises som en popup og mer.
Hold forbindelsen din trygg uten en månedlig regning. Få et livstidsabonnement på VPN Unlimited for alle enhetene dine med et engangskjøp fra den nye Android How Shop, og se Hulu eller Netflix uten regionale begrensninger.
Kjøp nå (80% avslag)>