Android TV er et flott TV-operativsystem, men jeg ble litt skuffet da jeg innså at det ikke har en skikkelig nettleser forhåndsinstallert. Jeg har funnet tre måter du kan installere en nettleser på Android TV-en din. La oss se hvordan.
Ikke alle Android TV-enheter lar deg installere Chrome med de to første metodene. Noen enheter er optimalisert for Chrome, men de fleste enheter anerkjenner bare ikke eksistensen av Chrome-nettleseren. Den tredje metoden sikrer installasjon av Chrome-nettleseren på alle Android TV-enheter.
Installer Chrome på Android TV ved hjelp av en datamaskin
Google Play Store er den offisielle butikken for nedlasting av alle apper på Android TV-en. Play Store kan enkelt installere apper for deg på din Android TV. For å gjøre dette trenger du en datamaskin.
Åpne nettleseren på datamaskinen og gå til play.google.com. Sørg for at du er logget inn med samme konto på både datamaskinen og Android TV-en. Søk etter en Chrome-nettleser i søkefeltet og åpne app-siden.
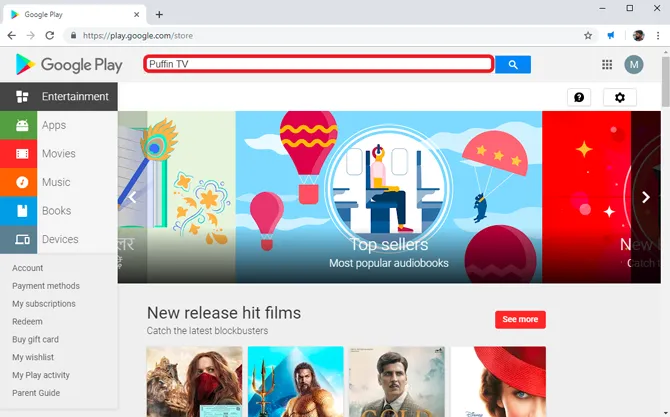
Les også: Hva gjør du hvis du mister fjernkontrollen til Android TV-boksen din?
Klikk på Installer-knappen, og siden vil be deg om å velge hvilken enhet du vil installere nettleseren på. Velg din Android TV fra listen for å installere nettleseren på TV-en. Så enkelt er det. Den eneste begrensningen med denne metoden er at den bare kan laste ned apper som er optimalisert for enheten din. I mitt tilfelle ble ikke Google Chrome installert med denne metoden.
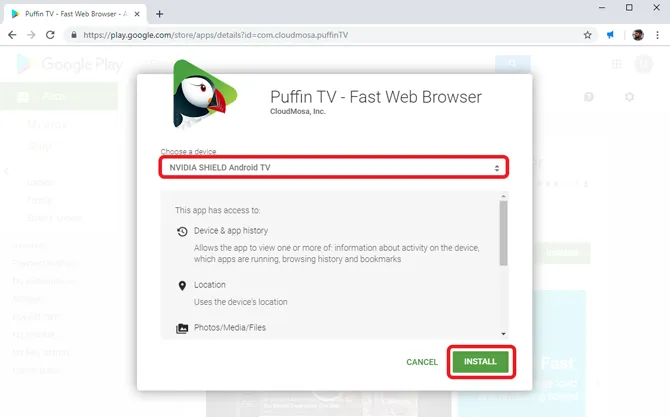
Må lese: Tips, triks og funksjoner for Nvidia Shield TV 2019
Installer Chrome-nettleseren på Android TV ved hjelp av talekommandoer
Android TV leveres med en talekommandofunksjon for enkel navigering på TV-en, hovedsakelig på grunn av mangel på sofistikerte inndataenheter som mus og tastatur.
For å installere en nettleser ved hjelp av talekommandoer er det bare å aktivere assistenten og si «launch or install» etterfulgt av appens navn.
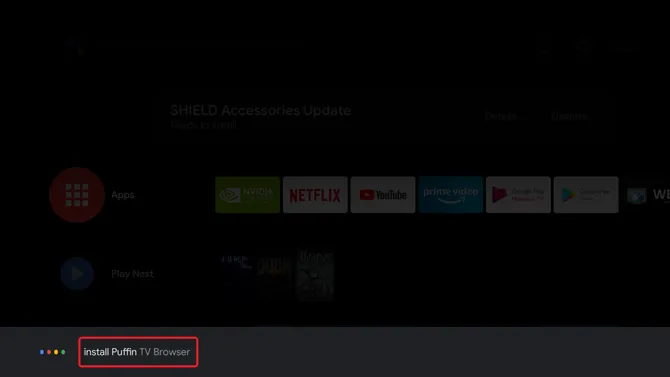
Da åpnes Play Store, og du kan installere den derfra. Bekreft ved å trykke på Installer-knappen med fjernkontrollen. Appen skal installeres og dukke opp i app-skuffen.
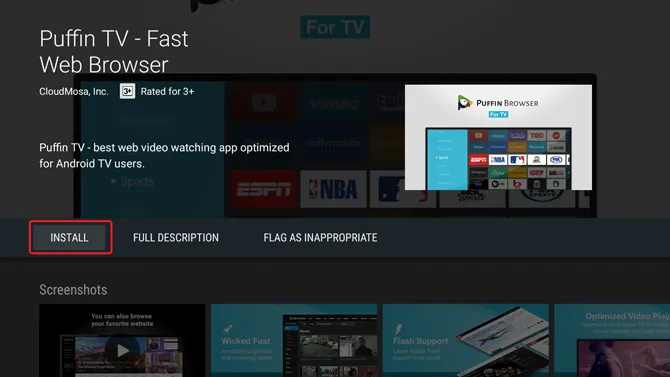
Installere Chrome på Android TV ved hjelp av en minnepinne
Denne metoden er litt mer komplisert, men lar deg installere alle slags nettlesere på Android TV-en. I motsetning til de to foregående metodene gir sidelasting av apper deg muligheten til å installere alle nettlesere, faktisk alle apper som ikke er tilgjengelige som standard. Om disse appene vil fungere eller ikke, er en helt annen sak.
Først installerer du ES File Explorer på Android TV fra Play Store. Du kan ganske enkelt gå til Play Store og installere appen derfra. Start appen fra skuffen.
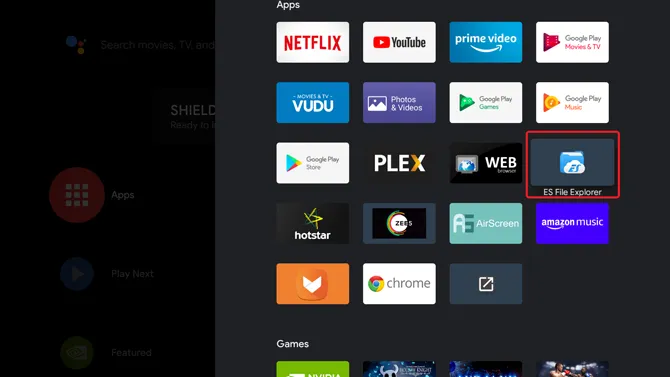
Nå må vi laste ned APK for nettleseren. Du kan bruke APK-speilet eller et hvilket som helst annet nettsted for å laste ned APK-pakken til en hvilken som helst nettleser på datamaskinen din.
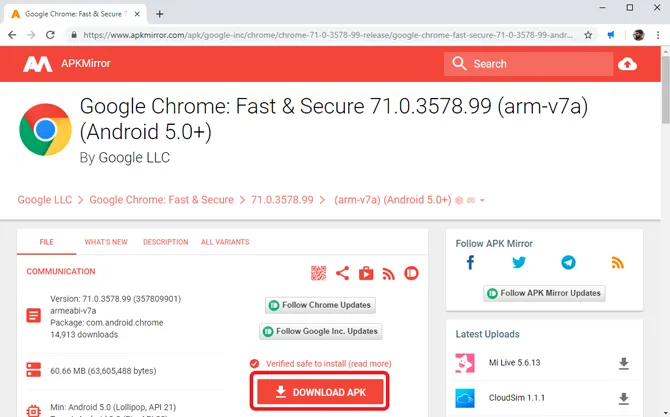
Når du har lastet ned APK-filen, kopierer du filen til en minnepinne og kobler den til Android TV. Åpne ES File Explorer, velg USB-stasjonen og naviger til filen.
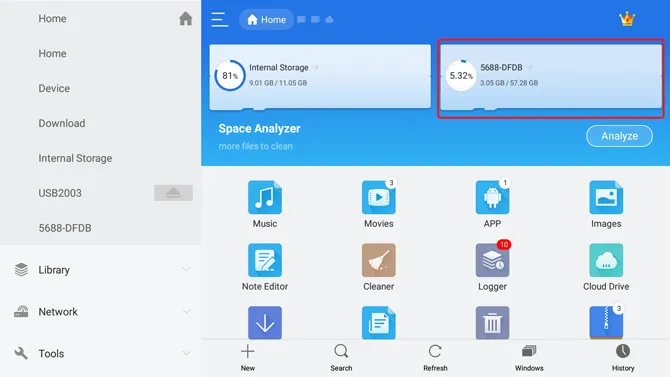
Klikk på Chrome APK med kontrolleren og følg instruksjonene for å installere APK-en på Android TV-en.
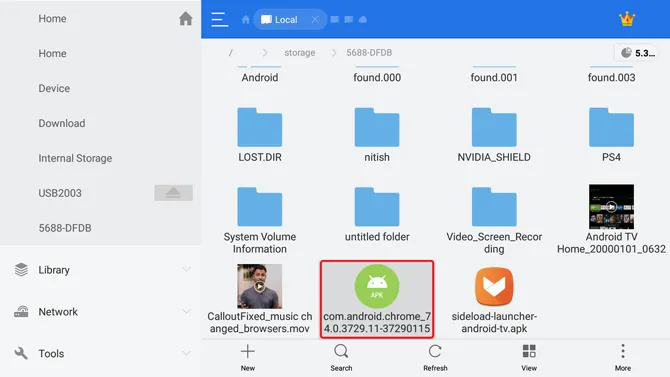
Du må kanskje gjøre et unntak for ES File Explorer og tillate installasjon av appen fra ukjente kilder. Alternativet er vanligvis tilgjengelig i Innstillinger. Du kan åpne Innstillinger på Android TV og navigere til Sikkerhet og begrensninger. Der finner du alternativet «Ukjente kilder». Aktiver appene for å gi tilgang til sidelasting av apper.
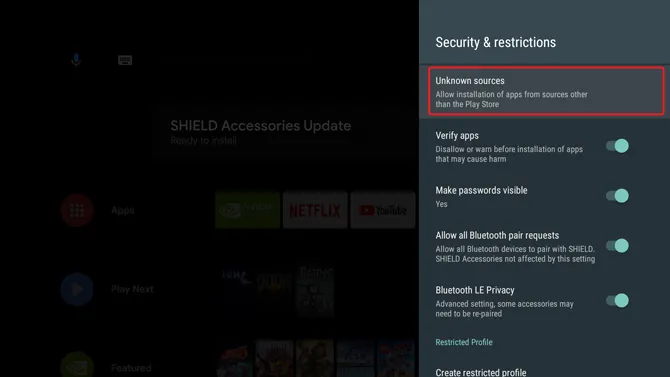
Sidelasting-apper på Android TV viser ikke alltid appikonene i app-skuffen. Da jeg testet disse appene på ulike Android TV-er, var det noen enheter som ikke viste appikonet. For å omgå dette problemet kan du installere en annen app som også viser appikonene til apper som er sidelastet. Installer Sideload Launcher fra Play Store. Appen er utviklet for Android TV, så du vil ikke få noen problemer.
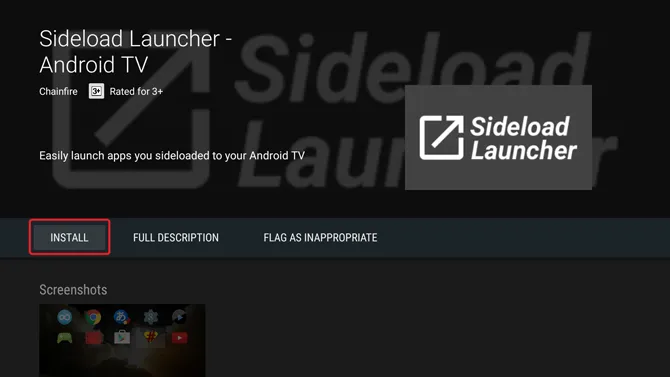
Etter at du har installert Sideload Launcher, åpner du appen og ser Chrome-nettleseren ligge der, fin og selvtilfreds. Velg app-ikonet og åpne den sidelastede Chrome-nettleseren.
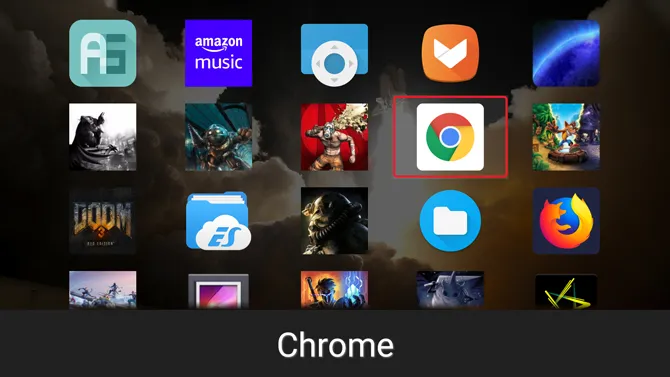
Her kan du konfigurere nettleseren og til og med logge på med kontoen din for å synkronisere alle bokmerker, historikk og lagrede passord.
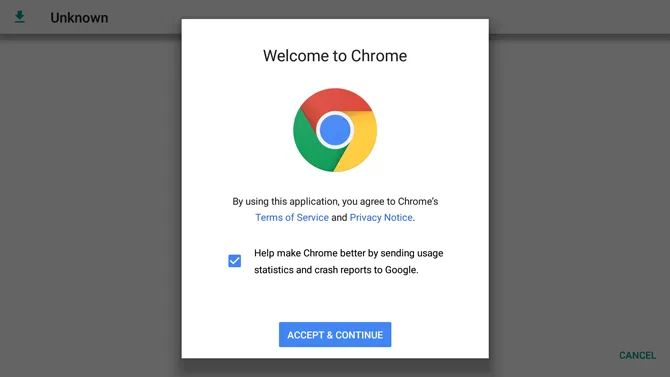
Og slik kan du laste ned en hvilken som helst app for å bruke den på Android TV.
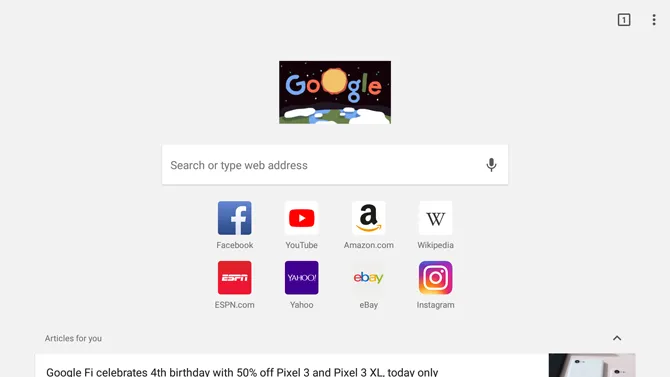
Slik installerer du Chrome-nettleseren på Android TV
Dette var tre enkle måter å installere Chrome-nettleseren på Android TV. Den første metoden er mer tradisjonell, og du kan bare laste ned apper som støttes via Play Store på Android TV. Den andre metoden er litt mer praktisk, ettersom du ikke trenger å gå manuelt til Play Store og søke etter appen. Du kan ganske enkelt bruke stemmen til å installere Chrome og andre apper på Android TV. Den tredje metoden er for når alt annet mislykkes. Jeg kunne for eksempel ikke installere Chrome-nettleseren på NVIDIA Shield TV fordi Chrome ikke er optimalisert for denne enheten ennå. Med sidelastingsmetodene kan du imidlertid omgå begrensningene og installere alle appene uavhengig av optimaliseringen. Gi oss beskjed i kommentarfeltet hvis du har problemer med å installere Chrome på Android TV-en.
Må lese: Hvordan koble og kartlegge PS4-kontrolleren til Android TV?
