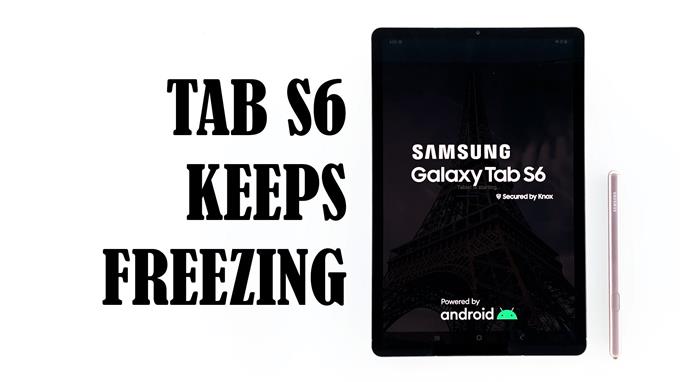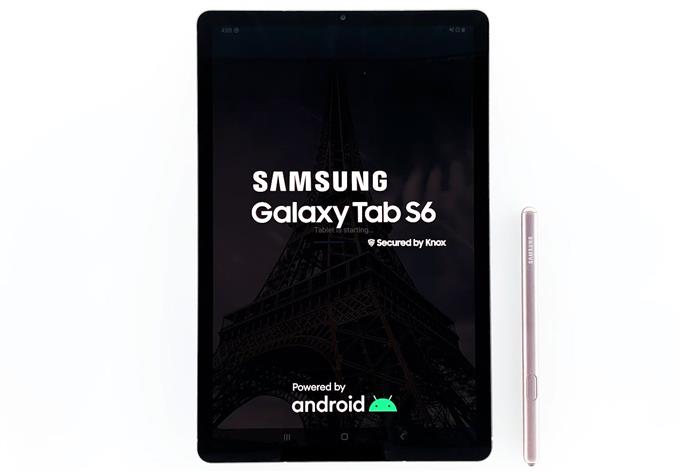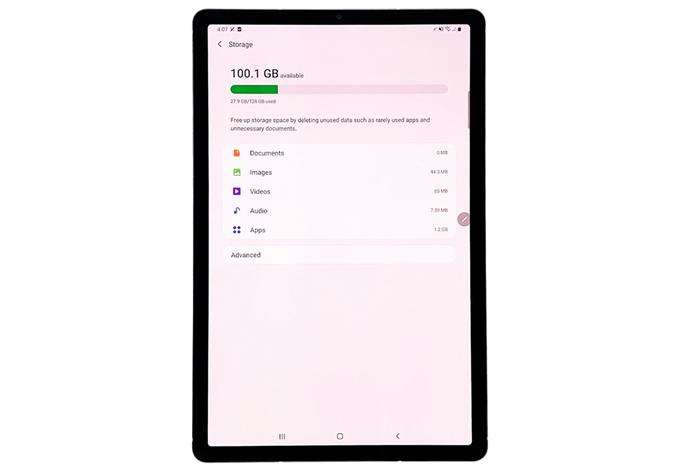Når et premiumtablett som Galaxy Tab S6 holder på å fryse, kan problemet være med programvaren. Det kan skyldes en liten firmwarefeil, utilstrekkelig intern lagring, utdatert firmware, eller enheten trenger bare å tilbakestilles for at den skal fungere perfekt igjen.
Samsungs nyeste avanserte nettbrett, Galaxy Tab S6, kommer fullpakket med virkelig imponerende maskinvarespesifikasjoner. Unødvendig å si, det er kraftig og brukere kan forvente å ha virkelig god erfaring med det, da det skal fungere problemfritt. Noen eiere har imidlertid feil av fryseproblemer.
Nettbrettet begynte angivelig å forsinke eller fryse uten noen åpenbar grunn. Det kan bare være et isolert problem, men hvis du er en av brukerne som har opplevd dette problemet, så har vi listet opp fem løsninger for dette problemet
Fix Galaxy Tab S6 som holder iskaldt
Tid som trengs: 15 minutter
Prestasjonsproblemer er egentlig ikke så alvorlige. Det meste av tiden skyldes de noen ganske små firmware-relaterte problemer som kan løses enkelt. Forsøk å se om løsningene nedenfor kan hjelpe deg med å fikse nettbrettet.
- Utfør tvungen omstart
Det er fordi ytelsesrelaterte problemer ofte skyldes mindre firmwareproblemer, og hvis det er tilfelle her, bør denne prosedyren være i stand til å løse det. Slik gjør du det:
1. Trykk og hold nede volumknappen og av / på-tasten i 10 sekunder. Dette vil utløse enheten til å slå seg av og slå på nytt.
2. Når logoen vises, slipper du begge tastene og venter på at nettbrettet er ferdig med å starte opp.Hvis nettbrettet ditt fortsatt holder på å fryse etter dette, kan du prøve den neste løsningen.
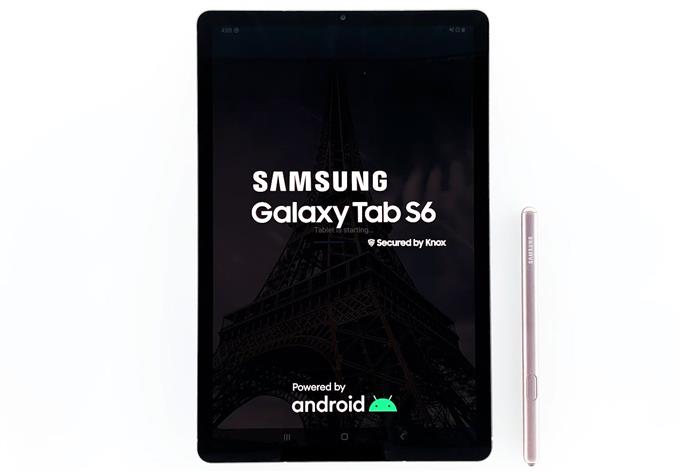
- Sjekk den interne lagringen
Hvis du har brukt nettbrettet i flere måneder allerede, er det mulig du nesten har brukt opp den interne lagringsenheten. Saken er at nettbrettet ditt kan ha noen ytelsesproblemer hvis det ikke er mye plass til å lagre cacher og filer. Så sjekk lagringen og se om det fortsatt er nok plass.
1. Sveip ned fra toppen av skjermen, og trykk på Innstillinger-ikonet.
2. Bla litt ned og trykk på Enhetspleie.På denne skjermen vil du umiddelbart se om enheten din har tomt. I så fall, slett noen av filene dine som ikke er så viktige, eller avinstaller apper du ikke bruker lenger.
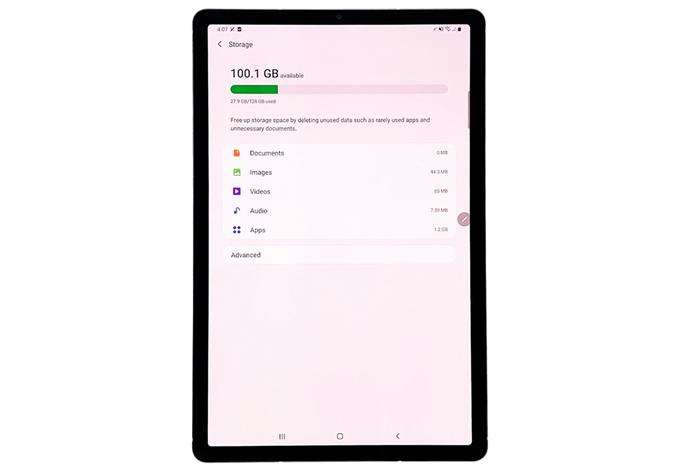
- Se etter nye oppdateringer
Hvis enheten fremdeles har tilstrekkelig lagringsplass, er det neste du må gjøre å se etter nye firmwareoppdateringer. Mange av ytelsesrelaterte problemer skyldes firmwareproblemer, som ofte løses gjennom oppdateringer og oppdateringer.
1. Gå tilbake til skjermbildet Enhetspleie og gå tilbake til hovedinnstillingssiden.
2. Bla ned til bunnen av skjermen og trykk på Programvareoppdatering.Sjekk nå om det er en tilgjengelig oppdatering for nettbrettet ditt. Hvis det er det, last ned og installer det.

- Tilbakestill innstillingene for nettbrettet
Hvis problemet ikke skyldes utilstrekkelig lagringsplass eller utdatert firmware, er det mulig at noen av innstillingene på nettbrettet ditt forårsaker dette problemet. Så hvis du ikke utfører tvungen omstart, løser du ikke problemet, bør du tilbakestille alle innstillingene på nettbrettet for å se om det hjelper. Dette er hvordan:
1. Sveip ned fra toppen av skjermen for å trekke varslingspanelet ned.
2. Trykk på Innstillinger-ikonet i øvre høyre hjørne.
3. Bla til og trykk på Generell administrasjon.
4. Trykk på Tilbakestill.
5. Trykk på Tilbakestill innstillinger.
6. Trykk på knappen Tilbakestill innstillinger.
7. Angi PIN-koden, passordet eller mønsteret ditt hvis du blir bedt om det.
8. Trykk til slutt på Tilbakestill.Når du har tilbakestilt innstillingene, må du følge nettbrettet nøye for å se om det fremdeles fryser. Hvis det fortsatt gjør det, kan du gå videre til neste løsning.

- Tilbakestill nettbrettet ditt
Problemer med ytelse kan alltid løses ved tilbakestilling, men vi foreslår det ofte ikke uten å ta ut alle mulige løsninger. Men det virker som det er det eneste alternativet du har nå. Så sørg for å lage en kopi av viktige filer og data, da du kanskje ikke kan hente dem etter tilbakestillingen. Når du er klar, følg disse trinnene for å tilbakestille nettbrettet.
1. Sveip ned fra toppen av skjermen og trykk deretter på Innstillinger-ikonet.
2. Finn og trykk på General management.
3. Trykk på Tilbakestill.
4. Trykk på Fabrikkdata tilbakestilling.
5. Bla ned til bunnen av skjermen og trykk på Tilbakestill.
6. Angi PIN-koden, passordet eller mønsteret ditt hvis du blir bedt om det.
7. Trykk på Slett alle.
8. Skriv inn passordet for Samsung-kontoen din for å starte tilbakestillingen.
Verktøy
- Android 10
materialer
- Galaxy Tab S6
Når tilbakestillingen er fullført, konfigurerer du Galaxy Tab S6 som en ny enhet.
Jeg håper at denne enkle feilsøkingsguiden har vært nyttig.
Støtt oss ved å abonnere på Youtube-kanalen vår. Takk for at du leste!
LES OGSÅ:
- Galaxy Tab S6 vil ikke belastes? Prøv disse løsningene
- Slik fikser du en Galaxy Tab S6 som sitter fast på en tom skjerm
- Hvordan ta et skjermbilde på Galaxy Tab S6