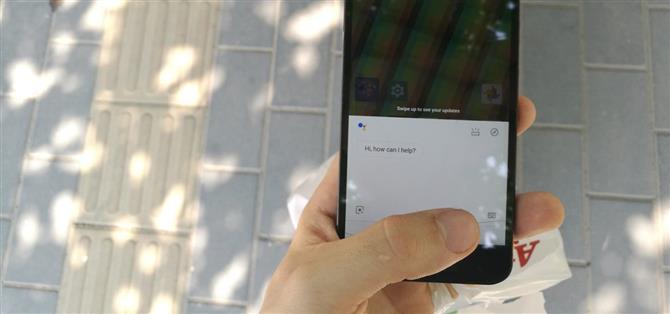Samsung har Bixby-tasten, Pixels har Google Assistant klembevegelse. Det er fint å ha en maskinvareknapp bare for assistenten din, slik at du ikke trenger å si «OK Google» eller trykke på en knapp på skjermen. Hvis telefonen din ikke har en slik snarvei, kan du imidlertid gjenskape en eksisterende maskinvareknapp for å utløse Google Assistant.
Det er mange fordeler med å ha en dedikert knapp for Google Assistant. Hvis du for eksempel har mange Google-enheter i nærheten, kan du utløse riktig enhet ved å trykke på maskinvareknappen. Kanskje du bare hater å si «OK Google», og du vil ha en alternativ måte å utløse assistenten utenom dagens metoder.
Trinn 1: Last ned Button Mapper
Den beste appen for å få en av knappene dine til å åpne Google Assistant, kalles Button Mapper. Den ble opprettet av en av våre favorittutviklere, flar2, AKA Aaron Segaert. Appen får stadige oppdateringer, så den skal være kompatibel med de aller fleste Android-enheter.
- Play Store Link: Button Mapper (gratis)

Trinn 2: Aktiver tilgjengelighetstjenesten
Start Button Mapper-appen, og sveip til venstre for å gå forbi de to første skjermene. Når du kommer til «Kom i gang!» på skjermen, trykk på «Åpne innstillinger», og velg deretter Knapper for kart på neste side. Derfra kan du aktivere vekslebryteren ved siden av «Bruk tjenesten», og trykk deretter på «Tillat» når du blir bedt om det, og gå tilbake til appen. Denne tilgjengelighetstjenesten er det som lar appen endre hvilke handlinger maskinvareknappene dine utfører.



Trinn 3: Sett på nytt en maskinvarenøkkel
Velg en maskinvarenøkkel du vil bruke for å starte Google Assistant fra hovedskjermen til Button Mapper. Alle tilgjengelige knapper på enheten skal være oppført under knappene. Aktiver deretter bryteren ved siden av «Tilpass.» Øverst på neste skjermbilde.


Herfra vil du velge den eksakte typen knappetrykk som aktiverer assistenten. Typiske alternativer her er Enkelt trykk, Dobbelttrykk og Langt trykk.
Husk at å overstyre alt som allerede er satt til «Standard» vil føre til at knappens funksjonalitet endres. Hvis du for eksempel valgte volum opp-knappen, ville du endre «enkelt trykk» for å stoppe volumknappen når du trykker på den en gang. Det ville fortsatt justere volumet når du lenge trykket på det.
Så med tanke på dette, trykk på knappetrykk du vil bruke for å åpne assistenten. Jeg vil anbefale å gå med et hvilket som helst alternativ som for øyeblikket sier «Ingen handling», men det er helt anropet ditt. Når du gjør det, vises en popup. Bla til bunnen av denne listen og velg «Assistent.»


Trinn 4: Start Google Assistant Raster
Når du bare trykker på, dobbelttrykker eller trykker lenge på knappen du valgte, vil Google Assistant bli tilkalt. Som standard fungerer dette bare når skjermen er på, men for visse knapper kan du kjøpe pro-versjonen av Button Mapper og sende en ADB-kommando for å aktivere skjermkontroll også.
I vårt eksempel valgte vi volum opp-tasten for å være en ny Google Assistant-knapp og la handlingen til å dobbelttappe. Som du kan se, vises assistenten øyeblikkelig etter dobbelttrykk på volumknappen!
 Bilde av Dallas Thomas / Android Hvordan
Bilde av Dallas Thomas / Android Hvordan