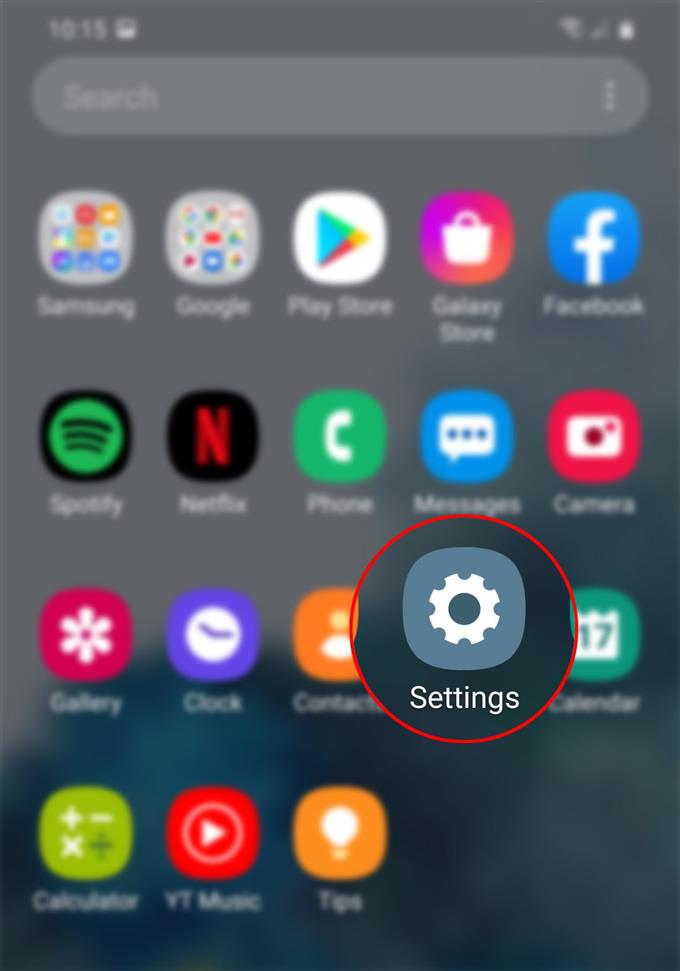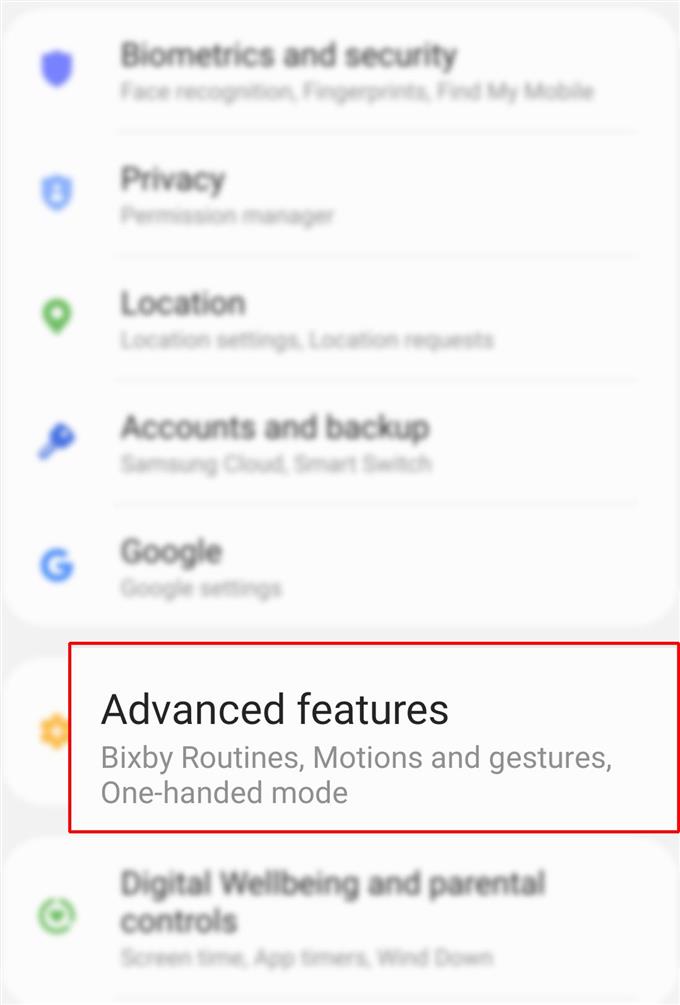Dette innlegget vil lære deg hvordan du endrer Galaxy S20 skjermbilde filformat. Du kan gjerne referere til denne gjennomgangen hvis du trenger hjelp til å konvertere standard skjermdumpfiltype på det nye Samsung-håndsettet.
Når det gjelder bildekvalitet dukker JPEG- og PNG-filer blant de topprangerte. Mellom disse to vil mange anse at PNG er bedre kvalitet enn JPEG. Årsaken til dette er fordi JPEG-filer bruker tapskomprimering mens PNG bruker tapsfri komprimeringstype. Ikke desto mindre er det noen aspekter som JPEG ser ut til å være et bedre valg enn PNG eller omvendt.
PNG, JPEG (JPG) og GIF er bredt støttede filformater for deling av skjermbilder på nettet, da disse filene kan gjengis på tvers av alle e-postklienter og nettlesere. De støttede skjermdumpfilformatene på den nye Samsung Galaxy S20 er JPG (JPEG) og PNG.
Hvis du trenger hjelp til å endre dette formatet, kan du bare se på trinnene jeg kartla nedenfor.
Enkle trinn for å endre standard skjermdumpformat på Galaxy S20
Tid som trengs: 5 minutter
Følgende trinn viser standardprosessen for å konvertere Galaxy S20 standard skjermbilde filformat fra JPEG til PNG eller omvendt. I tilfelle du har problemer med å komme gjennom undermenyene, har jeg gitt skjermdumpene som viser individuelle instruksjoner. Start når du er i orden.
- Åpne Innstillinger-appen for å komme i gang.
Snarveien for Innstillinger-app finnes vanligvis blant andre appikoner fra Apps-visningen.
For å få tilgang til appvisningen, sveiper du bare opp fra bunnen av skjermen.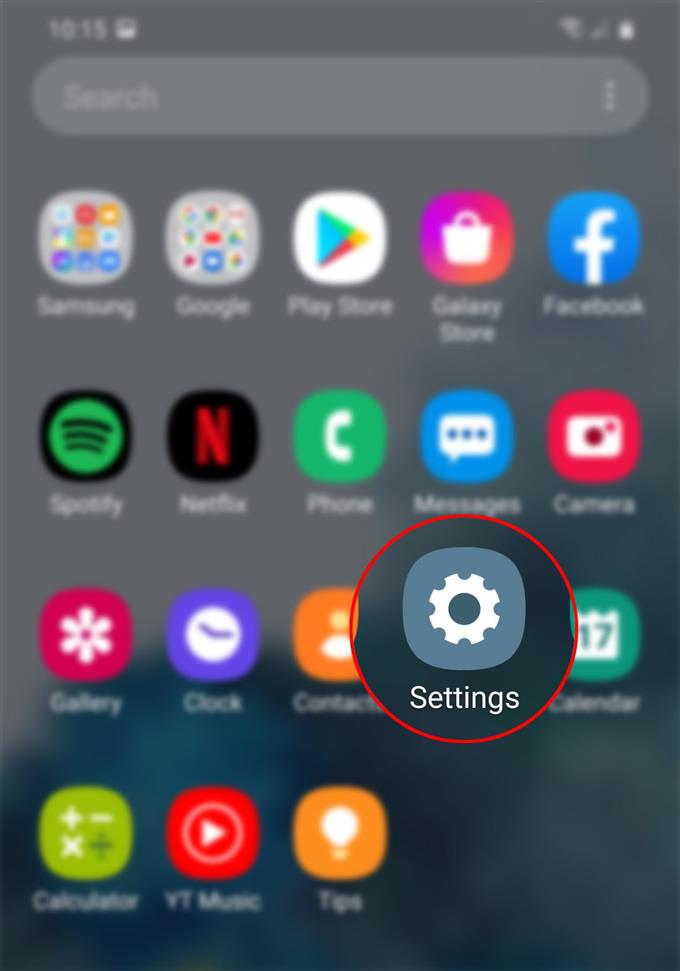
- Fra innstillinger-skjermen blar du ned og banker på Avanserte funksjoner.
Dette vil føre deg til en ny skjerm der du kan aktivere og endre avanserte funksjoner som bevegelser og bevegelser, Bixby, Enhåndsmodus og mer.
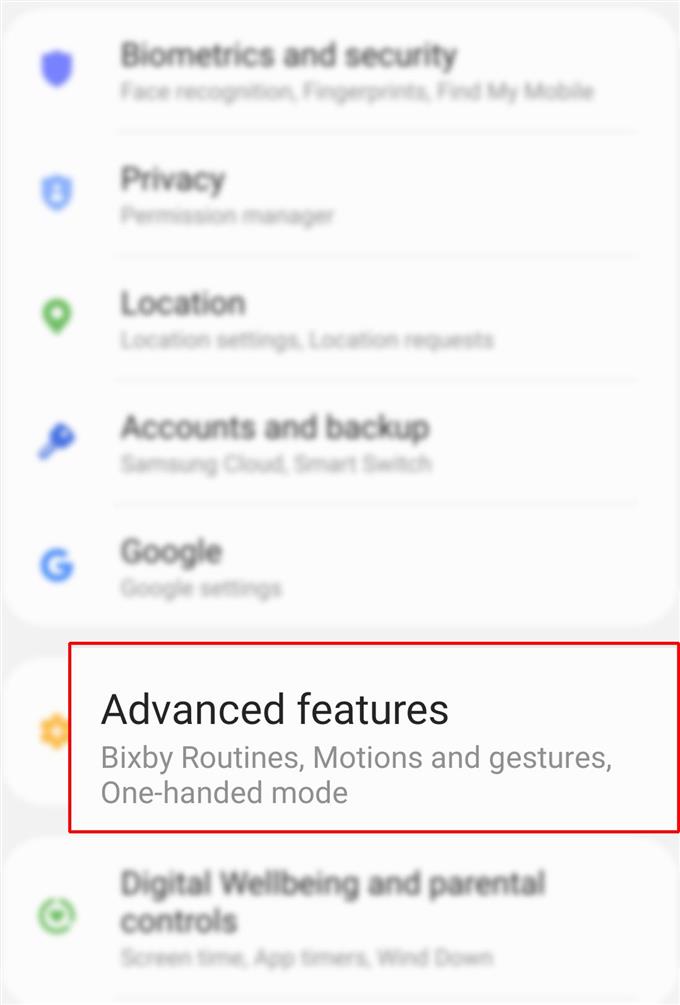
- Bla ned og trykk deretter på Skjermbilder og skjermopptaker.
En ny skjerm der du kan administrere alternativer for å kontrollere skjermbilder og innstillinger for skjermopptaker vises.

- Trykk på skjermbildeformat.
En popup-meny som inneholder støttede filformater for skjermbilder, vises neste.

- Trykk for å velge det foretrukne skjermdumpfilformatet.
En indikasjon på at filtypen er valgt er et blått avkrysningsmerke ved siden av.

Verktøy
- Android 10, One UI 2.0 og nyere
materialer
- Galaxy S20, Galaxy S20 Plus, Galaxy S20 Ultra
Etter at du har valgt, vil du se at den nye filtypen du har valgt, vises under skjermbilde-formatet. Det betyr at alle skjermdumpbilder tatt på Galaxy S20 vil bli lagret som det nye filformatet (enten PNG eller JPEG).
Hvis du ønsker å endre det tilbake til forrige filformat, bare gjenta de samme trinnene til du kommer til skjermdumpformatmenyen.
Hint:
Hvis du er opptatt av lagring, vil JPEG-filer være et bedre alternativ. Når det gjelder filstørrelse, ser det ut til at JPEG har kanten fordi store PNG-bilder vanligvis kommer i store filstørrelser, mens en lignende størrelse JPEG-fil kan komprimeres og dermed har mye mindre filstørrelse.
Og det dekker alt i denne opplæringen. Hold deg oppdatert for mer omfattende tutorials, tips og triks som vil hjelpe deg å få mest mulig ut av din nye Samsung Galaxy S20 smarttelefon.
Du kan også sjekke ut vår YouTube-kanal for å se flere videoveiledninger for smarttelefoner og feilsøkingsveiledninger.
LSO LES: Hvordan laste ned nye skrifter, endre skriftstørrelse og stil på Galaxy S20