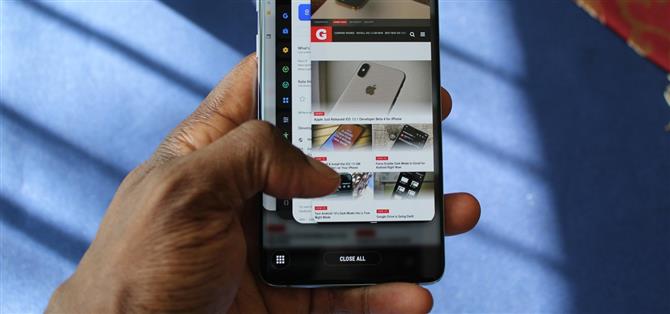Elsk det eller hater det, Android 10 er en stor forbedring i forhold til Android 9 Pie. Basert på tidligere versjoner vil de fleste flaggskip som er utgitt i løpet av de to siste årene få Android 10, men spørsmålet er når. Så mens du venter på de kule nye bevegelsene, hva med at jeg viser deg en app som gir deg en nesten identisk opplevelse?
Det er flere tredjepartsapper i Play Store for dette, men den jeg fant å ha den beste balansen mellom kontroll og konsistens er Fluid Navigation Gestures. Du kan tilpasse den slik at den blir akkurat som Android 10 eller litt annerledes. For nå, la meg vise deg hvordan du får den konfigurert for samme ytelse som lager Android.
- Ikke gå glipp av: Alle de nye funksjonene og endringene i Android 10
Trinn 1: Installer flytende navigasjonsbevegelser
Som jeg nevnte, Fluid Navigation Gestures (FNG) er en av de beste bevegelseskontrollappene i Play Store. Ikke bare fungerer det veldig bra, men det er også gratis å bruke med en premiumversjon for enda flere funksjoner. For det vi prøver å oppnå, trenger du imidlertid ikke betale en cent.
- Play Store Link: Fluid Navigation Gestures (gratis)

Trinn 2: Slå på flytende navigasjonsbevegelser
Åpne FNG, og når du kommer til hovedsiden, velg «Aktivert». Du blir ført til en side med to tillatelser. Velg hver for å bli omdirigert til den tilsvarende menyen der du må trykke på vipperen for å aktivere den. Når du har aktivert begge vekslingene, går du tilbake til hovedsiden og velger «Aktiver» igjen for å slå på flytende navigasjonsbevegelser.
Trinn 3: Tilpass til å etterligne Android 10’s gester
Velg «Bunnkant» på hovedsiden som skal omdirigeres til tilpasningsalternativene. Rett over navigasjonslinjen er tre blå rektangler med girikoner over seg. Den blå sonen representerer området der du skal utføre bevegelsen, og tannhjulikonet er der du kan tilpasse hva hver sveiper aktiverer når de utføres i det blå området.
Velg senterområdets tannhjulikon (merket handling nr. 2). Velg «Rask sveip» og velg «Hjem» fra listen. Velg deretter «Sveip og hold» og velg «Nye apper.» Trykk på utsiden av ledeteksten for å gå tilbake til innstillingssiden for underkanten. Gjør nøyaktig det samme med venstre og høyre område.


Gå tilbake til hovedsiden og velg «Venstre kant.» Trykk på tannhjulikonet over det blå området og velg «Sveip og hold.» Velg «Ingen» fra listen. Hvis det av en eller annen grunn ikke var angitt som standard, velger du «Hurtigsveip» og velger «Tilbake». Gå tilbake til venstre innstillingsmeny og velg «sveip opp» under Ytterligere bevegelser. Velg assistent fra listen. Til slutt anbefaler jeg å heve «Sensitivity» hvis du bruker en telefon med et buet skjerm.
Gå tilbake til hovedsiden, velg «Høyre kant», og gjenta de samme trinnene som «Venstre kant.» Når Android 10-bevegelsene er fullført, er på plass. Vi trenger bare å gjøre en ting til.


Trinn 4: Forbered datamaskinen og telefonen for ADB-kommandoer
For ikke bare de samme bevegelsene som Android 10, men et lignende utseende, må vi skjule navigasjonsfeltet. Selv om vi kan utføre dette på flere måter, er den beste metoden å bruke ADB-kommandoer, noe som betyr at du trenger en datamaskin og en USB-kabel.
Når du er klar, følg guiden vår som er lenket nedenfor for å få hjelp til å installere ADB og etablere kommunikasjon mellom telefonen og datamaskinen din. Når du har opprettet en forbindelse og har ledetekst eller terminal åpen, går du videre til trinn 5.
- Mer informasjon: Slik installerer du ADB på din Windows-, Mac- eller Linux-datamaskin
Trinn 5: Åpne et kommandovindu i riktig katalog
Når du har ADB installert på datamaskinen, må du åpne enten Command Prompt (Windows) eller Terminal (macOS eller Linux) og peke den til riktig katalog for å sende ADB-kommandoer.
Spørsmålet er det samme på alle tre operativsystemene. Skriv inn følgende:
cd
Trykk på mellomromstasten etter å ha skrevet «cd», og dra deretter plattformverktøy-mappen du lastet ned i trinn 4 fra datamaskinens filleser (f.eks. Windows Utforsker) til Kommandoprompt eller terminalvinduet. Dette vil automatisk fylle ut mappens plassering. Trykk enter og Kommandoprompt eller terminal blir omdirigert til denne mappen der du nå kan sende ADB-kommandoer.
Trinn 6: Skjul navigeringslinjen med ADB
Når telefonen er koblet til datamaskinen, skriver du inn følgende kode i Kommandoprompt eller terminal:
adb shell pm gi com.fb.fluid android.permission.WRITE_SECURE_SETTINGS
Hvis det returnerer en feil, bruk i stedet denne kommandoen:
./ adb shell pm gi com.fb.fluid android.permission.WRITE_SECURE_SETTINGS
Gå tilbake til hovedsiden for Fluid Navigation Gestures og velg «Skjul navigasjonslinjen.» Du får presentert to alternativer: navigasjon med 3 knapper og bevegelser på full skjerm for én brukergrensesnitt. Fra testingen min fungerer den best når den brukes til å skjule navigasjon med 3 knapper, selv når du bruker en Samsung-enhet som kjører ett brukergrensesnitt. Sørg for å aktivere navigasjon på 3 knapper på enheten din, og velg deretter dette alternativet, som hvis du gjorde alt riktig, vil plassere et blått avkrysningsmerke ved siden av alternativet.
Og nå fungerer telefonen din akkurat som Android 10. Måten å fortelle forskjellen på er mangelen på den lille hvite linjen langs bunnen i Android 10s bevegelser på fullskjerm, men etter min mening er det enda bedre.