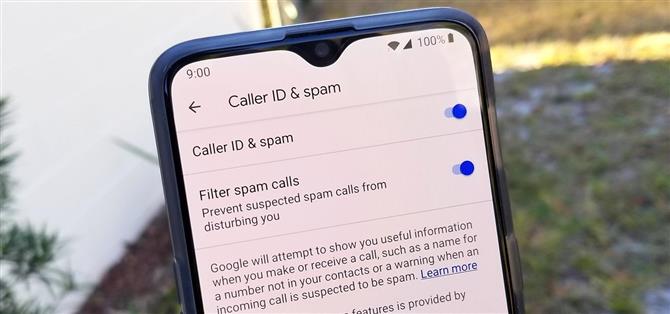Google Phone-appen er en av de beste numrene for Android i dag, spesielt med alle de unike og spennende funksjonene den bringer til bordet. Uten å eie en Pixel-telefon kan du dessverre ikke laste ned appen offisielt, noe som gjør en modifisert versjon til det eneste alternativet. Imidlertid mangler denne versjonen av Google Phone noen få viktige funksjoner, for eksempel spambeskyttelse og bedriftsøk.
For å få de fleste av kjernefunksjonene Pixel-telefoner har, trenger du et bestemt rammeverk som gir deg tilgang til disse funksjonene i utgangspunktet. Det er imidlertid gode nyheter – det finnes en metode der du kan oppnå dette på hvilken som helst forankret Android-telefon! Ved å bruke Google Dialer Framework Magisk-modulen av utvikleren TheJulianJES, vil du kunne laste ned og installere Google Phone-appen fra Play Store direkte, og appen fungerer akkurat som den ville gjort hvis du hadde en Pixel.
- Ikke gå glipp av: Hvordan installere den endrede Google Phone-appen – ingen rot er nødvendig
Krav
- ulåst bootloader
- rot tilgang
- Magisk installert
Trinn 1: Last ned Google Dialer Framework Module
For å få ting i gang, gå inn på Magisk-appen, trykk på menyknappen til venstre og gå til «Nedlastinger». Skriv inn «google dialer framework» i søkefeltet, så finner du den eneste modulen vi trenger for at hele denne saken skal fungere. Trykk på nedlastingspilen til høyre, og deretter «Installer.» Det bør være en rask installasjon, så når du er ferdig, trykk på «Start på nytt» -knappen, og vent til systemet starter på nytt.



Trinn 2: Last ned Google Phone App
Etter at systemet er sikkerhetskopiert fra omstarten, kan du gå til Play Store og søke etter «google phone» og deretter peke på riktig liste for å se hovedsiden for appen. Gå videre og installer appen slik du normalt ville gjort, men ikke åpne appen enda en gang den er ferdig med å installere.



Hvis du vil, kan du bla ned til delen «Bli beta-tester» og trykke på «Bli med nå» -knappen. Dette er helt valgfritt, men det sikrer at du alltid kan være på toppen av de nyeste oppdateringene fra Google før de blir offentlig. Dette er spesielt nyttig for å teste nye Google Phone-funksjoner på din ikke-Pixel-smarttelefon!
Trinn 3: Aktiver tillatelser
Før du åpner telefonappen, bør du aktivere alle de riktige tillatelsene som kreves for at appen skal fungere korrekt. Åpne systeminnstillingene dine, gå til «Apper og varsler» (Eller stedet der du kontrollerer apptillatelser), finn appen «Telefon» (hvis du har to nå, se etter den med det blå ikonet som vises nedenfor), og åpne deretter hovedsiden for appinfo. Dette bør vises som en nylig åpnet app i nyere versjoner av Android, noe som gjør det enkelt å finne appen du leter etter.



Fra hovedinfo-skjermen for Googles telefon-app trykker du på «Tillatelser», og fortsetter deretter og aktiverer dem alle én etter én. Dialer-appen krever mange tillatelser for å bruke mange funksjoner, spesielt plassering for funksjonen «Nære steder». Nå trykker du på tilbake-knappen en gang, bla nedover og bank på delen «Endre systeminnstillinger», og aktiver deretter knappen «Tillat å endre systeminnstillinger» på neste skjermbilde. Dette gjør at appen også kan angi ringetoner og gjøre andre systemrelaterte endringer.



Trinn 4: Angi Google Phone som din standardtelefonapp (valgfritt)
Hvis du vil kunne trykke på telefonnumre og ha dem åpne i Google Phone-appen fra nå av (blant andre snarveier), kan du også angi Google Phone som din standardtelefonapp på mange enheter.
Å gjøre det, åpne Innstillinger-appen og trykk på søkefeltet øverst. Skriv inn «standardapper», trykk deretter på det øverste resultatet og velg «Telefonapp» på neste skjermbilde. Derfra velger du Google Phone-appen, så blir den standard behandler for samtaler. Merk at denne innstillingen ikke er tilgjengelig i alle Android-skins.



Merk: Årsaken til at dette er valgfritt er at det kan ødelegge funksjonaliteten til selve systemoppringeren når du sender eller mottar anrop. Hvis du begynner å legge merke til disse problemene, må du sette standardtelefonappen tilbake til den som fulgte med systemet ditt, og fortsette å bruke Google Telefon-appen som normalt. Dette gjør at samtalene kan dirigeres gjennom standard systemoppringeren i bakgrunnen mens du bruker den nye telefonappen.
Trinn 5: Prøv ut de nye funksjonene
Gå nå til appskuffen din og åpne «Telefon» -appen av Google. Du vil merke at appen fungerer akkurat som den skal, og mange av de samme Pixel-funksjonene er der også. Trykk på den trepunktsmenyen øverst til høyre, gå til «Innstillinger» og deretter «Innringer-ID og spam.» Begge alternativene som er oppført bør være aktivert og klare til å gå, noe som er utmerket! Hvis ikke, fortsett og aktiver dem nå.



Trykk på pil tilbake, gå til «Steder i nærheten», og sørg for at alle alternativene her også er aktivert. Forsikre deg om at Google-kontoen din er valgt, og at posisjonsinnstillingene dine er aktivert. Trykk på pil tilbake to ganger for å gå tilbake til hovedskjermbildet, og skriv inn et hvilket som helst virksomhetsnavn du vil slå opp i søkefeltet øverst på skjermen. Deretter skal du se en liste over steder i nærheten, og når du trykker på en liste, ringer den det nummeret for deg umiddelbart. Enkel! Ikke mer famlende med et selskapets nettsted for å finne bedriftenes telefonnummer.



- Få Android Hvordan via Facebook, Twitter, Reddit, Pinterest eller Flipboard
- Registrer deg for Android How ‘ukentlig nyhetsbrev for Android
- Abonner på de nyeste videoene fra Android How på YouTube
Forsidebilde og skjermbilder av Stephen Perkins / Android Hvordan