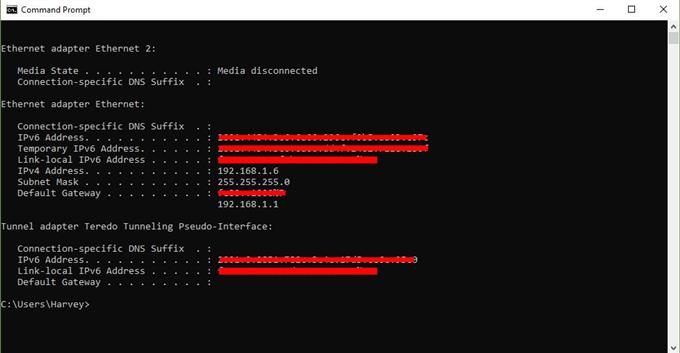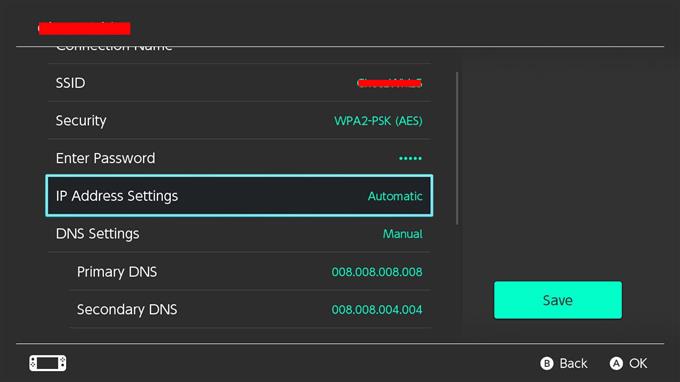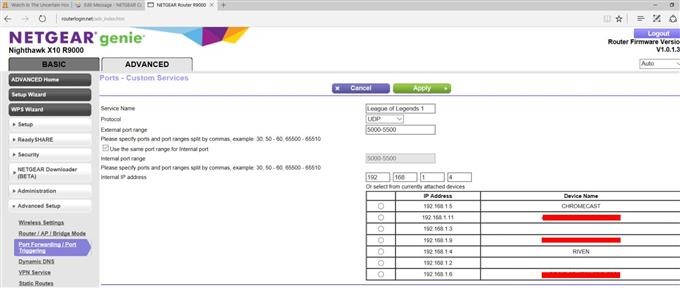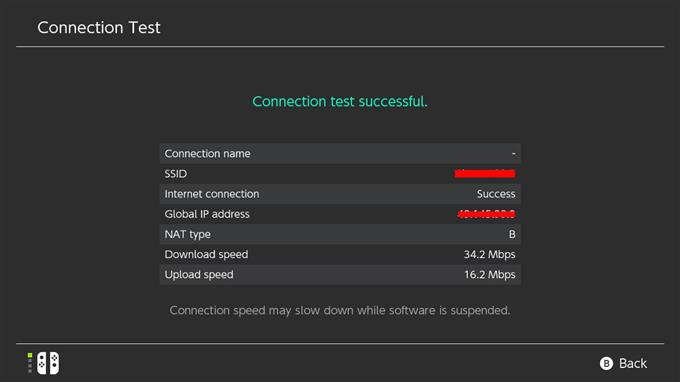Opplever du tilkoblingsproblemer som at du ikke kan delta i online kamper eller spille sammen med vennene dine? Hvis du er det, kan det hende at Nintendo Switch har et problem av typen NAT. I denne korte guiden viser vi deg hvordan du kan endre NAT-typen på konsollen din med portvideresending. Hvis du ikke har hørt om NAT eller port forwarding, kan du lese videre.
Hva er NAT?
Hvis du har problemer med å spille online på Nintendo Switch med venner, skyldes det sannsynligvis en restriktiv NAT-type. Så hva er NAT?
Hver enhet på hele nettet trenger en unik IP-adresse for å kommunisere med hverandre. Siden en Internett-leverandør bare gir en IP-adresse for hver kunde, må enheter i et lokalt hjemmenettverk finne en måte å få en gyldig IP for å snakke med andre datamaskiner over internett. For å gjøre dette, må ruteren din, som har en ISP-tilordnet IP-adresse, administrere et sett med IP-adresser for enhetene dine.
Network Address Translation lar ruteren din gi en IP-adresse til enheter koblet til den. Bare enheter som har gyldig rutetildelt IP-adresse, kan koble seg til internett.
Nintendo Switch NAT-typer
I en Nintendo Switch er det det 5 NAT-typer: A, B, C, D og F. Hvis konsollen din har NAT-type A, er det en indikasjon på at den vil fungere med andre enheter med alle typer NAT. NAT type B er greit ettersom den kan fungere med de fleste typer NAT også. En bryter med NAT-type C kan synes det er vanskelig å få kontakt med noen spillere som har restriktive NAT-typer. NAT type D er restriktiv siden den bare kan fungere med spillere som har NAT type A. NAT type F er virkelig problematisk da den blokkerer alle typer kommunikasjon, noe som betyr at bryteren din ikke vil kunne koble til andre spillere i det hele tatt.
Hvorfor få NAT type A på Nintendo Switch?
Med mindre du har tenkt å bruke Nintendo Switch for kun offline spill, vil du ha NAT type A til enhver tid. Å ha denne typen NAT reduserer sjansen for å støte på problemer betydelig når du spiller online med andre spillere.
Hvordan få NAT Type A på Nintendo Switch?
For å gjøre din Nintendo Switch tilgjengelig for andre konsoller på internett, vil du til slutt få NAT-type A. Dette oppnås ved portvideresending.
Port forwarding er et begrep innen spill som gjør en konsoll eller PC åpen for andre datamaskiner eller konsoller. Port videresending av din Nintendo Switch kan forbedre tilkoblingshastigheten, matchmakinghastigheten og lastetidene online.
Så, hvordan kan du videresende en svitsj?
Følg trinnene nedenfor.
- Samle nødvendig nettverksinformasjon.
Det er tre nettverksinformasjon du trenger – IP-adresse, nettverksmaske og standard gateway.
Du kan bruke datamaskinen eller smarttelefonen for å få dem.
For demonstrasjonsformål gir vi deg trinn for hvordan du gjør det på en Windows 10 PC. Hvis du har en smarttelefon eller Mac, kan du bruke Google til å søke etter de nøyaktige trinnene for hvordan du kan trekke ut disse nettverksdetaljene.
-Velg Windows 10-datamaskinen din start bar i nedre venstre hjørne, og skriv cmd inn i søkefeltet.
-Velg ledetekst.
-Type ipconfig / all og trykk Enter
-IP-informasjonen til nettverket ditt skal nå vises i en liste. Bla gjennom listen for å finne IPv4-adresse eller IP-adresse, Nettverksmaske, og Standard gateway.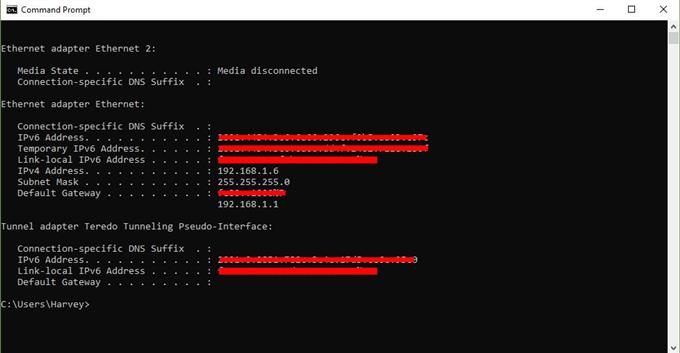
- Konfigurer statisk IP-adresse på Nintendo Switch.
Når du har nødvendig nettverksinformasjon, tar du ut Nintendo Switch og går til startskjermen. Følg resten av trinnene nedenfor:
-Åpen Systeminnstillinger.
-Å velge Internett.
-Å velge Internett-innstillinger.
-Gå til Avanserte innstillinger av nettverket ditt. Hvis du bruker wifi, velger du wifi-nettverket.
-Å velge Endre innstillinger.
-Finne IP-adresseinnstillinger og velg den.
-Å velge Håndbok.
-Å velge IP adresse og hold deretter nede B Knapp for å slette den eksisterende IP-adressen (den er null).
-Angi IP-adressen du får fra datamaskinen. Deretter kan du endre de siste sifrene i IP-adressen ved å legge til 20. Hvis datamaskinens IP-adresse for eksempel er 192.168.2.10, IP-adressen du skal oppgi på Switch din skal være 192.168.2.30.
-Å velge Nettverksmaske, og trykk deretter på B Knapp for å slette den eksisterende nettverksmasken.
-Skriv inn subnettmasken slik den vises i nettverksinnstillingene, og velg deretter OK.
-Å velge Inngangsport, og trykk deretter på B Knapp for å slette den eksisterende porten.
-Skriv inn standardgatewayen slik den vises i nettverksinnstillingene, og velg deretter OK.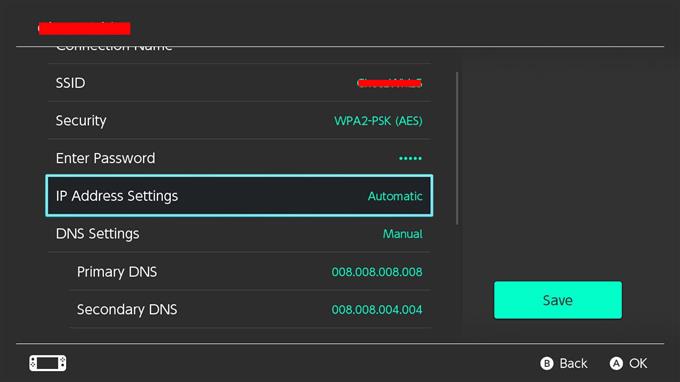
- Endre ruterinnstillinger.
Nå som du har endret konsollens IP-adresse til statisk, er du klar til å endre innstillingene i ruteren for å fullføre portvideresendingsprosessen. Fra dette tidspunktet kan vi bare gi generelle trinn for hva du trenger å gjøre.
Hver ruter har sin egen måte å få tilgang til innstillingene sine. Hvis du ikke har noen anelse om hvordan du går inn på ruteren din, kan du ta kontakt med håndboken eller kontakte produsenten. Hvis ruteren ble levert av Internett-leverandøren din, må du kontakte dem for nøyaktige trinn.
Når du har logget deg på ruterenes GUI eller det grafiske brukergrensesnittet, finn stedet hvor du kan gjøre portvideresending. Den nøyaktige plasseringen avhenger av ruteren din, men innstillinger for portvideresending finner du vanligvis i brannmur, virtuell server, sikkerhet, applikasjoner eller spill.
I Port Forwarding-delen må du sørge for å bruke «Nintendo Switch» hvis den ber om applikasjonsnavn. Dette gjør det lettere for deg å identifisere Nintendo Switch-oppsettet hvis du trenger å endre noen innstillinger senere.
Deretter vil du sikre at du skriver riktig UDP-protokoll havn rekkevidde. Gå inn i startporten og sluttporten for å videresende. For Nintendo Switch-konsollen er dette port 1 gjennom 65535.
Etterpå skriver du inn IP-adressen du tilordnet konsollen (som i trinn # 2). Så, sjekk Muliggjøre eller Søke om å slå på denne regelen. Forsikre deg om at du lagrer endringene før du lukker GUI for ruteren.
- Bekreft NAT-typen din.
Sørg for å sjekke om Nintendo Switch nå får NAT type A ved å kjøre en internettforbindelsestest. Bare gå til Systeminnstillinger> Internett> Testforbindelse.

Besøk androidhow Youtube Channel for mer feilsøking av videoer.