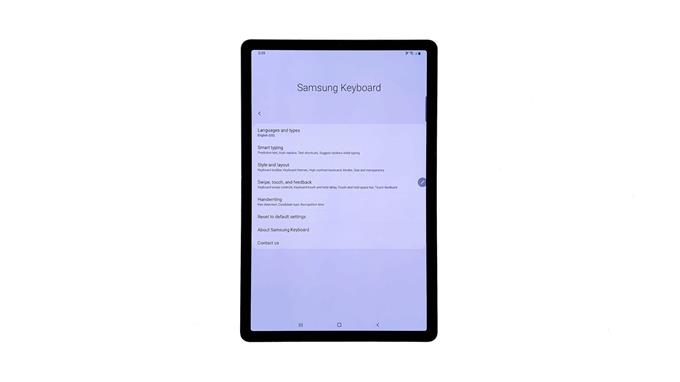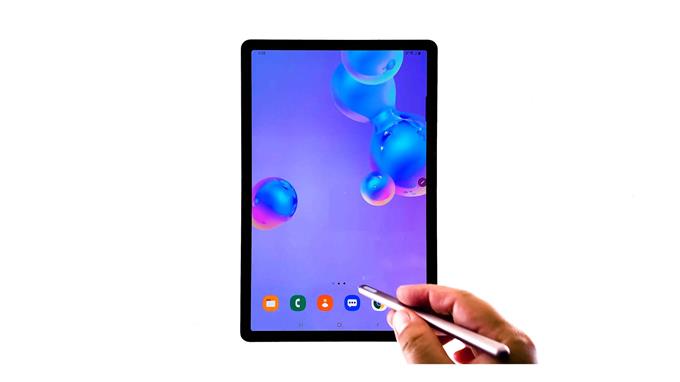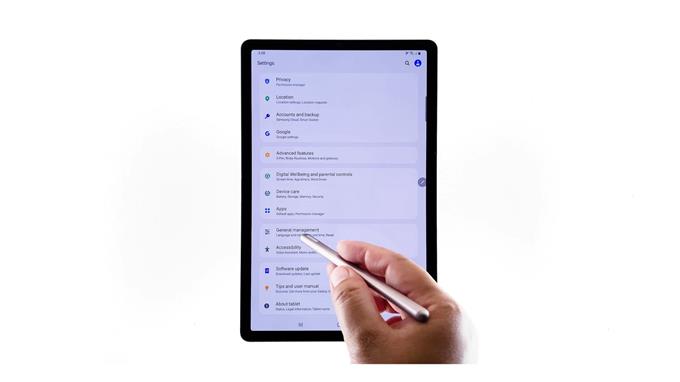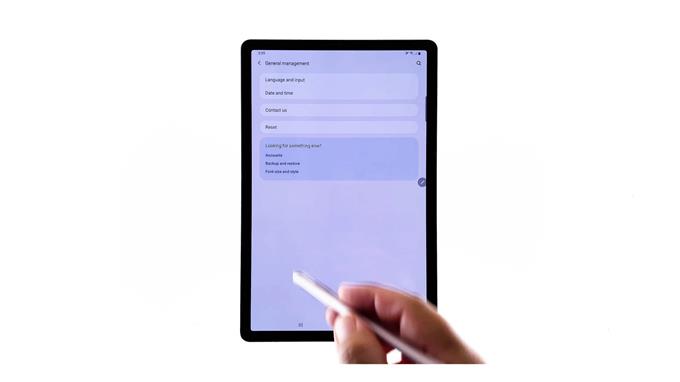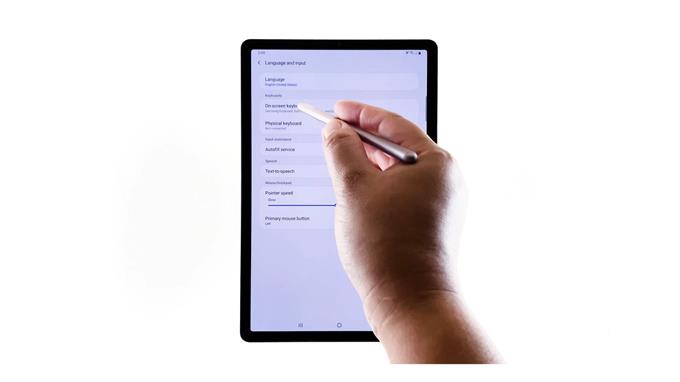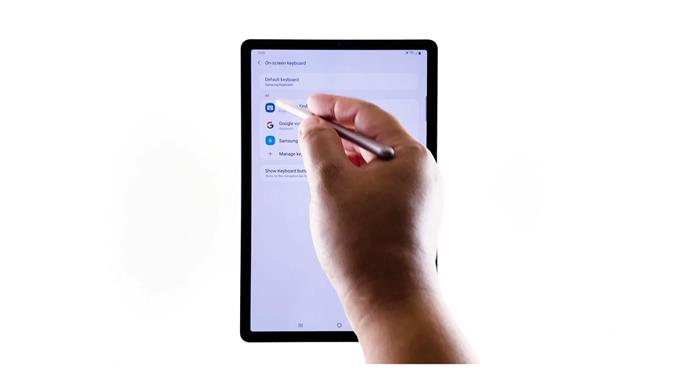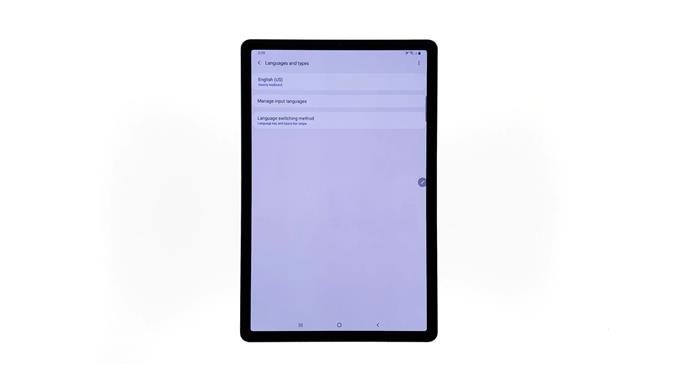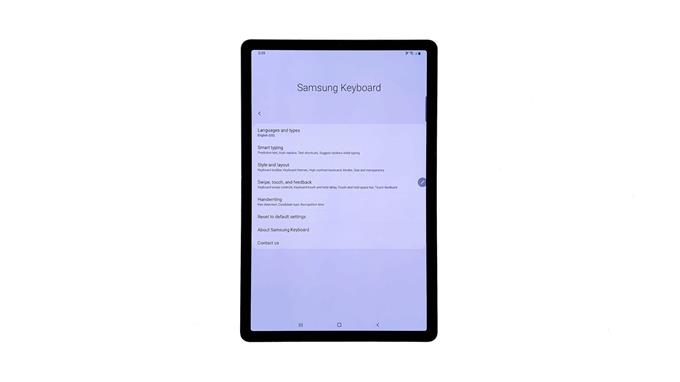Dette innlegget vil lære deg hvordan du får tilgang til og administrerer Samsung Keyboard-innstillinger på Galaxy Tab S6-enheten. Les videre for mer detaljerte instruksjoner.
Det innebygde tastaturet på skjermen på Galaxy Tab S6 og andre Samsung-enheter er med vilje utformet for å oppfylle den enkelte brukers preferanser når du skriver meldinger eller dokumenter. Når det er sagt, har skjermtastaturet på nettbrettet forskjellige tilpasningsfunksjoner og innstillinger som du kan tilpasse etter dine behov.
Slik får du tilgang til disse innstillingene på fanen S6.
Enkle trinn for å få tilgang til og administrere Samsung tastaturinnstillinger på Galaxy Tab S6
Tid som trengs: 8 minutter
Tilpassing og endring av Samsung tastaturinnstillinger krever at du får tilgang til tastaturmenyen på skjermen på enheten din. Bare referer til følgende trinn i tilfelle du trenger hjelp til hvor og hvordan du kommer i gang.
- For å komme i gang kan du gå til Apps-visningen ved å sveipe opp fra bunnen av startskjermen.
App-skjermen åpnes med forskjellige ikoner som fungerer som snarveier til innebygde apper og tjenester fra tredjeparter på enheten din.
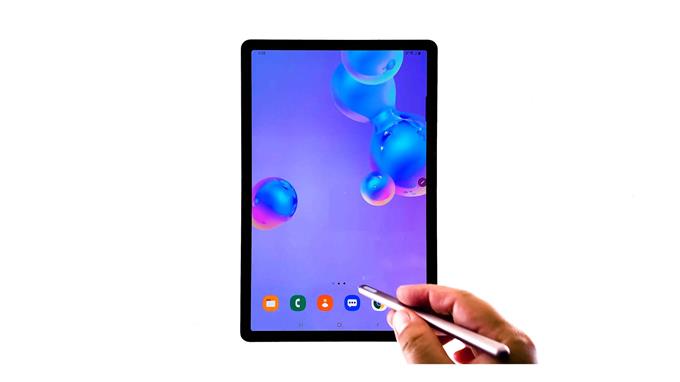
- Trykk på Innstillinger-ikonet fra appvisningen.
Dette vil starte et nytt vindu med hovedinnstillinger og systemtjenester.

- Bla nedover for å se flere alternativer. Trykk deretter på Generell ledelse i den nedre delen.
Et nytt vindu åpnes med relevante innstillinger og funksjoner for å administrere.

- Trykk på Språk og input fra de gitte alternativene.
Skjermbildet for språk og input lanserer et annet sett med elementer og funksjoner, inkludert tastaturer, inputassistanse, tale og andre.

- Trykk på skjermtastaturet under Tastatur-delen for å fortsette.
Neste skjermtastaturmeny åpnes.
Her inne kan du se en liste over tilgjengelige tastaturapper inkludert akseltastaturet.
- For å fortsette med denne demoen, trykk på Samsung Keyboard under delen Standard Keyboard.
En hurtigmeny åpnes nederst på displayet.

- På hurtigmenyen trykker du på Gear-ikonet ved siden av Samsung Keyboard.
Ved å gjøre det vil du få tilgang til Samsung Keyboard-menyen der du kan finne og administrere relevante innstillinger og tastaturfunksjoner.
Trykk på Språk og typer for å administrere språk- og inputinnstillinger på nettbrettet.Dette er menyen du vil ha tilgang til for å endre Samsung tastaturspråk.
Andre innstillinger du kan endre i denne menyen er tastaturtype og språkbyttemetode.
Bare trykk for å velge de neste innstillingene du vil endre.
- Etter å ha gjort nødvendige endringer, går du tilbake til Samsung-tastaturets hovedmeny for å velge andre funksjoner og innstillinger du vil konfigurere på nytt.
Blant andre elementer inkluderer smart skriving, stil og layout, sveip, berøring og tilbakemelding, håndskrift og andre.

Verktøy
- Android 10
materialer
- Galaxy Tab S6
For å gjenopprette de opprinnelige innstillingene på Tab S6 Samsung-tastaturet, kan du bruke kommandoen Nullstill til standardinnstillinger.
Alle nylige endringer du har gjort i Samsung tastaturinnstillinger blir deretter slettet og standardverdiene blir gjenopprettet.
Tilbakestill tastaturkommando vises på nedre del av Samsung tastaturmeny.
Samsung Keyboard er satt som standard tastatur på skjermen for Galaxy Tab S6-nettbrettet. Du kan tilpasse dette for å gjøre det enda mer nyttig og praktisk å bruke.
Faktiske innstillinger og skjermbilder kan variere avhengig av enhetsmodell, programvareversjon og tjenesteleverandør.
Og det dekker alt i denne korte opplæringen.
For å se mer omfattende tutorials og feilsøking av videoer på forskjellige mobile enheter, kan du gjerne besøke AndroidHow kanal på YouTube når som helst.
Håper dette hjelper!
RELEVANTE POSTER:
- Hvordan endre og administrere Galaxy S20 tastatur på skjermen
- Hvordan endre standardspråket på Galaxy S20
- 5 beste tastaturapper for Android