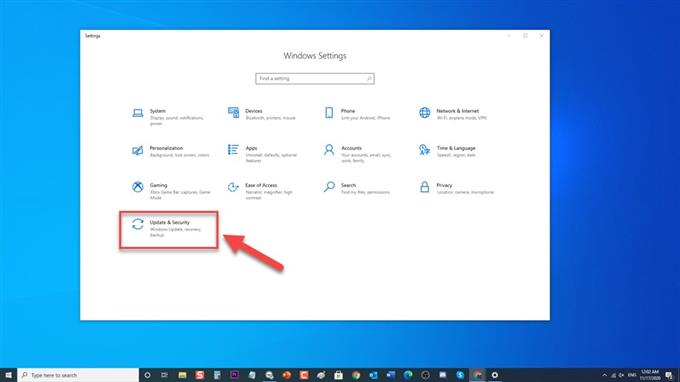Discord er et VoIP-program som er populært blant spillere i spillmiljøet. Ved hjelp av Windows 10-PCen lar den brukere som spiller spill samhandle med lagkameratene via tale- og videochatter eller tekstmeldinger for en mer livlig og interaktiv spillopplevelse. Selv om Discord er en stabil plattform, er det tilfeller der visse problemer kan oppstå som vi skal ta opp i dag. I denne siste delen av feilsøkingsserien vil vi takle feilen Discord slutter å fungere og hvordan vi kan fikse den.
Slik løser du feil ‘Discord slutter å fungere i spillet’
Det er flere faktorer som kan forårsake dette problemet, alt fra mikrofon- eller stemmetilgang eller administratortillatelser til gamle drivere. Oppført er feilsøkingstrinnene du må gjøre for å kunne løse dette problemet, følg trinnene nedenfor.
Men før du utfører en av de anbefalte løsningene nedenfor, anbefales det å starte datamaskinen på nytt først. Dette oppdaterer datamaskinsystemet og fjerner korrupte midlertidige data som kan forårsake problemet. Overraskende nok kan dette enkle trinnet noen ganger løse de fleste problemene du har med datamaskinen din.
Deaktiver antivirusprogram
Antivirusprogrammer beskytter datamaskiner mot alle former for trusler som potensielt kan skade datamaskinen, men noen ganger forhindrer det at visse applikasjoner kjører problemfritt. For å vite om dette er årsaken til problemet, bør du prøve å deaktivere antivirusprogrammet ditt midlertidig.
Følg disse trinnene for Windows Defender:
- Klikk på Start-knappen nederst til venstre

- Klikk på Innstillinger
Et ikon som ser ut som et utstyr for å åpne delen Windows-innstillinger.

- Åpne Oppdatering og sikkerhet
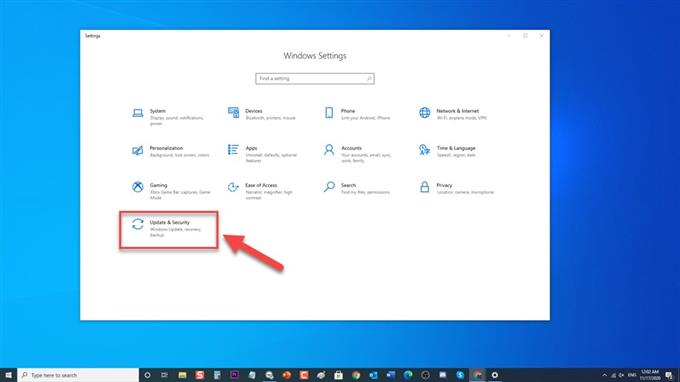
- Klikk på Windows Security i venstre rute.

- Klikk på Brannmur og nettverksbeskyttelse
Brannmur og nettverksbeskyttelse ligger i delen Beskyttelsesområder.

- Finn og klikk på din Active-profil

- Slå AV Microsoft Defender-brannmur.

Tillat Discord Microphone Access
Det er tilfeller der mikrofonen nekter din tilgang til Discord. Siden bruk av Discord krever at du bruker lyd- og mikrofoninngangsenheter, og du har problemer med det, er det aller første du trenger å gjøre, å feilsøke ved hjelp av metoden nedenfor.
- Klikk på Start-knappen nederst til venstre.
- Klikk på Innstillinger, et ikon som ser ut som et utstyr.
- Klikk på Personvern
- Under apptillatelser til venstre panelet, gå til mikrofonfanen og klikk på den.
- Klikk på Endre-fanen, sørg for at den er aktivert.
- Se «Tillat apper å få tilgang til mikrofonen din» -fanen er aktivert. Hvis ikke, slå glidebryteren til PÅ for å aktivere mikrofonen
- Forsikre deg om at «Gi skrivebordsprogrammer tilgang til mikrofonen din» -fanen er aktivert. Hvis ikke, slå glidebryteralternativet til PÅ for å aktivere mikrofonen
- Bla ned til listen over skrivebordsprogrammer og finn Discord.
For eldre Windows-versjoner:
- Skriv Kontrollpanel i søkefeltet
- Velg Maskinvare og lyd
- Velg Lyd
- Velg innspilling-fanen, sørg for at den er aktivert.
- Velg mikrofonen du bruker, og velg Egenskaper.
- Velg alternativet Bruk denne enheten fra rullegardinmenyen for alternativet Enhetsbruk.
- Velg bruk for å bruke de endringene som er gjort.
- Velg OK for å avslutte Egenskaper.
Sjekk om Discord slutter å fungere i spillproblemet fremdeles oppstår.
Deaktiver Discord Overlay
Discord overlay lar brukerne bruke appens stemme og tekst uten å måtte forlate spillet. Imidlertid når problemer oppstår, kan deaktivering av Discord-overlegg noen ganger løse problemet.
- Åpne Discord, den ligger vanligvis på skrivebordet ditt. Hvis ikke kan du søke fra Start-menyen.
- Naviger til brukerinnstillinger på Discord. Et ikon som ser ut som et utstyr som ligger nederst ved siden av brukernavnet ditt.
- Klikk på alternativet Overlegg i venstre rute under Appinnstillinger.
- Slå AV ved å skyve glidebryteren til venstre for Aktiver alternativet i spillet for å deaktivere det.
- Velg Esc øverst til venstre for å avslutte brukerinnstillingene.
Sjekk for å se om Discord slutter å virke i spillproblemet fremdeles oppstår.
Oppdater drivere for lydenheter
Forsikre deg om at lydenhetsdrivere er oppdatert og for øyeblikket er i den nyeste versjonen for å forhindre at du får problemer på datamaskinen din og forbedre ytelsen.
- Trykk på Windows-tasten + R på tastaturet for å åpne dialogboksen Kjør.
- Skriv «devmgmt.msc» i dialogboksen Kjør, og trykk Enter eller velg OK for å åpne enhetsbehandling.
- I delen Enhetsbehandling velger du Lyd-, video- og spillkontrollere for å utvide den.
- Velg og kryss av høyre side av musen på hver av oppføringene i listen, og velg Oppdater driver fra rullegardinmenyen. Et nytt vindu åpnes.
- Velg alternativet ‘Søk automatisk etter drivere’. Det vil automatisk finne nyere drivere. Vent til prosessen er fullført.
- Når prosessen er fullført, velger du Lukk for å avslutte.
- Gjenta de samme trinnene for resten av enhetene.
Etter oppdatering til den siste driveren, sjekk om Discord arbeider i spillfeil fortsatt oppstår.
Oppdater Discord-appen og Windows for Discord fungerer ikke Feil
Hvis de ovennevnte trinnene og løsningen ikke løser problemet, bør du oppdatere Windows 10 og Discord-appen for å sikre at den kjører de nyeste versjonene.
For å oppdatere Windows
- Trykk på Start nederst til venstre
- Velg Innstillinger, et ikon som ser ut som et utstyr for å åpne Windows-innstillingsdelen.
- Velg Oppdatering og sikkerhet
- Velg Se etter oppdateringer. Det vil nå søke etter oppdatering og installere den siste oppdateringen hvis det er noen. Vent til prosessen er fullført.
For å oppdatere Discord
- Åpne Discord-appen
- I Discord-vinduet holder du nede CTRL-tasten og trykker på R-tasten på tastaturet.
- Discord vil automatisk starte på nytt og laste ned tilgjengelige oppdateringer.
Sjekk om Discord arbeider i spillproblemet fremdeles oppstår.