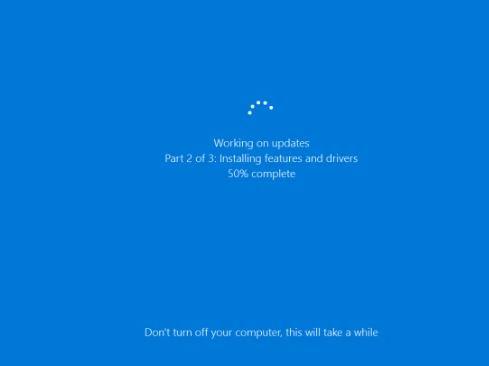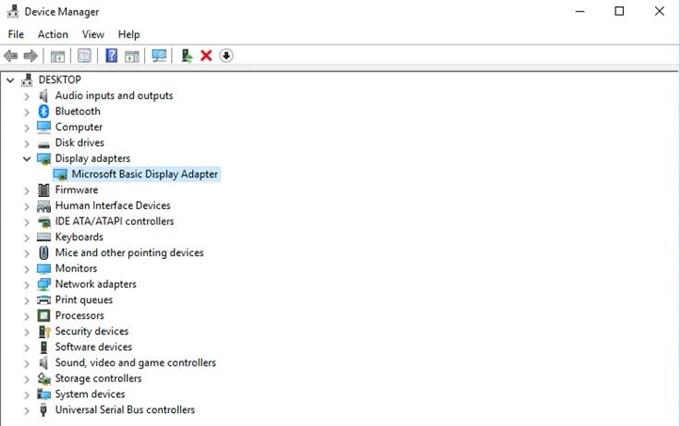Har du problemer med et bestemt Steam-spill som ikke vil lastes ned eller starte? Ikke gå i panikk, da dette problemet vanligvis er innenfor din evne til å fikse.
Denne feilsøkingsguiden viser deg løsningene du kan prøve å løse denne typen problemer. Det er en rekke effektive løsninger som du må gjøre for å sørge for å gjøre de foreslåtte rettelsene i rekkefølgen nedenfor.
Årsaker til at et Steam-spill ikke vil lastes ned eller starte
Det er en rekke faktorer å sjekke om et Steam-spill ikke vil lastes ned eller starte. Nedenfor er tingene du må prøve å begrense når du prøver å fikse noen spillproblemer.
Tilfeldig spillfeil.
Applikasjoner kan utvikle feil fra tid til annen på grunn av et stort utvalg av faktorer. Flertallet av denne typen bugs forsvinner vanligvis på egen hånd, men etter å ha oppdatert systemet. Vi anbefaler på det sterkeste at du prøver å starte datamaskinen på nytt først hvis du trenger å håndtere et Steam-spillproblem.
Spill eller programvare er utdatert.
I noen tilfeller kan et Steam-spill krasje eller ikke starte på grunn av en kodefeil. Hvis denne feilen er kjent for utgiveren eller utvikleren, vil de med en gang fikse den ved å gi ut en oppdatering. Steam-klient vil varsle deg hvis det er tilgjengelig spilloppdatering, så alt du trenger å gjøre er å fortsette med installasjonen av en slik oppdatering.
Noen ganger kan et problem med et Steam-spill stamme fra en feil i selve operativsystemet. I dette tilfellet må du sørge for at PC-operativsystemet kjører den siste oppdateringen. Som standard er operativsystemer satt til å jevnlig se etter oppdateringer, men du kan også kontrollere dem manuelt. Hvis du kjører en PC, kan du se etter oppdateringer ved å gjøre følgende:
- Velg Start (Windows) -knappen nede til venstre.
- Gå til innstillinger (tannhjulikon).
- Velg Oppdatering og sikkerhet ikon.
- Velge Windows-oppdatering fane i sidefeltet (Sirkulære piler).
- Plukke ut Se etter oppdateringer. Hvis det er en tilgjengelig oppdatering, begynner den å laste ned automatisk.
Hvis du har en Mac, følger du disse trinnene for å se etter oppdateringer:
- Velge Systemvalg fra Apple-menyen, og klikk deretter Programvare oppdatering for å se etter oppdateringer.
- Hvis noen oppdateringer er tilgjengelige, klikker du på Oppdater nå for å installere dem. Eller klikk ”Mer informasjon”For å se detaljer om hver oppdatering og velge spesifikke oppdateringer som skal installeres.
Ødelagte spillfiler.
Steam-spill bruker et bredt spekter av filer og filmapper for å fungere ordentlig. Hvis en av disse nødvendige filene er utdaterte eller ødelagte, kan det føre til problemer med spillprestasjoner, krasj eller lasting.
Tilkoblingsproblemer.
Hvis du har problemer med et spill som krever at internett skal fungere, må du forsikre deg om at datamaskinen din har en pålitelig internettforbindelse. Forsøk om mulig å unngå wifi og bruk en kablet tilkobling. Hvis du ikke har noe annet alternativ enn å bruke trådløs tilkobling, må du sørge for at den fungerer normalt og ikke kutter ut. Dårlig eller svak internettforbindelse kan føre til at et Steam-spill ikke lastes ned eller starter.
Problemer med uforenlighet med spill.
Eldre spill kan ha problemer med å jobbe med nyere versjoner av operativsystemet. Prøv å kjøre dem i kompatibilitetsmodus og se om det går bra. Følg trinnene nedenfor for å gjøre dette.
- Åpen Damp.
- Gå til Steam-bibliotek.
- Finn spillet du vil kjøre
- Høyreklikk spilltittelen, og gå til Eiendommer.
- Gå over til Lokale filer tab.
- Klikk Bla gjennom lokale filer.
- Finn spillet kjørbart, høyreklikk på det og gå til Eiendommer.
- Gå over til kompatibilitet tab.
- Sjekk Kjør dette programmet i kompatibilitetsmodus for.
- Velg operativsystem.
- Lagre endringer.
Feilsøking av et Steam-spill som ikke vil startes eller lastes ned
Du kan utføre et sett med feilsøkingstrinn for å finne ut hvorfor Steam-spillet ditt ikke kjører.
- Oppdater datamaskinens operativsystem.
Forsikre deg om at operativsystemet er oppdatert, ikke bare fikser feil, men kan også forhindre at problemer utvikles.
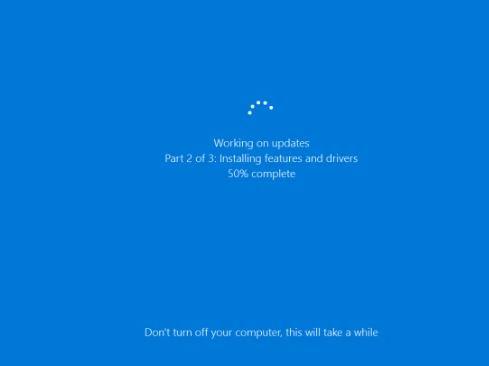
- Oppdater videografikken din.
En annen mulig grunn til at et spill kan krasje, er et problem med datamaskinens grafikkdrivere. Du vil oppdatere GPU-driverne ved å gjøre følgende:
Høyreklikk på Start ikon.
Velg Power-menyen Enhetsbehandling.
Navigere til Skjermadaptere og utvid denne delen.
Høyreklikk grafikkenheten din og åpne Eiendommer.
Velg detaljer tab.
Åpne rullegardinmenyen HardwareIds.
Kopier den første raden og lim den inn i nettleserens adressefelt.
Søkeresultatene skal vise deg de eksakte driverne du trenger å installere.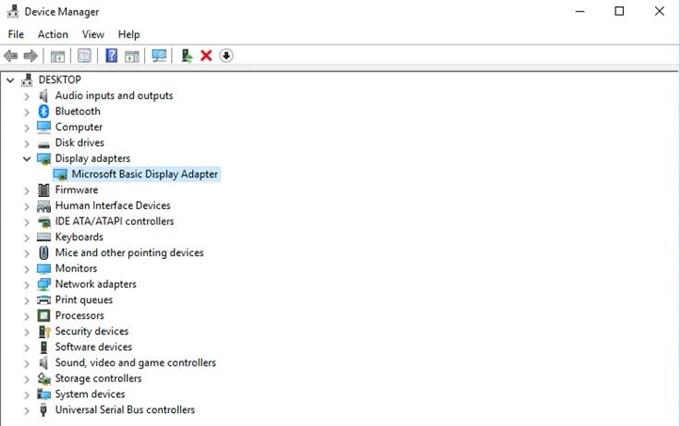
- Bekreft lokale filer.
Filer lagret på harddisken din kan bli ødelagte på grunn av maskinvarefeil, programvareproblemer, strømstøt og andre årsaker. For å sikre at nødvendige filer som er nødvendig av spillet er intakte, kan du be Steam bekrefte lokale filer.

- Start PCen på nytt.
Forsikre deg om at du starter Steam og datamaskinen på nytt som en del av feilsøkingstrinnene. Dette enkle forslaget løser ofte tilfeldige, mindre feil når det oppdaterer hurtigbuffer, kjører applikasjoner, filer og andre ressurser.

- Tøm nedlastingsbuffer.
Hvis spillet ditt fremdeles ikke starter på dette tidspunktet, kan du prøve å tømme Steam-nedlastingsbufferen. Dette trinnet vil tvinge damp til å rense hurtigbufret konfigurasjon for spillet og laste ned det fra en ekstern server.

- Reparer bibliotek-mappen.
En feil i Steam-spillbiblioteket kan også forårsake spillproblemer noen ganger. Dette biblioteket er en mappe som Steam bruker for å lagre filer som trengs for å kjøre spillene dine. Enhver utdatert fil eller undermappe kan forårsake et problem. For å løse problemet, kan du be Steam om å reparere bibliotekmappen.
Installer Steam på nytt. Følg trinnene nedenfor for å gjøre det:
Åpen Damp klient.
Gå til innstillinger.
Plukke ut Nedlastinger.
Plukke ut Steam-bibliotekmapper.
Høyreklikk på mappe.
Plukke ut Reparer mappe.
- Endre nedlastningsregion.
Noen ganger kan det hende at et bestemt område der din lokale Steam-klient er koblet til, har problemer med nedlasting eller server. Dette kan føre til treg nedlastning eller spillkrasj. Du kan omdirigere Steam-klienten din til å endre et nedlastningsområde som en løsning. Dette er hvordan:
Åpen Damp klient.
Gå til innstillinger.
Plukke ut Nedlastinger.
Velg en Last ned region.
Prøv om nødvendig så mange nedlastningsregioner som mulig for å se om dette kommer til å løse problemet.
- Prøv å kjøre et spill i kompatibilitetsmodus.
Som nevnt ovenfor, inkompatibilitet mellom et spill og operativsystem kan forårsake et problem. Følg trinnene ovenfor for å sjekke om du kan kjøre det aktuelle spillet du ønsker med OS på datamaskinen.