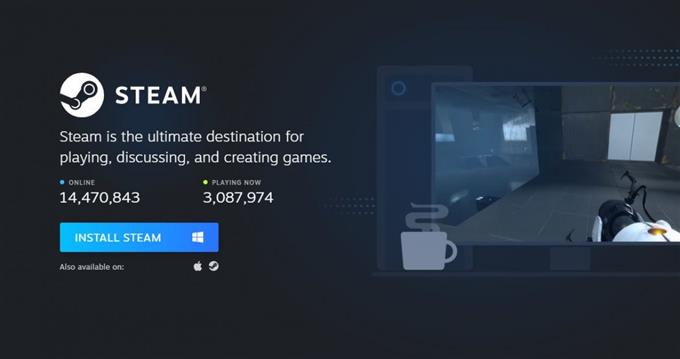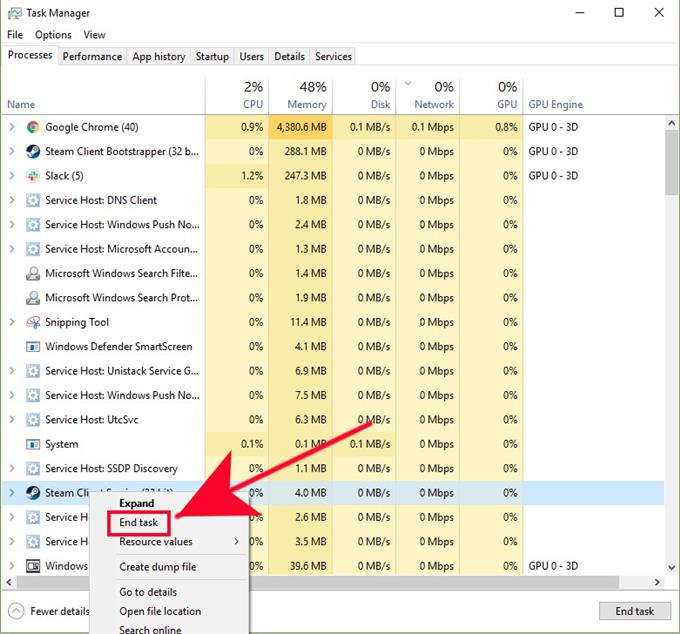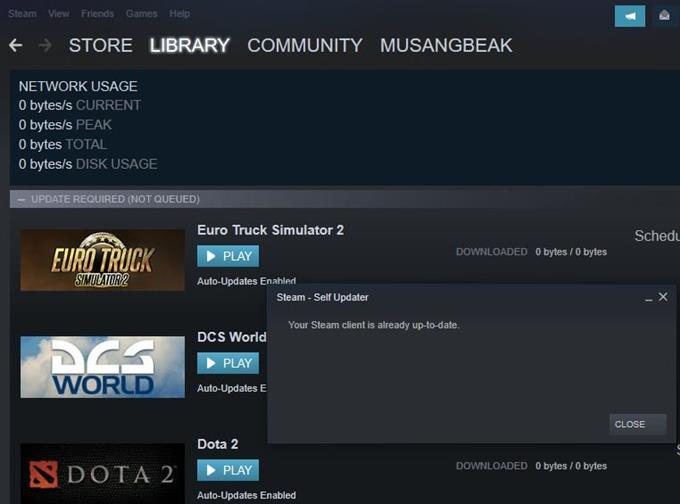Hvis Steam-spillet ditt ikke åpnes, eller hvis du fortsetter å få feilen «Failed to Start Game (Missing Executable)», kan det være et problem med Steam-applikasjonen eller med annen programvare på maskinen din. Dette problemet oppstår vanligvis hvis det mangler en fil for et spill du prøver å starte, eller hvis Steam eller programmet er blokkert. Lær hva du kan gjøre for dette problemet ved å følge løsningene i dette innlegget.
Årsaker til at Steam-spillet ditt ikke åpnes
En rekke mulige årsaker bør vurderes hvis Steam ikke åpnes. La oss sjekke hver av disse faktorene én etter én.
Tilfeldig Steam-klientfeil.
Ingen applikasjoner eller program kan fungere 100% hele tiden. Steam-applikasjonen kan slutte å virke på grunn av en mindre feil noen ganger. Et stort flertall av tilfellene når Steam støter på en hikke, er forårsaket av en midlertidig feil som forsvinner på egen hånd. Dette er fordi mange ting kan gå galt med datamaskinens programvaremiljø.
Konflikt med sikkerhetsprogramvare.
Noen antivirusprogrammer kan oppdage Steam-klienten som en malware. Dette kan føre til at en sikkerhetsprogramvare blokkerer eller sletter noen filer eller applikasjoner som datamaskinen trenger for å laste Steam-applikasjonen. De fleste sikkerhetsprogrammer har et alternativ for å la en bruker gjenopprette en fil eller et program som den har slettet automatisk.
Hvis Steam-appen din fortsetter å si at den er blokkert eller ikke kan åpnes, må du finjustere antivirus- eller sikkerhetsprogramvarens innstillinger for å ekskludere Steam når den skal skanne.
Korrupte Steam-data.
Steam-applikasjonen bruker midlertidige filer for å utføre visse oppgaver. For eksempel blir nedlastet innhold lagret separat og behandles som cache. Noen ganger kan en fil eller hele hurtigbufferen bli ødelagt eller utdatert, noe som kan føre til problemer. Heldigvis kan et cache-problem med Steam enkelt løses. Sjekk ut løsningene for en ødelagt fil eller hurtigbuffer nedenfor.
Annen programvare svikter på PC.
Noen applikasjoner eller programmer kan ha negativ innvirkning på Steam-ytelsen. Enkelte applikasjoner som sikkerhetsprogramvare (antivirus, anti-spyware, brannmur), P2P-klienter, FTP / webserver-applikasjoner, IP-filtrering / blokkering av programmer, nedlastingsadministratorer, VPN-er, kan føre til at Steam eller dets spill krasjer eller tilkoblingen blir avbrutt. Hvis du ikke ser ut til å bli kvitt manglende kjørbar feil, bør du grave dypere ved å sjekke de andre applikasjonene dine ved å fjerne eller deaktivere dem én etter én for å begrense mulige årsaker..
Feilsøking av et spill som ikke åpnes på Steam eller mangler kjørbar feil
Hvis Steam eller spillet ikke åpnes eller viser manglende kjørbar feil, er det en rekke mulige løsninger som du kan prøve å løse problemet. Nedenfor er tingene du må gjøre for å takle dette problemet.
- Start Steam-klienten på nytt.
Omstart av Steam-klient er ofte en effektiv måte å oppdatere applikasjonen og adressere bugs. Prøv å styrke slutte et kjørende Steam-program via Task Manager-applikasjonen og se om det vil løse problemet. Bare åpne Task Manager, finn og høyreklikk Steam-applikasjonen under Prosesser-fanen, og trykk deretter Sluttoppgave. Hvis det er flere Steam-programmer som kjører, må du sørge for å lukke dem alle.
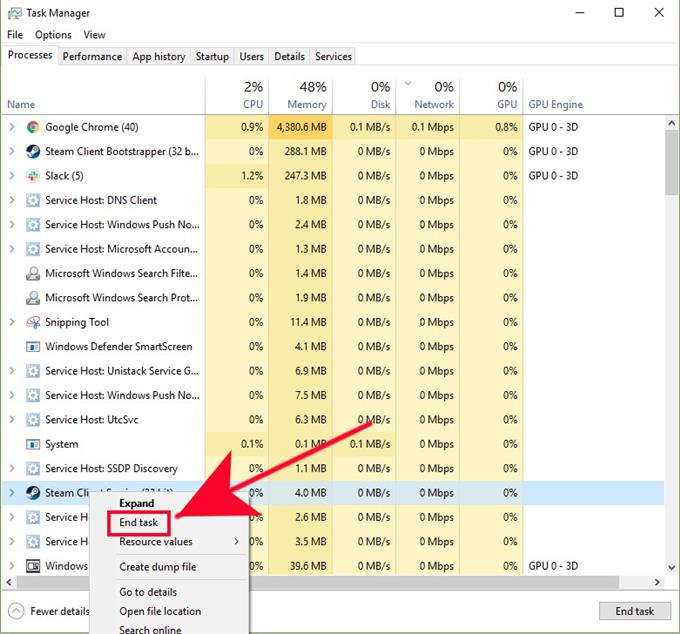
- Oppdater Steam og dets spill.
Hvis du ikke har oppdatert Steam på lenge, må du installere den tilgjengelige klientoppdateringen med en gang. Gjør det samme for spillene dine. Du trenger sannsynligvis ikke gjøre dette trinnet hvis datamaskinen er koblet til internett hele tiden, men hvis du bare spiller Steam-spill av og til, må du huske å oppdatere før du starter Steam igjen.
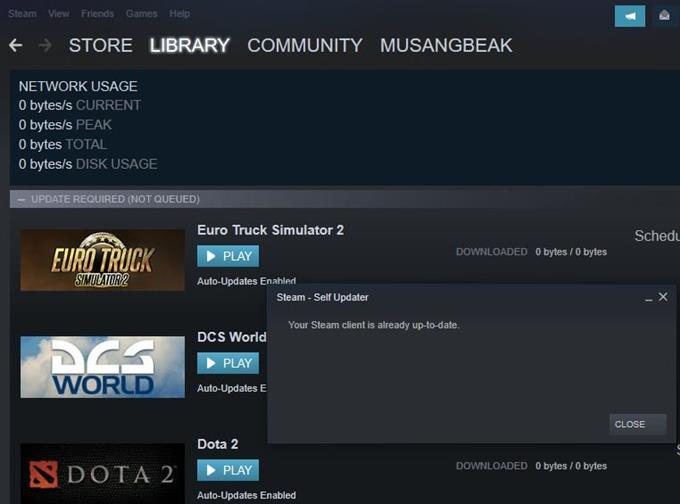
- Deaktiver antivirus- eller sikkerhetsprogramvare.
Hvis sikkerhetsprogramvaren din er veldig aggressiv og feilaktig merker Steam som skadelig programvare, er det flere trinn du kan gjøre for å løse problemet.
For det første, åpne sikkerhetsprogramvaren din og sjekk om Steam eller en av filene er merket som en trussel. Vi kan ikke gi de nøyaktige trinnene for hvordan vi gjør dette, siden det er mange sikkerhetsprogrammer der ute.
For det andre, prøv å se om sikkerhetsprogramvaren din har spillmodus som du kan aktivere. Hvis det gjør det, må du huske å merke Steam eller spillet du har et problem med å åpne som trygt.
Til slutt, hvis sikkerhetsprogramvaren din forstyrrer Steam etter at den har foretatt en systemskanning, kan du endre innstillingene for å ekskludere Steam-mappen når den skanner.
- Se etter ødelagte data.
En utdatert cache- eller Steam-fil kan forårsake krasj eller tilkoblingsproblemer når du spiller et spill. Steam kan også unnlate å laste ned et spill eller oppdateringer på grunn av en dårlig cache. For å se om dette er grunnen til at du ikke kan åpne et spill på Steam, kan du bekrefte integriteten til spillfiler.

- Slett og installer spillet på nytt.
Du kan også velge å installere det problematiske spillet på nytt hvis problemet ikke forsvinner. For å gjøre det, bare åpne Steam-applikasjonen, klikk på spill fanen, klikk Vis spillbibliotek, høyreklikk på spillet, gå til Få til, og velg Avinstaller.
Husk at all lagret spillfremgang kan bli slettet hvis du avinstallerer et spill med mindre de først er lagret i skyen.
- Installer Steam på nytt.
En annen mulig løsning som du kan prøve for dette problemet er å slette og installere Steam-programmet på nytt. Dette er det siste alternativet hvis problemet ikke vil forsvinne etter å ha installert spillet på nytt.
Du kan laste ned Steam fra denne lenken.
Ikke glem, å slette Steam-applikasjonen vil også slette spillene dine. Hvis du ikke vil laste ned spillene dine etterpå, må du først lage en sikkerhetskopi av Steam-spillene dine. For å gjøre det, bare gå under Steam-innstillinger, velg Sikkerhetskopier og gjenopprett spill, og klikk på Sikkerhetskopierer for øyeblikket installerte programmer.
Få hjelp av oss.
Har du problemer med telefonen din? Kontakt oss gjerne ved hjelp av dette skjemaet. Vi prøver å hjelpe. Vi lager også videoer for de som ønsker å følge visuelle instruksjoner. Besøk vår androidhow Youtube Channel for feilsøking.