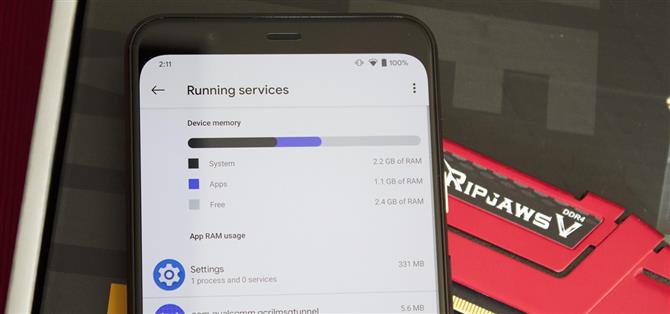Ikke alle apper er designet bra. Med nesten 3 millioner apper i Play Store og utallige flere som du kan laste fra andre kilder, er det sikkert noen stinkere. Og mange av dem gjør en forferdelig jobb ved å bruke RAM.
Dårlig minnehåndtering av apper gjør vondt for alle. Enten du har en budsjetttelefon med 4 GB eller mindre RAM eller har et flaggskip med 8+ GB, når bare en app bruker mer minne enn den trenger, kan hele systemet bremse. Heldigvis har de fleste Android-enheter et innebygd verktøy som hjelper til med dette problemet.
Metode 1: Finn løpende tjenester
Hvis telefonen din kjører Android 6.0 eller nyere, har den en forhåndsinstallert RAM-manager. Denne menyen, som er kjent som Running Services, viser alle komponentene til apper som utfører operasjoner i bakgrunnen i en lengre periode.
For å få tilgang til denne innebygde RAM-manageren, må du først skjule utvikleralternativene. Gå til «Om telefon» i Innstillinger, og trykk deretter på «Bygg nummer» syv ganger (Galaxy-brukere må velge «Programvareinformasjon» etter «Om telefon» for å finne «Byggnummer»). Du finner utvikleralternativer enten helt nederst i Innstillinger-menyen eller under Innstillinger -> System -> Avansert.
- Mer informasjon: Slik finner du løpstjenester i Android
Nå åpner du Alternativer for utviklere og velger «Kjører tjenester.» Det vil være en liste over bakgrunnstjenester og en stolpediagram som viser gjeldende RAM-bruk av apper. Hvis minst 1/3 av det totale RAM-kortet ditt er gratis, har du sannsynligvis ikke et minneproblem, og nedgangen du opplever er noe annet. Imidlertid, hvis du er under denne terskelen, fant du problemet.
Velg en app fra den verste forbrukeren (som ligger øverst på listen). Avhengig av appen, vil du se enten «Stopp» eller «Innstillinger.» «Stopp» vil ganske enkelt drepe tjenesten, mens du trykker på «Innstillinger» vil omdirigere deg til den tilsvarende «Appinfo» -siden i Innstillinger der du enten kan avinstallere eller tvinge stoppe den problematiske appen.
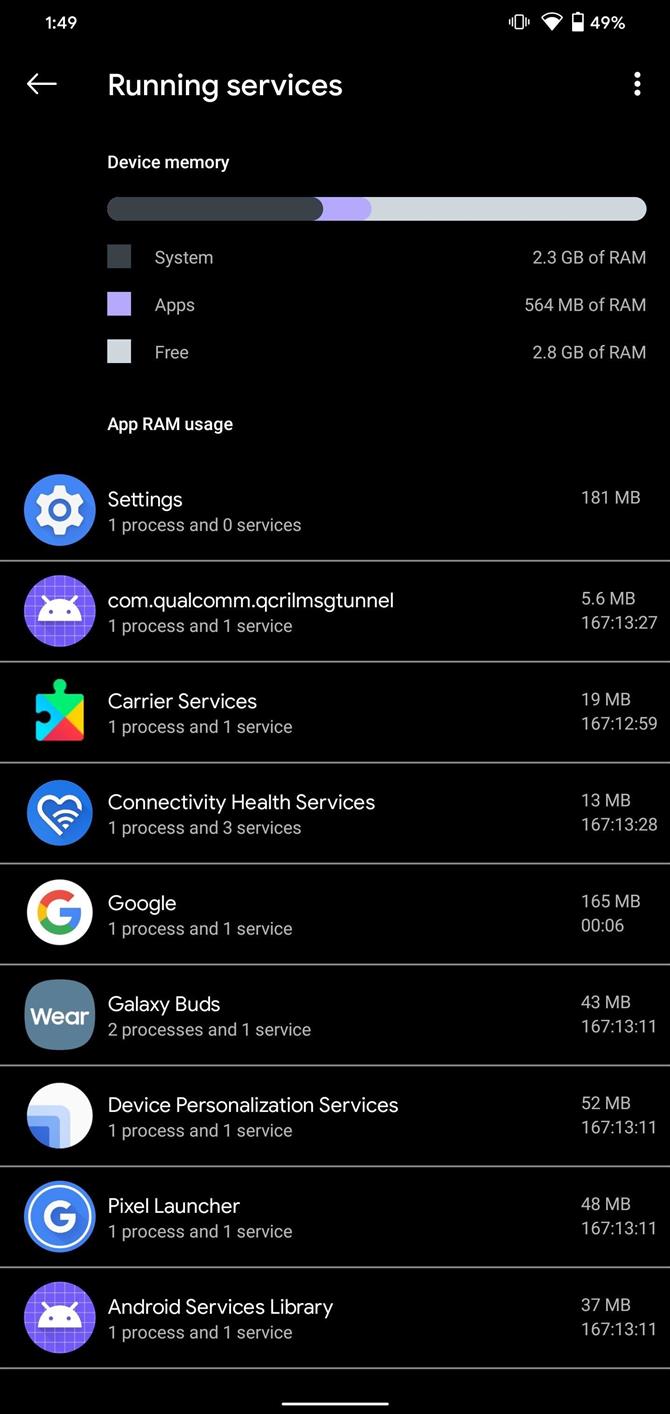
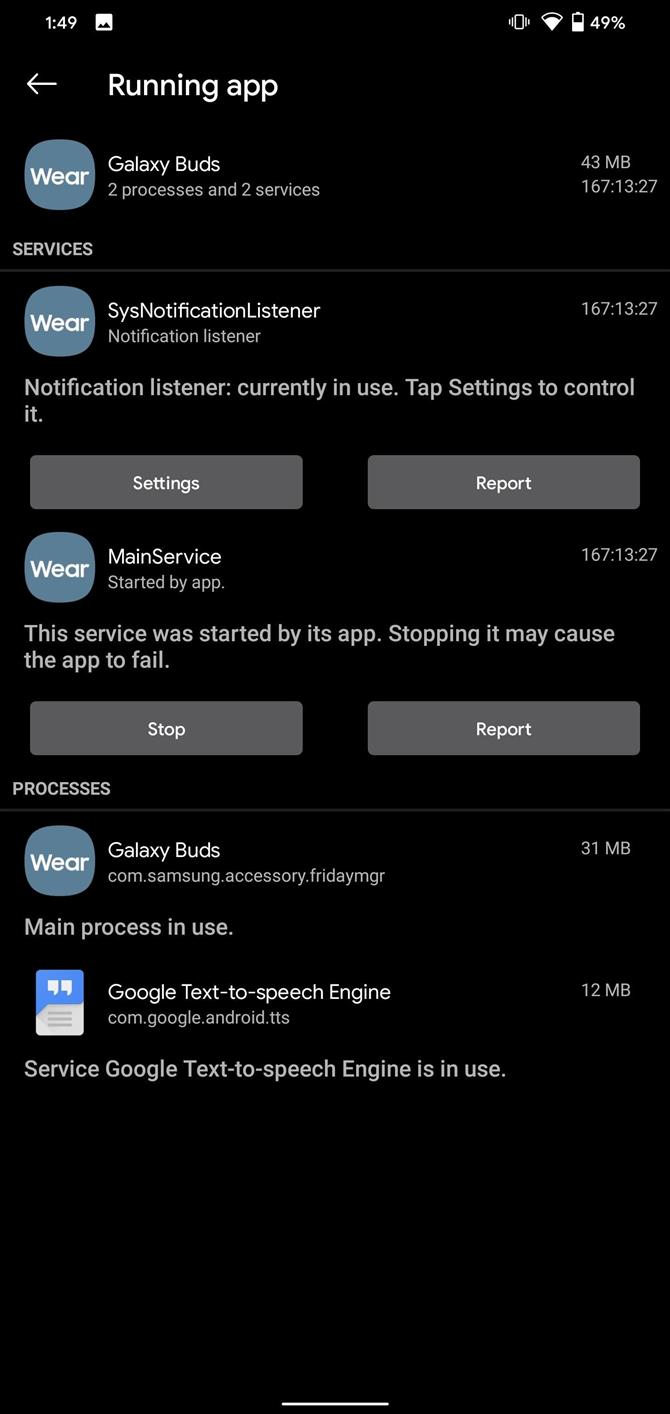
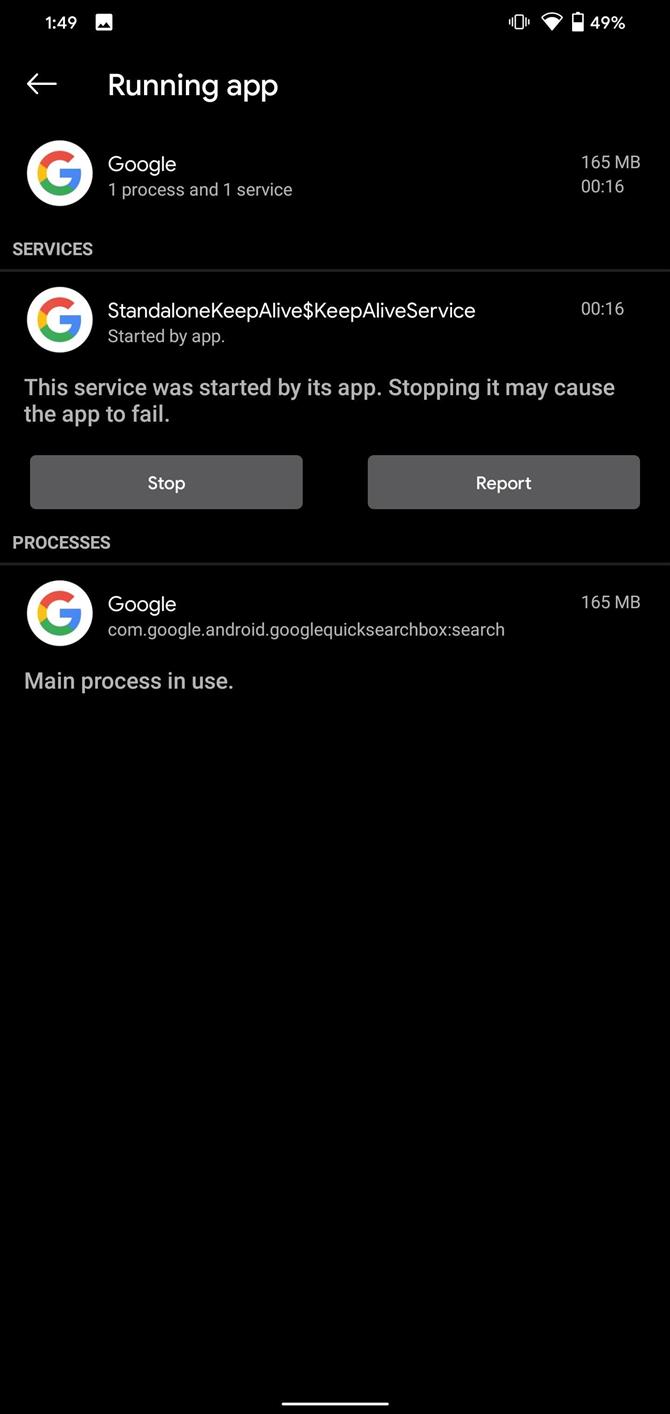
Metode 2: Vis minnebruk
På noen Android-smarttelefoner finner du et «Minne» -element i Utvikleralternativer. Igjen, må du først aktivere utvikleralternativer, deretter åpne menyen helt fra bunnen av innstillingslisten eller i Innstillinger -> System -> Avansert. Når du er inne i utvikleralternativer, blar du ned og velger «Minne».
Her ser du telefonens nåværende RAM-bruk. Velg «Minnebruk» for å se gjennomsnittlig bruk av apper de siste tre timene. Du kan justere denne tidsrammen ved å velge pil ned ved siden av «3 timer», og du kan trykke på menyknappen i øverste høyre hjørne og velge «Sorter etter maksimal bruk» hvis du vil. Velg en app for å se enda mer informasjon om minnebruken, og bruk deretter denne informasjonen til å bestemme om du vil avinstallere den problematiske appen.
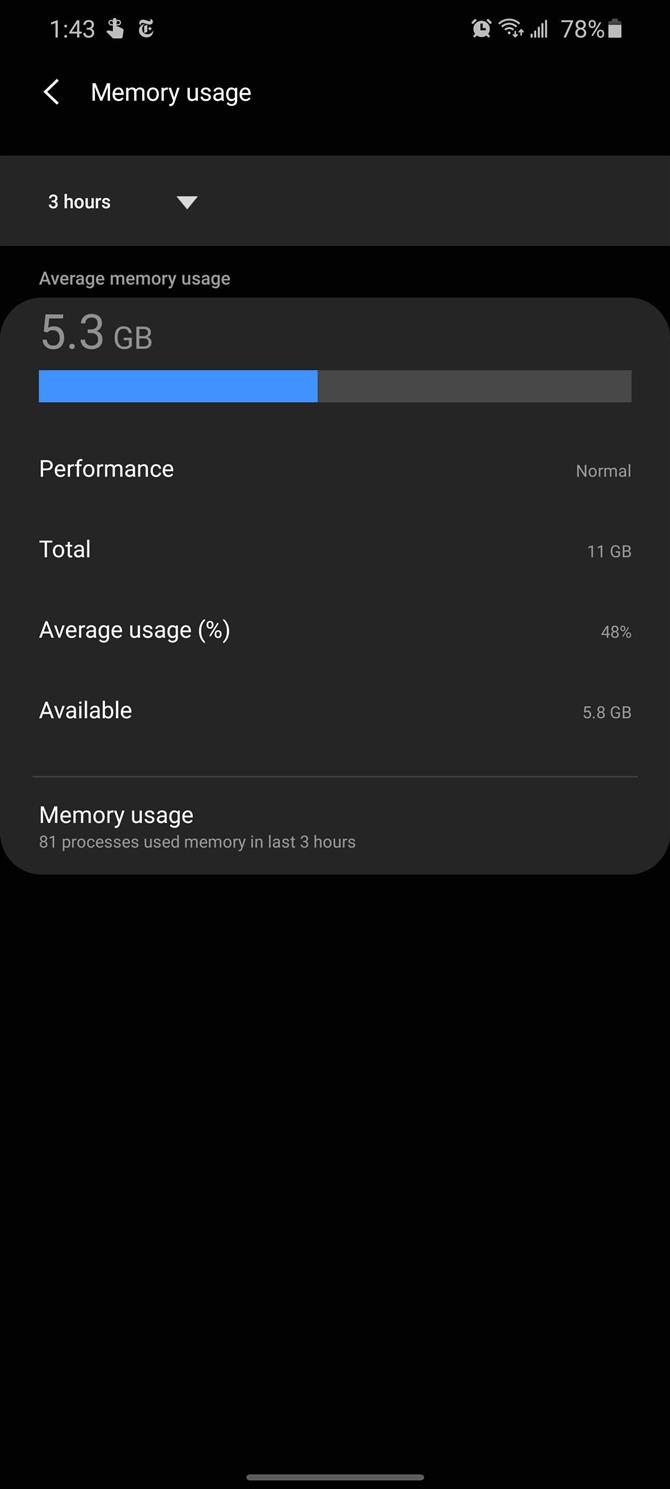
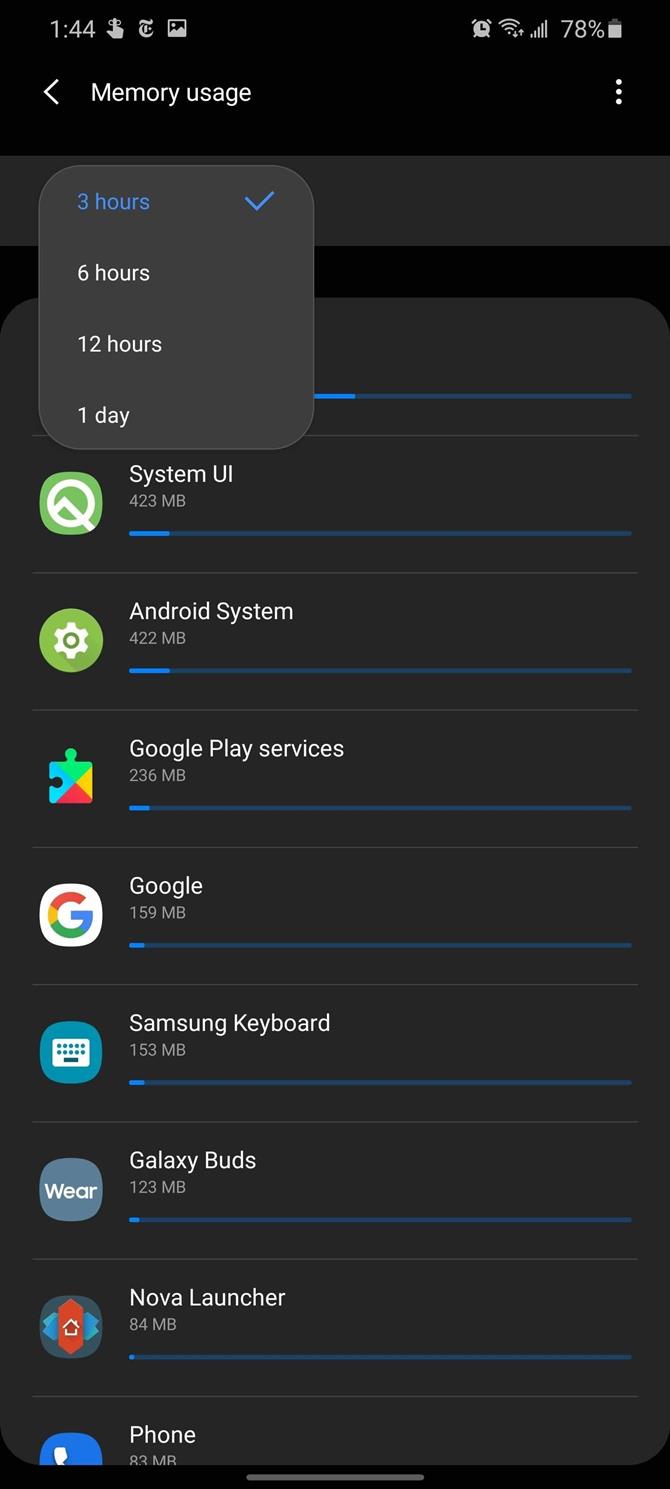
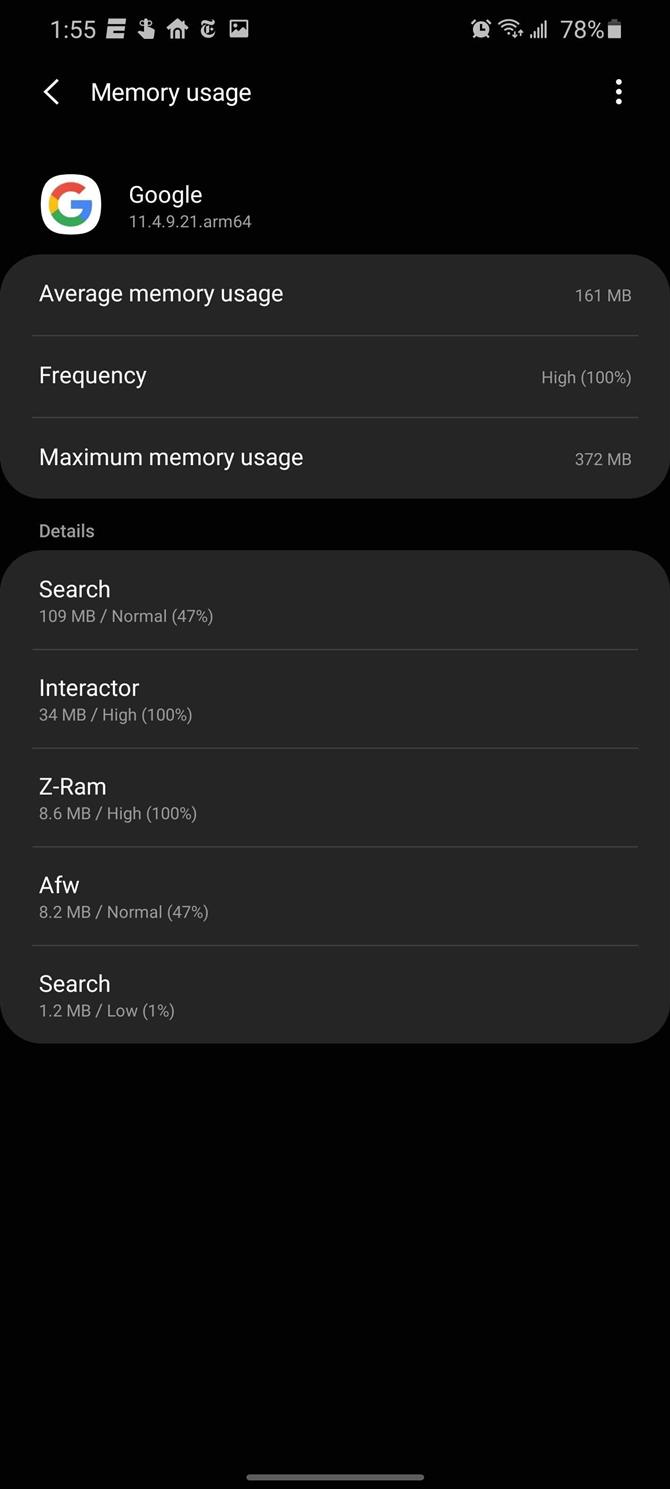
Metode 3: Bruk Samsung Device Care
Samsung Galaxy-brukere har tilgang til et annet verktøy, Device Care. Under Innstillinger -> Enhetspleie -> Minne, finner du den tilgjengelige RAM-en for enheten din. Samsung vil foreslå apper som du ikke bruker eller er problematiske, og liste dem her under «Rengjør nå» -knappen. Du vil imidlertid ikke bruke denne knappen for å frigjøre plass, siden den ikke løser problemet. I stedet kan du bruke denne informasjonen til å enten sette de aktuelle appene i dvale eller avinstallere dem.
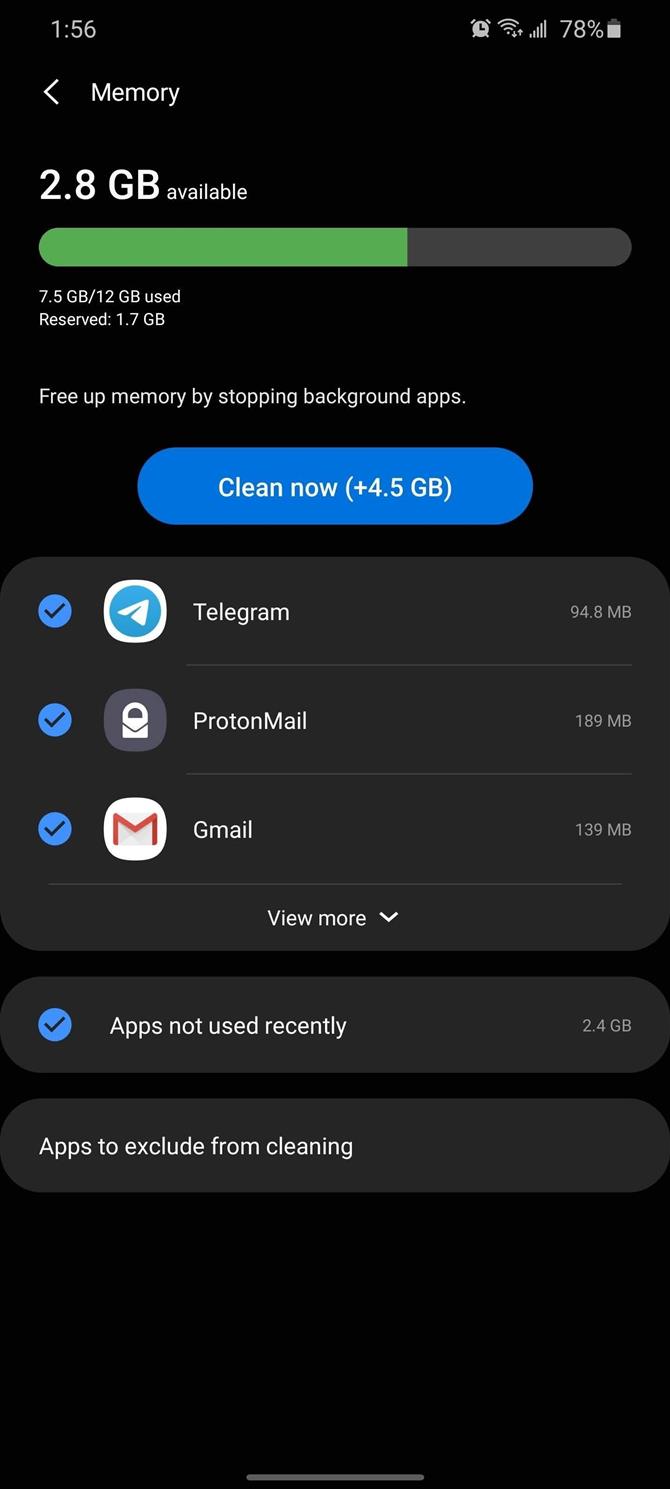
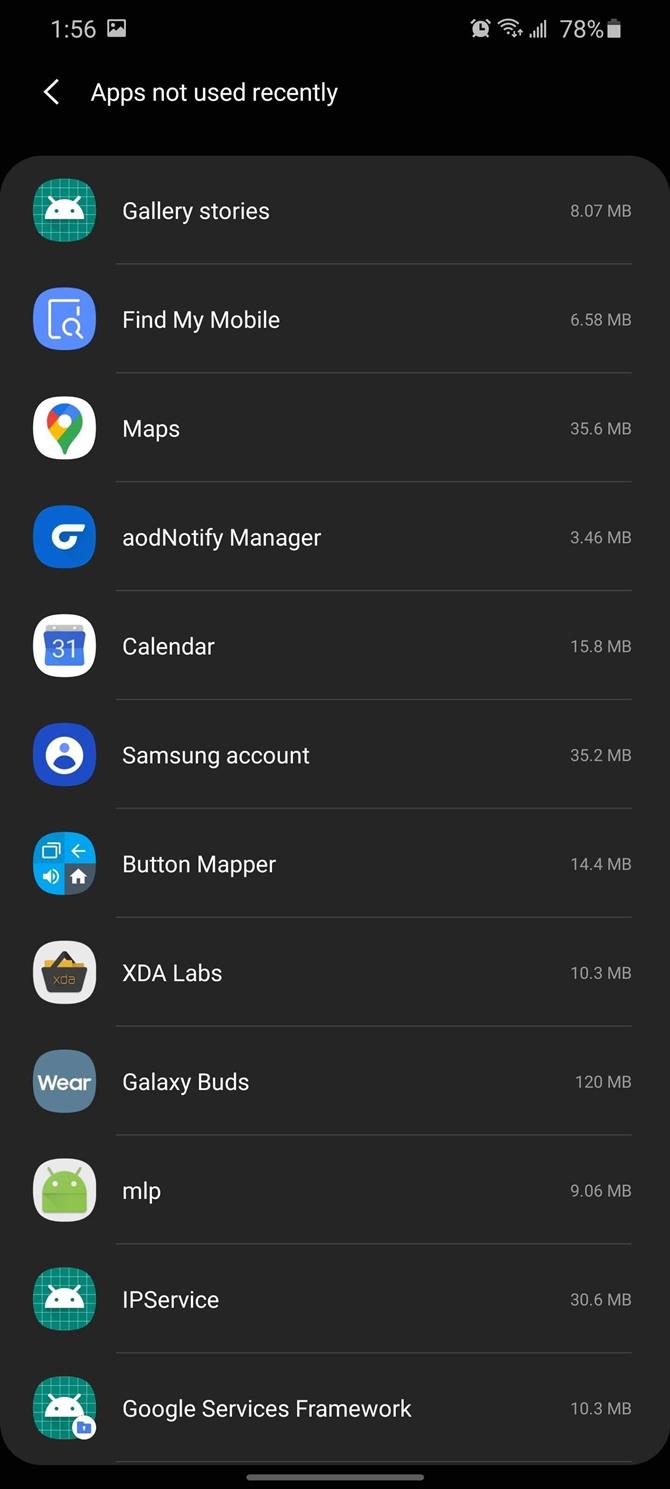
Vil du hjelpe deg med å støtte Android Hvordan kan du få mye god ny teknologi? Sjekk ut alle tilbudene på den nye Android How Shop.
Forsidebilde av Jon Knight / Android How