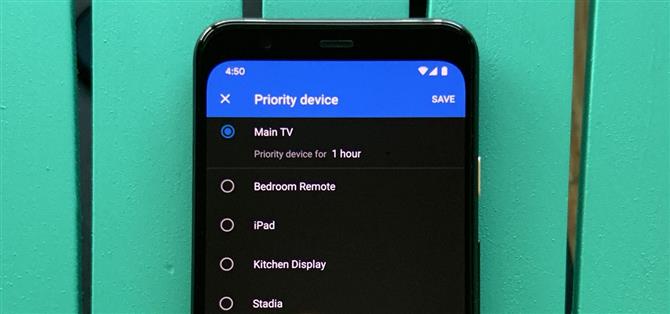Et av hovedmålene med Google Wifi (og Nest Wifi etter det) er å gjøre det enkelt å administrere internettforbindelsene dine. Et flott eksempel på dette er hvor enkelt det er å prioritere en enhet og tildele den mer båndbredde når nettverket ditt er fast med annen trafikk.
Denne funksjonen lar deg begrense nettverksbåndbredden i hjemmet ditt per enhet. Hvis du for eksempel planla å se Netflix på Chromecasten din, kan du gi den høyeste prioritet og få alt annet hjemme til å sakte litt for å imøtekomme det. Dette skulle da resultere i en jevn streamingøkt, og det er lett å sette ting til vanlig igjen når du er ferdig.
- Ikke gå glipp av: Hvordan migrere din første gen-Google Wifi til Google Hjem-appen
Metode 1: Bruke Google Wifi-appen
Nest Wifi-brukere kan hoppe videre til metode 2 siden den nyere modellen bruker Google Home-appen. Men hvis du bruker et førstegenerativt Google Wifi-system, bruker du sannsynligvis fortsatt Google Wifi-appen for å administrere den.
I dette tilfellet, åpne Google Wifi-appen (Android | iOS) til hovedskjermen, trykk på «Enheter», så ser du en liste over alle tilkoblede enheter. Trykk på den flytende handlingsknappen nederst til høyre, så ser du alle enhetene som kan prioritere nettverksbåndbredden.


Finn enheten du vil gi mer båndbredde til, trykk på oppføringen en gang, så ser du alternativer for hvor lang tid du vil angi prioritet for. Du kan velge en, to eller til og med fire timer totalt. Når du har valgt tidsgrensen, trykker du på «Lagre» øverst til høyre for å fullføre.



Du kan fortelle hvilken enhet som har båndbreddeprioritet siden den blir merket med et grønt stjerneikon. Du bør nå ha en uavbrutt mengde båndbredde til den spesifikke enheten til timeren utløper. Hvis du vil avslutte tidtakeren tidlig, trykker du på handlingslinjeikonet igjen for å gå tilbake til hovedbildet «Prioritetsenhet». Derfra treffer du «End Priority» og deretter «Save» for å avbryte den. Ferdig!



Metode 2: Bruke Google Home App
Denne metoden brukes hovedsakelig til det nyere Nest Wifi-produktet som kom ut i 2019. Hvis du konfigurerer den eldre Google Wifi med Google Home-appen, vil denne metoden også være for deg.
Åpne Google Hjem-appen (Android | iOS) til hovedskjermen, trykk på det grønne «Wi-Fi» -ikonet, gå til «Enheter» -delen, og trykk deretter «Sett prioritetsenhet» under det. Nå trykker du på enheten du vil tildele mer nettverksbåndbredde til. En meny vil dukke opp nederst, slik at du kan angi prioriteten til enheten i enten en, to eller fire timer. Gjør ditt valg og trykk på avmerkingsikonet øverst til høyre.



Etter at den er ferdig, vil du se enheten hoppe til toppen av siden «Enheter», og viser hvor lenge den vil bli prioritert. Du bør nå ha en uavbrutt mengde båndbredde til den spesifikke enheten til timeren utløper. Hvis du vil avslutte tidtakeren tidlig, trykker du bare på «Slutt nå» rett under den angitte tiden. Ferdig!



Vil du hjelpe deg med å støtte Android Hvordan kan du få mye god ny teknologi? Sjekk ut alle tilbudene på den nye Android How Shop.
Forsidebilde og skjermbilder av Stephen Perkins / Android How