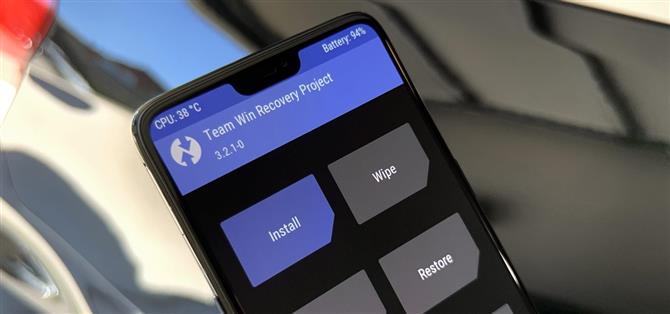TWRP er den fremste tilpassede utvinning for Android på grunn av hvor mange enheter den støtter og hvor enkel den er å bruke. Men å installere det i utgangspunktet har ikke alltid vært det enkleste å gjøre – før nå. Ved hjelp av en Magisk-modul kan du endelig bruke en Android-enhet til å blinke TWRP på en annen.
Google fjernet Androids opprinnelige evne til å sende ADB- og Fastboot-kommandoer til andre enheter i en tidligere versjon, men denne moden bringer den funksjonaliteten tilbake. Utviklere osm0sis og Surge1223 er de som fikk magien til å skje, så store rekvisitter til dem for deres arbeid. Det første oppsettet er den lengste delen av dette, men når det først er gjort, er det enkelt å vedlikeholde i fremtiden.
Hva du trenger
- En Android-enhet som var forankret med Magisk (verttelefon)
- En annen Android-enhet med en opplåsbar startlaster (måltelefon)
- USB-datakabel eller OTG-adapter for tilkobling av enhetene
- Den viktigste forankrede enheten skal ha USB OTG-støtte
Du trenger to Android-enheter for at dette skal fungere, og en bør allerede være forankret. Den allerede forankrede enheten tar plass til datamaskinen i dette tilfellet.
Trinn 1: Installer ADB & Fastboot for Android
Åpne Magisk Manager på Android-enheten med rottilgang, trykk på menyen til venstre og gå til «Nedlastinger». Trykk på søkeikonet, og skriv deretter inn «adb» for å finne ADB & Fastboot for Android NDK-modulen. Trykk på nedlastingspilen, trykk «Installer», og trykk deretter på «Start på nytt» -knappen for å aktivere modulen.



Trinn 2: Last ned TWRP for enheten din
Nå må du ta tak i TWRP-bildefilen for enheten du vil installere den tilpassede utvinningen på. Ta tak i TWRP-bildet fra lenken nedenfor og lagre det i «Last ned» -mappen på begge enhetene. Gi også filen nytt navn til «twrp» for å gjøre ting lettere for senere i guiden.
- Last ned offisielle TWRP-bilder
Trinn 3: Installer Termux-appen
For å benytte deg av Magisk-modulen du installerte fra trinn 1, må du ha en terminal-app. Termux er en av de beste slike apper, så trykk på lenken nedenfor for å få den installert på den allerede forankrede enheten.
- Play Store Link: Termux (gratis)

Trinn 4: Aktiver USB-feilsøking
Gå til måltelefonen, gå til Innstillinger -> Om telefon og trykk på «Bygg nummer» 7 ganger raskt for å aktivere utvikleralternativer. Når du er ferdig, kan du gå til Utvikleralternativer enten fra Innstillinger -> System -> Avansert eller helt fra bunnen av Innstillinger-appen. Til slutt, aktiver «USB Debugging» -alternativet.
- Mer informasjon: Slik aktiverer du utvikleralternativer og USB-feilsøking


Trinn 5: Koble til de to Android-enhetene
Hvis begge telefonene ble laget de siste årene, trenger du bare en standard USB C-kabel for å koble dem til. En med den moderne, vendbare kontakten på begge sider. Men hvis en eller begge telefonene har en micro USB-port, kan du finne adaptere på Amazon ved å bruke lenkene nedenfor.
- Kjøp en USB Type-C OTG-adapter fra Amazon (fra $ 3,50)
- Kjøp en Micro USB OTG-adapter fra Amazon (fra $ 4.20)
- Kjøp en USB A til USB C-kabel fra Amazon (fra $ 5.99)

Trinn 6: Tillat USB-feilsøkingstillatelse
Når de to Android-enhetene er koblet til, skal måltelefonen vise en ny popup med en gang. Fjern og koble til USB-kabelen for den sekundære enheten hvis dette ikke skjer for å prøve igjen. Nå trykker du på «Tillat alltid fra denne datamaskinen», etterfulgt av «OK» for å bekrefte valget.


Trinn 7: Gi Root Access
Åpne Termux-appen på den forankrede enheten, skriv inn følgende kommando, og trykk deretter enter.
su
Dette vil utløse en superbrukerforespørsel fra Magisk, som er nødvendig når du utfører systemkommandoer på høyere nivå. Trykk på «Gi» når du blir bedt om det, så er du klar her. Du må kjøre «su» -kommandoen før du sender ADB- eller Fastboot-kommandoer hver gang, men du vil ikke bli pålagt å gi superbrukerforespørselen igjen.



Trinn 8: Kontroller enhetstilkoblingen
Bare fordi de to enhetene er koblet til hverandre, betyr ikke det at de faktisk kommuniserer riktig. For å sjekke dette, skriv inn følgende kommando på den forankrede enheten gjennom Termux, og trykk deretter enter.
adb-enheter
Kommandoen ovenfor vil sjekke alle tilkoblede enheter som kan kommunisere via ADB-grensesnittet. Hvis alt fungerte som tiltenkt, bør du se en enhets-ID under linjen «Liste over enheter festet».


Trinn 9: Start opp i Fastboot Mode
Før du kan kjøre Fastboot-kommandoer, må du starte den sekundære enheten til en spesiell modus for akkurat denne tingen. Skriv inn følgende kommando på den forankrede enheten med Termux, og trykk deretter enter.
adb start på nytt
Dette vil sende den sekundære enheten til den opprinnelige bootloader-menyen, som også er kjent som «Fastboot Mode.»
Trinn 10: Finn TWRP-filen
På dette tidspunktet må du omdirigere Termux slik at den kan finne twrp.img-filen du lastet ned fra trinn 2. Ved å bruke den samme forankrede enhetsterminalen, skriv inn følgende kommando, og trykk deretter enter.
cd / sdcard / Last ned
Som nevnt vil dette omdirigere plasseringen av terminalvinduet til «Last ned» -mappen på den forankrede enheten. Dette er det spesifikke stedet der twrp.img-filen er, så du må forsikre deg om at du skriver inn kommandoen nøyaktig slik den vises.
Trinn 11: Kontroller partisjonsoppsettet
Nå er det på tide å sende twrp.img-filen til den sekundære enheten slik at du kan få TWRP installert på den. Men instruksjonene er forskjellige, avhengig av om måltelefonen støtter Android 7.0s A / B-partisjonslayout eller ikke.
Så først, hvis du ikke er sikker på om telefonen du vil installere TWRP på har A / B-partisjoner, installerer du Treble Check fra Play Store. Åpne appen, og det vil si enten «Ikke støttet» eller «Støttet» i delen Sømløse systemoppdateringer. Hvis telefonen støttes, har du A / B-partisjoner og bør følge de tilsvarende instruksjonene i neste trinn.
- Mer informasjon: Hvordan se om telefonen din har A / B-partisjoner
Trinn 12: Installer TWRP
Hvis du har en A / B-partisjonsmålenhet, åpner du Termux-appen på vertsenheten og skriver inn følgende kommando, og trykk deretter enter.
fastboot boot twrp.img

Dette vil midlertidig starte TWRP på den sekundære enheten; Du må imidlertid fortsatt kjøre det permanente installasjonsprogrammet etter det. Hvis du ikke gjør dette, vil TWRP forsvinne etter at du har startet enheten på nytt.
Så trykk på «Installer», bla til Last ned-mappen, og trykk deretter på «Installer bilde» -knappen. Trykk på twrp.img-filen, velg «Install Recovery Ramdisk», og sveip deretter glidebryteren for å begynne. Når prosessen er ferdig, trykker du på startknappen, går til «Start på nytt» og deretter «Gjenoppretting», hvor du blir møtt av den permanente versjonen av TWRP!


 Avhengig av din versjon av TWRP, kan alternativene dine avvike noe når du installerer en bildefil. Bare se etter noe relatert til «Install Image» eller «Recovery Ramdisk» og installer det ved å bruke det alternativet.
Avhengig av din versjon av TWRP, kan alternativene dine avvike noe når du installerer en bildefil. Bare se etter noe relatert til «Install Image» eller «Recovery Ramdisk» og installer det ved å bruke det alternativet.
Hvis måletelefonen ikke har A / B-partisjoner, åpner du Termux på den forankrede enheten og skriver inn følgende kommando, og trykk deretter enter.
fastboot flash utvinning twrp.img
Denne kommandoen vil permanent installere TWRP på enheten din uten noe ekstra arbeid fra din side på grunn av hvordan enheter med en «A-only» partisjonlayout fungerer. Den siste tingen du trenger å gjøre er å skrive inn følgende kommando, og trykk deretter enter.
gjenoppretting av adb
På dette tidspunktet vil den sekundære enheten din nå starte på nytt til TWRP-hovedmenyen. Du kan trygt fjerne USB-kabelen eller OTG-adapteren nå. Du har installert TWRP og kan gjøre hva du vil ved å bruke den populære tilpassede utvinning uten å være bundet til en datamaskin.
Vil du hjelpe deg med å støtte Android Hvordan kan du få mye god ny teknologi? Sjekk ut alle tilbudene på den nye Android How Shop.
Forsidebilde og skjermbilder av Stephen Perkins / Android Hvordan