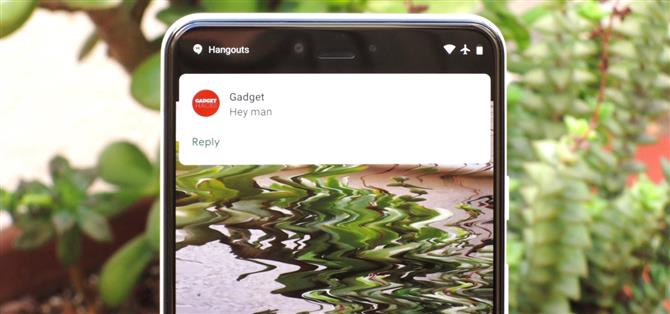Tenk deg dette: Du har fingeren klar til å ta det perfekte bildet – en gang i livet mulighet, som en solformørkelse – og du blir plutselig tatt av vakt med en buzz, så «ding!» Du ser ned på telefonen for å finne ditt perfekte bilde ødelagt av forvrengning fra vibrasjon, alt på grunn av en dårlig tidsmelding. Det er nok til å gjøre deg gal, spesielt når du finner ut at det kunne ha blitt forhindret.
Men ikke bekymre deg, vi skal vise deg hvordan du skal sørge for at dette aldri skjer med deg. Og du trenger ikke å være en dataprogrammerer for å forstå hvordan, heller. Du kan deaktivere varsler mens kameraappen din er åpen, og deretter aktivere dem når appen er stengt. Vi automatiserer denne prosessen ved hjelp av en app kalt MacroDroid, som er et mye mer brukervennlig alternativ til Tasker.
Trinn 1: Installer MacroDroid
MacroDroid er gratis, og det krever ikke rot. Det er mye mindre av en læringskurve sammenlignet med andre automatiseringsprogrammer som Tasker. Bare hopp på Google Play og søk etter det, eller klikk bare på linken vår nedenfor.
- Play Store Link: MacroDroid (gratis)

Trinn 2: Legg til en makro
MacroDroid-startskjermbildet er ganske brukervennlig. Alternativet «Maler» gir deg eksempler på prosjekter andre brukere har laget. Når vi er ferdige, kan du få tilgang til makroene du har opprettet via «Makroer» -knappen.
For våre formål akkurat nå, ønsker vi å begynne med å legge til en makro. Så trykk på «Legg til makro» flis på hovedskjermen, og trykk deretter + knappen nederst til høyre.


Trinn 3: Opprett en utløser
Nå velger du alternativet «Programmer». Velg «Program lansert / Lukket», og spesifiser deretter at du vil ha alternativet «Program lansert». Merk av i boksen ved siden av Kamera-appen, og bekreft ved å trykke på «OK».



Du vil legge merke til et nytt popup-vindu som sier «Tilgjengelighet påkrevd». Trykk på «OK». Du blir visst bort til Tilgjengelighetsinnstillinger, hvor du kan velge MacroDroid. Trykk på vekselen for å aktivere tilgjengelighetsfunksjoner for MacroDroid-appen, og trykk deretter på tilbakeknappen for å gå tilbake til MacroDroid.
Trinn 4: Legg til en handling
Rett ved siden av fanen Triggers mot toppen av skjermen er en faneblad med tittelen Handlinger. Trykk på den, og grensesnittet blir blått. Rull ned for å velge «Volum», og velg deretter «Prioritetsmodus / Ikke forstyrr.» Hvis du ikke allerede har Ikke forstyrr-modus aktivert, blir du bedt om å aktivere den nå.



Du vil bli bedt om å angi hvilke typer meldinger du vil at Ikke forstyrr modus for å søke på. Gjør ditt valg og trykk «OK». Trykk på det grønne merket for å bekrefte at du er ferdig med å sette opp handlingen. Du vil bli bedt om å navngi makroen din – noe navn vil gjøre her.
Trinn 5: Sett begrensninger til ‘Ingen’
Flytting til høyre, ved siden av Handlinger-fanen, er Begrensninger. Trykk på den, og grensesnittet ditt blir grønt. Vi vil at vår makro skal kjøre hele tiden kameraappen er åpen, så velg «(Ingen begrensninger)» -knappen. Det finnes imidlertid andre forskjellige alternativer under, hvis du ønsker å tilpasse.
Bekreft med det grønne merket igjen. Ikke vær redd hvis det står at makroen ikke er aktivert enda. Når du har startet kameraprogrammet, blir det.


Trinn 6: Legg til en makro for å slå varsler tilbake på
Hvis du ikke vil være kontinuerlig i Ikke forstyrr-modus øyeblikkelig, starter du kameraprogrammet ditt, du vil foreta en andre makro som skal brukes når du lukker kamerapappen. Gå tilbake til MacroDroids startskjerm. Trykk på alternativet «Legg til makro» og trykk på knappen + igjen.


Trinn 7: Opprett et utløser
Vi gjør det første settet av trinn i utgangspunktet i omvendt, så du vil fortsatt starte ved å velge kategorien Programmer. Velg deretter «Application Launched / Closed.» Denne gangen velger du «Application Closed.» Merk av i boksen ved siden av kamerapappen igjen og trykk «OK».


Trinn 8: Sett tiltak for å slå av ‘Ikke forstyrr’
Nå velger du fanen Handlinger en gang til. Finn «Volum» nederst på listen. Velg «Prioritetsmodus / Ikke forstyrr», men denne gangen velger du alternativet Tillat alt og klikker «OK». Pek på det grønne merket og gi denne makroen et navn.


Trinn 9: Prøv det ut
Nå åpner du kameraprogrammet ditt. Når du gjør det, bør du se en indikator i statuslinjen din som viser at Ikke forstyrr modus er aktivert. Dette betyr at du ikke trenger å bekymre deg for varsler som avbryter ditt perfekte skudd eller video igjen. Men da, hvis du lukker kamerapappen, bør indikator for statuslinjen gå bort og meldinger skal gjenopptas. Selv om du ikke får noen varsler når du starter kameraprogrammet denne gangen, kan du bekrefte at det vil fungere ved å vise makroene dine i MacroDroid. De skal begge være aktivert.


Nå er du ferdig. Varsler er en god ting, men det er tid og sted, og når du prøver å ta et bilde, er ikke tiden. Heldigvis kan du tilpasse telefonen til å jobbe spesielt med hvordan du vil.