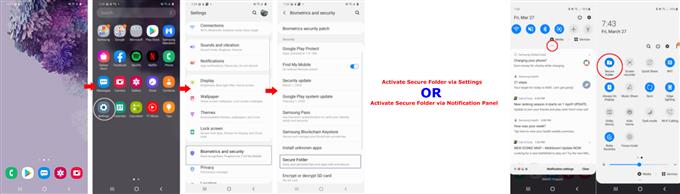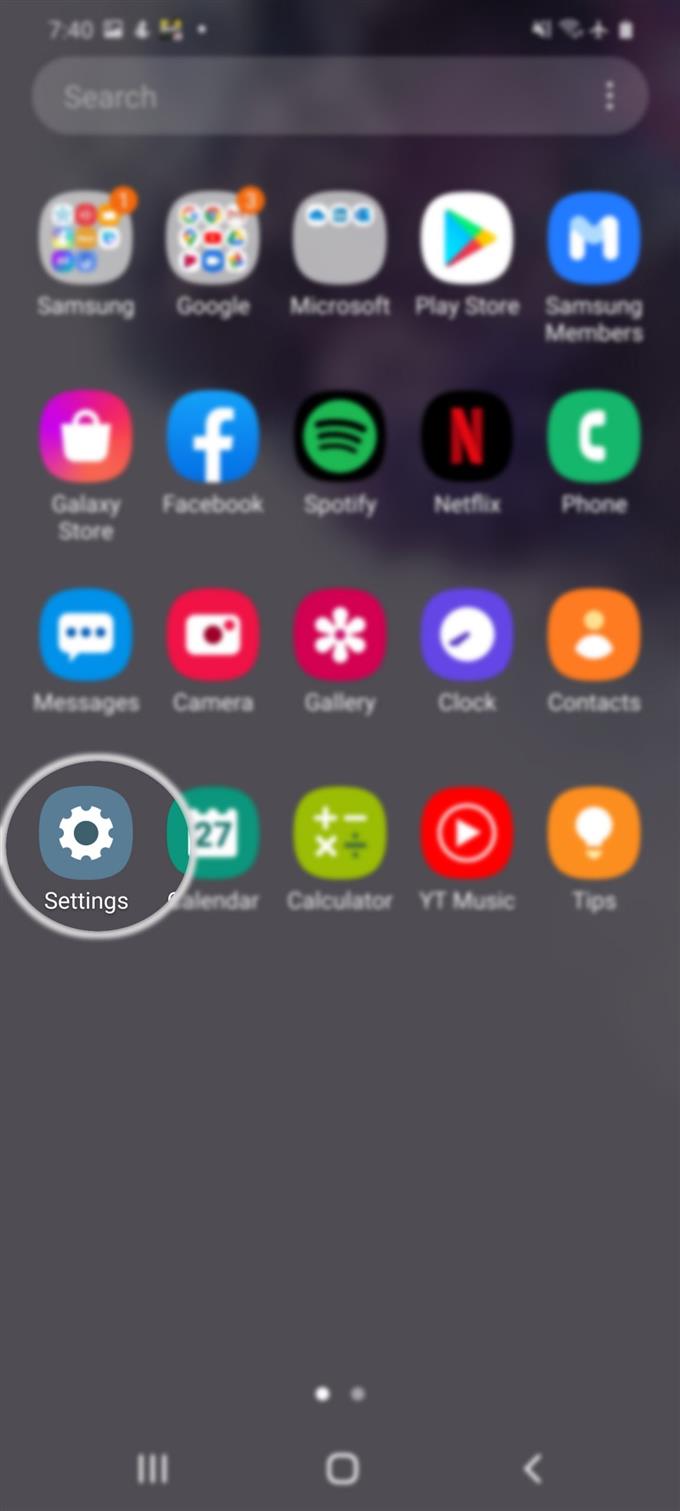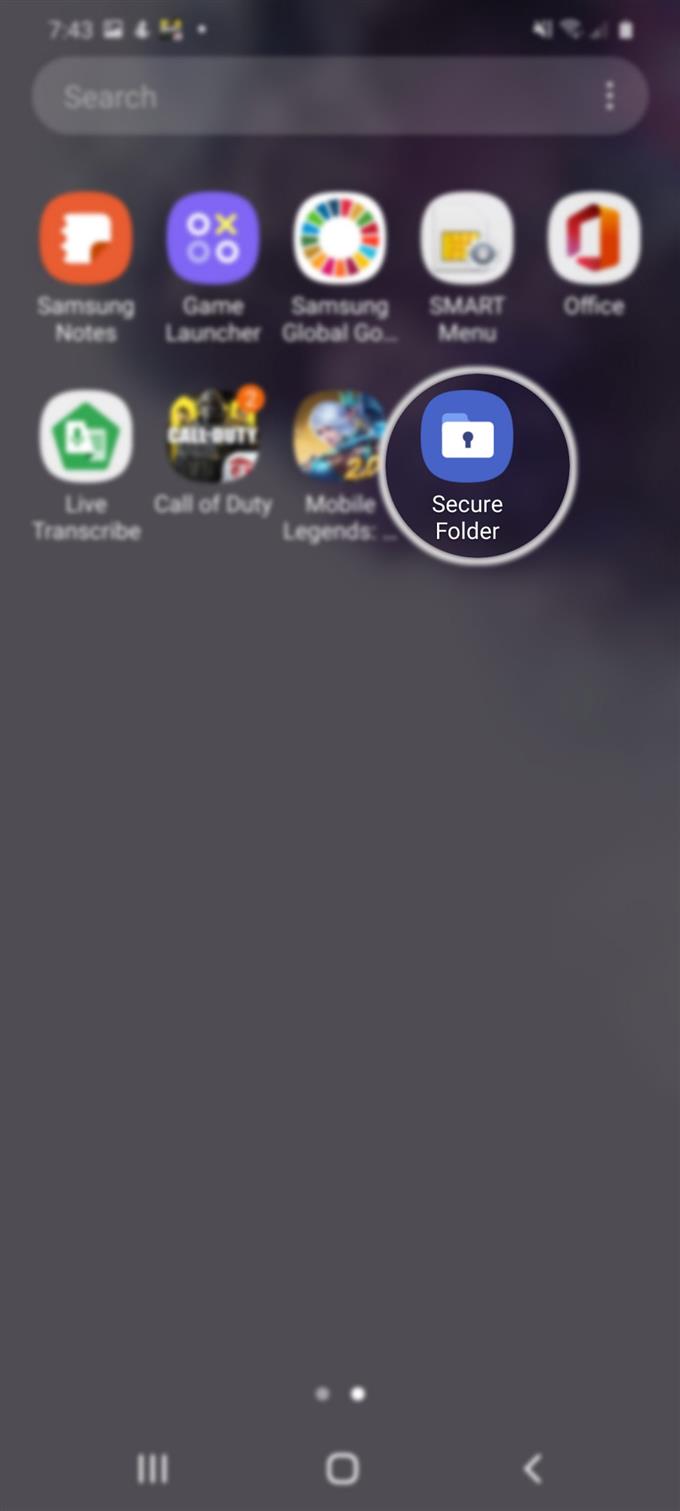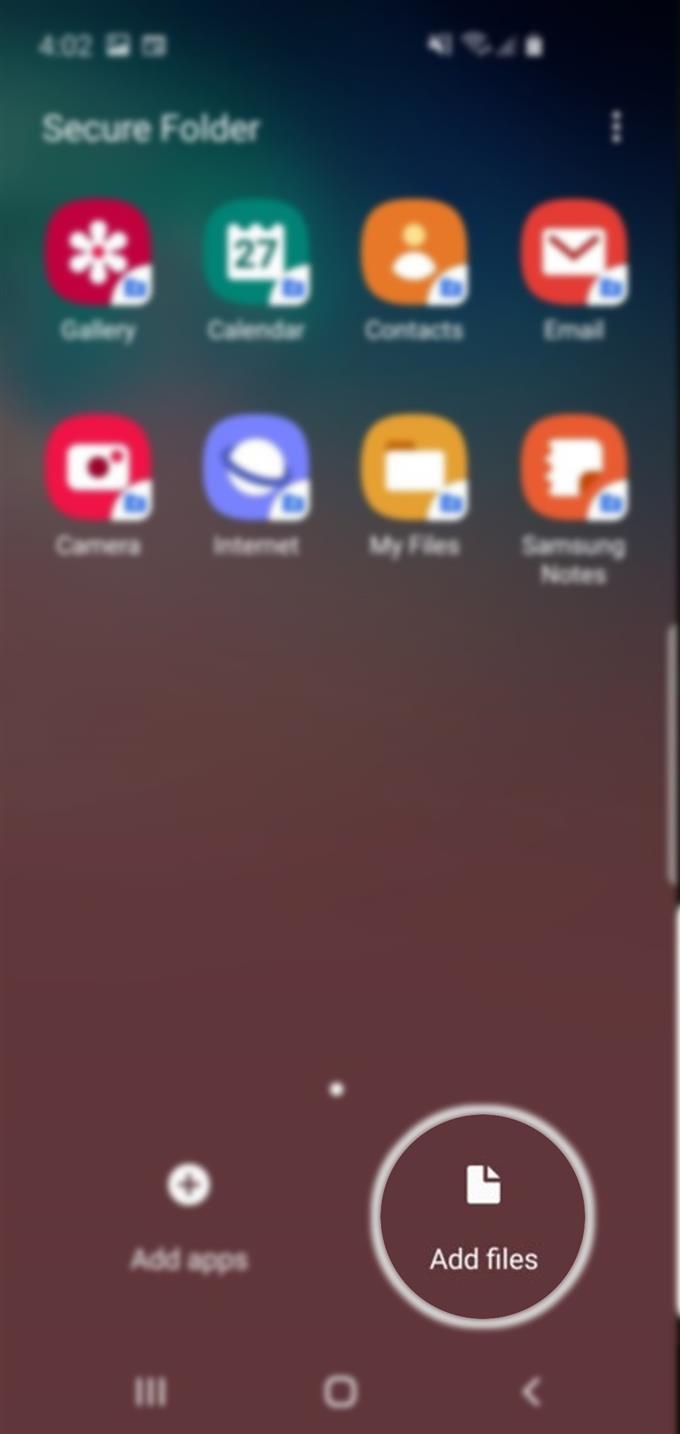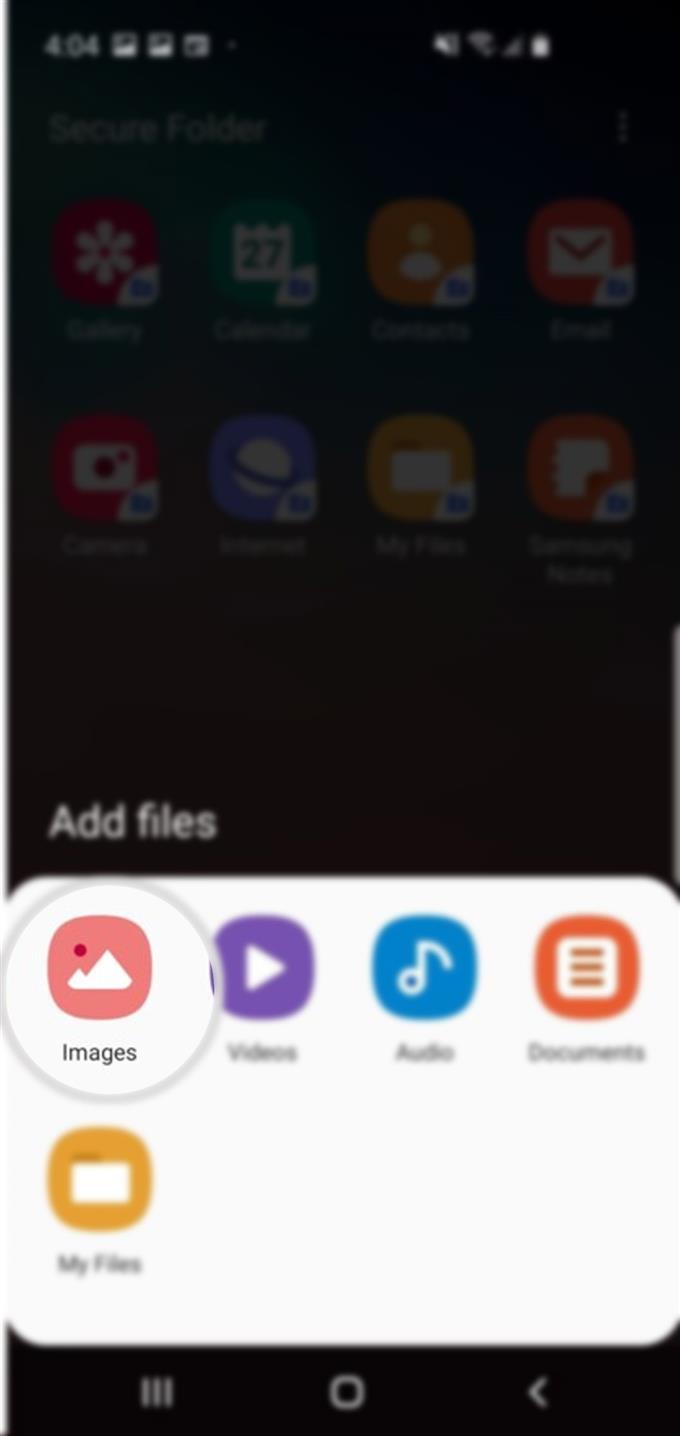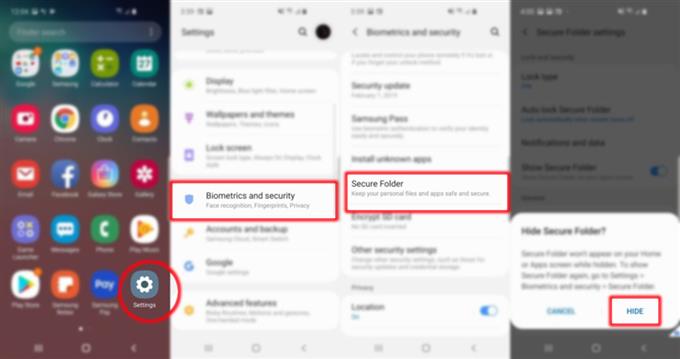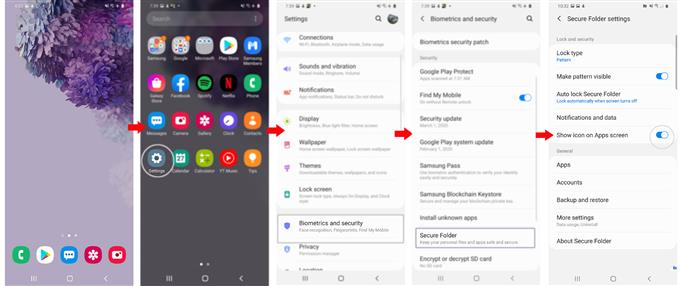Har du noen fortrolige bilder å gjemme seg på din nye Samsung-smarttelefon? I så fall vil dette innlegget lære deg hvordan. Her er en rask guide til hvordan du skjuler bilder på Galaxy S20.
Moderne smarttelefoner er allerede i stand til å lagre multimediefiler inkludert kritiske data. Med de nyeste sikkerhetsfunksjonene kan uautorisert tilgang forhindres. Og hvis du tror det ikke er nok, kan avanserte sikkerhetsfunksjoner, inkludert sikre mapper, aktiveres for å holde mest mulig konfidensiell informasjon i en skjult katalog. Hvis du lurer på hvordan du bruker disse funksjonene på din nye Samsung Galaxy-smarttelefon, la jeg ut en trinnvis gjennomgang nedenfor.
Enkle trinn for å skjule bilder på Galaxy S20
Tid som trengs: 10 minutter
Følgende trinn demonstrerer standardprosessen for å skjule bilder på Galaxy S20 ved å bruke Secure Folder. Secure Folder er den siste versjonen av privat modus-funksjonen til de tidligere Galaxy-enhetene. Du kan starte når du er klar.
- Først må du aktivere Sikker mappe på telefonen din.
For å aktivere denne funksjonen, gå til Apps-skjermen og naviger deretter til Innstillinger-> Biometri og sikkerhet-> Sikker mappe -menyen og følg deretter resten av instruksjonene på skjermen for å logge på Samsung-kontoen din og få tilgang til Secure Folder-funksjonen.
Du kan også få tilgang til den sikre mappen gjennom varslingspanelet. Alt du trenger å gjøre er å starte varslingspanelet, finne Secure Folder-ikonet og trykk for å aktivere det.
Etter at du har aktivert Secure Folder, vil du se ikonet lagt til på Apps-skjermen eller i Samsung apps-mappen.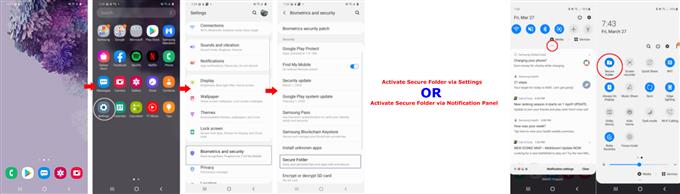
- Åpne app-skjermen og trykk deretter på Innstillinger.
Innstillingsskjermen inneholder forskjellige appikoner.
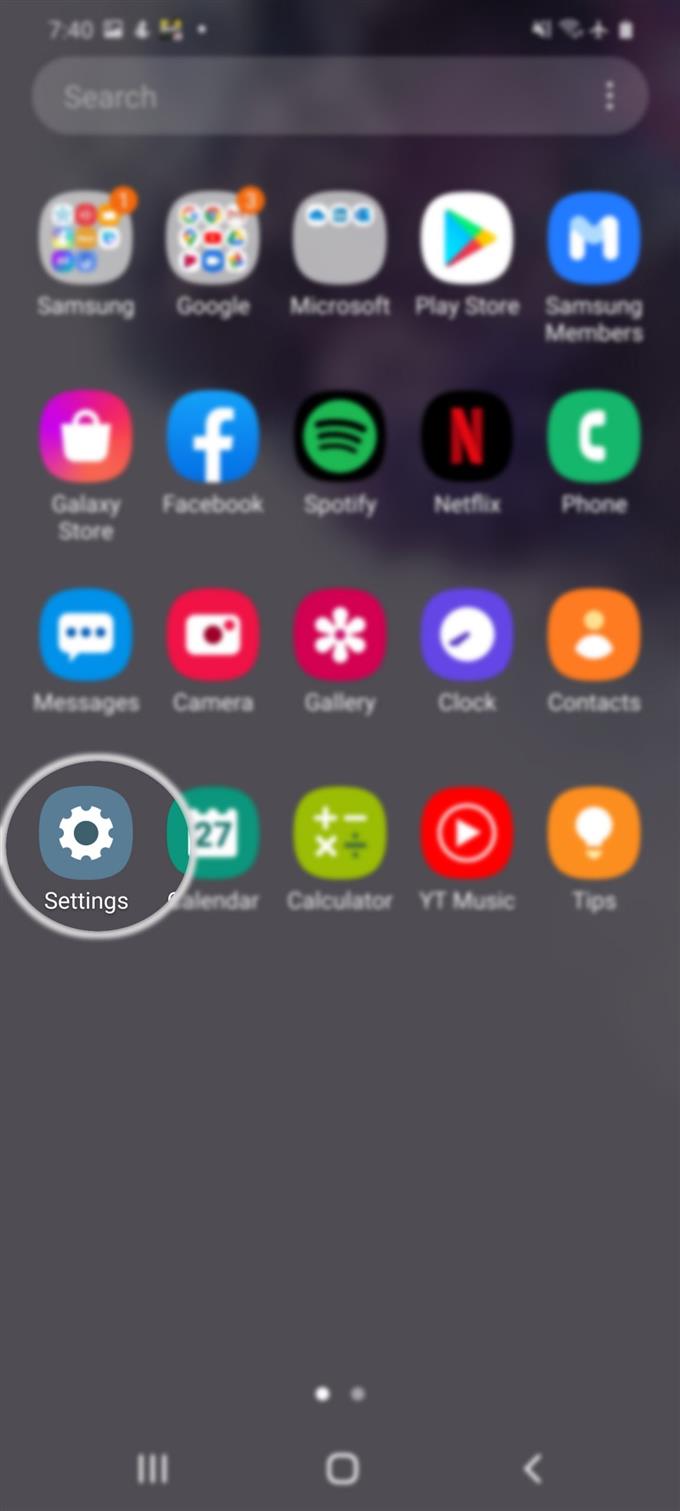
- Trykk på Secure Folder-ikonet.
Hvis du blir bedt om det, angir du mønsteret, PIN-koden eller passordet ditt for å fortsette.
Mappen åpnes deretter med relevante filer lagret i deres respektive katalog.
- Bla ned til bunnen av skjermen og trykk deretter på Legg til filer-kommandoen.
Hvis du gjør det, åpnes filkatalogen til telefonen din.

- Trykk på Bilder-ikonet, velg bildefilen (e) på telefonen du vil flytte til Sikker mappe.
Vent til alle valgte bilder er overført.

- Når den er ferdig, kan du skjule den sikre mappen. Gå tilbake til hvis du vil skjule den sikre mappen sammen med bildene Innstillinger-> Biometri og sikkerhet menyen, trykk deretter på Sikker mappe. Trykk deretter for å slå av bryteren / skyvekontrollen ved siden av Vis ikon på Apps-skjermen. Hvis du blir bedt om det, trykker du på Skjul for å bekrefte.
Sikker mappe-ikonet blir deretter fjernet fra Apps-skjermen.
Etter å ha slått på bryteren / glidebryteren, vil du bli bedt om det med Skjul sikker mappe dialogboks. Les informasjonen og trykk deretter på GJEMME SEG for å gjøre mappen usynlig og utilgjengelig gjennom Apps-skjermen i normal visning.
- For å lage Sikker mappe synlig igjen, bare gå tilbake til den samme menyen og slå på Vis sikker mappe glidebryteren for å snu funksjonen AV. Skriv inn PIN-koden, mønsteret, passordet eller fingeravtrykket ditt for å bekrefte handlingen.
Den sikre mappen blir deretter synlig fra Apps-skjermen.

Verktøy
- Android 10, One UI 2.0
materialer
- Galaxy S20, Galaxy S20 Plus, Galaxy S20 Ultra
Secure Folder er i utgangspunktet et program som lar deg skjule spesifikt innhold på enhetene dine. Den bruker Samsungs Knox sikkerhetsplattform for å lage en ny startskjerm som er beskyttet med et passord eller biometrisk sikkerhet. Når det er sagt, er ikke apper og filer i denne mappen tilgjengelige med mindre mappen er låst opp. Definitivt er det en veldig nyttig funksjon å bruke.
Bortsett fra bilder, kan du også legge til en eksisterende app på telefonen din i den sikre mappen din, og som vil tjene som en sikkerhetskopi av appen. Imidlertid har den kopierte appen ikke eksisterende filer, hurtigbuffer og pålogginger som den originale appen gjør. Så det er som å installere appen som ny.
Du kan også få tilgang til Galaxy Store og Play Store direkte fra Secure Folder. Eventuelle nedlastede apper vil også bli direkte installert i den sikre mappen.
Alle filer som er lagret i Secure Folder, kan ikke vises i vanlige filutforskere eller Galleri-appen. Og heller ikke disse filene kan åpnes uten autentisering.
Og det dekker alt i denne opplæringen. Hold deg oppdatert for mer omfattende tutorials, tips og triks som vil hjelpe deg å få mest mulig ut av din nye Samsung Galaxy S20 smarttelefon.
Du kan også sjekke ut vår YouTube-kanal for å se flere videoveiledninger for smarttelefoner og feilsøkingsveiledninger.
LES OGSÅ: Slik bruker du biometri for å sikre din Galaxy S20 [autometri for biometri]