Dette innlegget viser prosessen med å kopiere og flytte filer på Galaxy Note 20 fra en mappe til en annen. Les videre for å finne ut forskjellen mellom å kopiere og flytte filer på den nye Samsung-phableten.
Interne filoverføringer
Filbehandling er blant nøkkelfaktorene for å optimalisere mobilinnholdet. Det er mange forskjellige måter å overføre filer på alle mobile enheter. Når det er sagt, kan du kopiere eller flytte filer fra en mappe til en annen eller andre målsteder.
På datamaskiner tilsvarer dette kommandoen kopier og lim inn.
Kopiering av filer betyr å duplisere filen fra en mappe til en annen. Denne metoden kan betraktes som å lage sikkerhetskopier. Å flytte filer derimot betyr at du vil overføre innholdet til et annet sted. Når du kopierer filer, forblir det opprinnelige innholdet på den forrige plasseringen. Når du flytter filer, fjernes det opprinnelige innholdet fra forrige sted.
Når du oppretter sikkerhetskopifiler, kopieres det. Når du overfører filer, beveger det seg. Sistnevnte utføres vanligvis når du frigjør lagringsplass på mobile enheter.
Hvis du lurer på hvordan du utfører disse kommandoene på Galaxy Note 20 uten å bruke tredjepartsapper, kan du referere til denne raske demoen.
Slik kopierer og flytter du multimediafiler fra en mappe til en annen katalog via lagringsmenyen i Note 20.
Fremgangsmåte for å kopiere og flytte filer mellom mapper
Følgende viser standardprosessen for å kopiere og flytte multimediainnhold på Note 20 fra en mappe til en annen. Disse trinnene er også anvendbare når du kopierer og flytter filer mellom forskjellige mapper på andre Samsung-enheter som kjører den samme Android-versjonen med Note 20.
1. For å komme i gang, gå til Hjem-skjermen og sveip opp for å se og få tilgang til appvisningen.
Appvisningen er hvor du kan finne alle snarveisikoner eller kontroller til innebygde og nedlastede applikasjoner.

2. Trykk på Innstillinger ikonet for å fortsette.
På innstillingsmenyen vil du se en liste over alle funksjonene på telefonen din.

3. Bla ned for å se flere elementer. Trykk deretter på Enhetspleie.
Et nytt vindu åpnes og fremhever Enhetsomsorg-menyen. Her vil du se fire hovedkataloger, inkludert batteri, lagring, minne og sikkerhet.
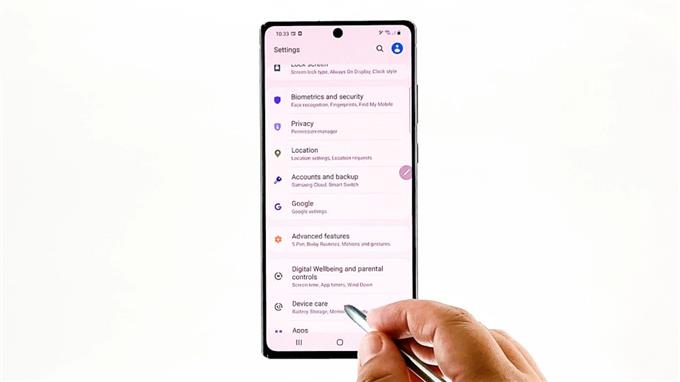
4. Trykk på Oppbevaring for å få tilgang til den interne lagringsmenyen til phableten din.
Generell informasjon om den gjeldende lagringsstatusen på telefonen din vil fylle neste skjerm.
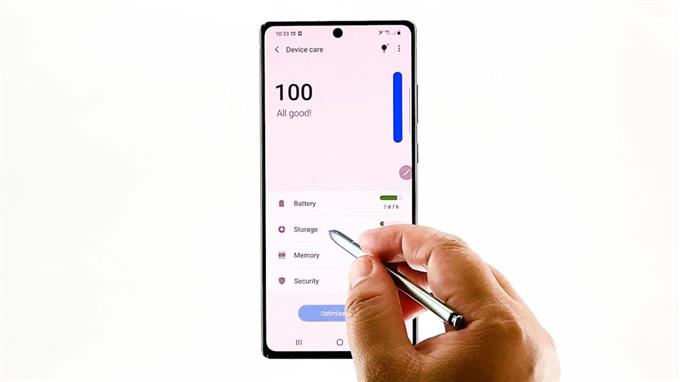
5. Bla ned og trykk deretter på Avansert.
Avanserte lagringsfunksjoner og innstillinger vises neste gang.
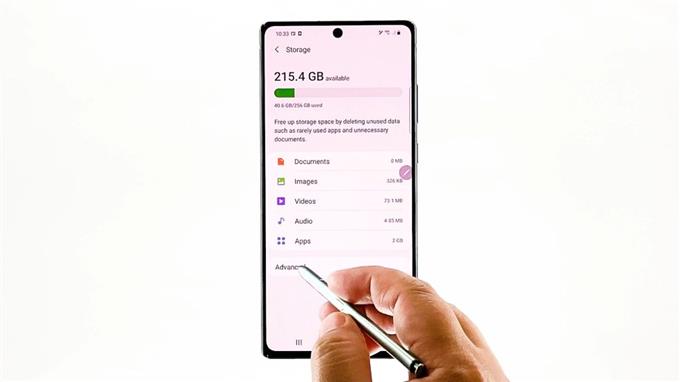
6. Trykk på Filer for å se alt lagret innhold på phableten din.
Du vil bli dirigert til den interne lagringsmenyen med en liste over alt eksisterende innhold og kataloger.
Hver av disse mappene lagrer relevant data og informasjon.
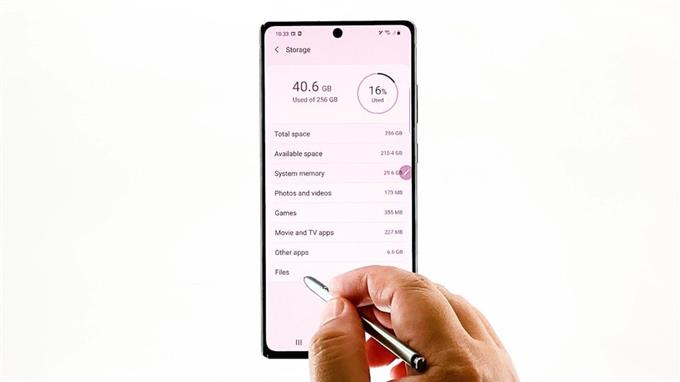
7. Finn og trykk deretter for å åpne mappen som lagrer filen du vil overføre.
La oss bare velge D C I M for å fortsette med denne demoen. Så trykk på den.
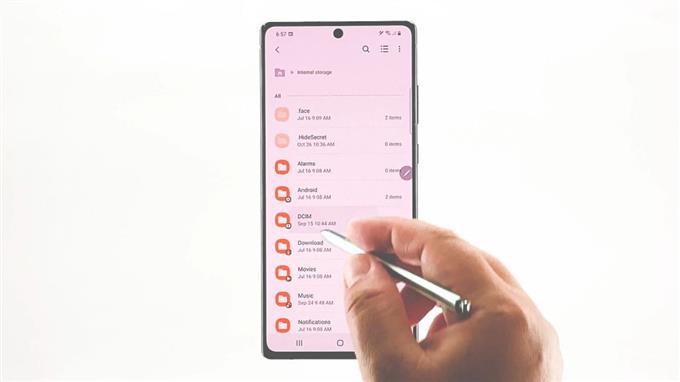
Alle filer som er lagret i den mappen, lastes opp på neste skjerm.
For å fortsette med denne demoen bruker vi kamerainnholdet som et eksempel. Så trykk Kamera.
Alle filene som er lagret i kameraet vises.
8. For å velge filene du vil kopiere, trykk på Trippel-prikk figur øverst til høyre.
En lokalmeny åpnes.
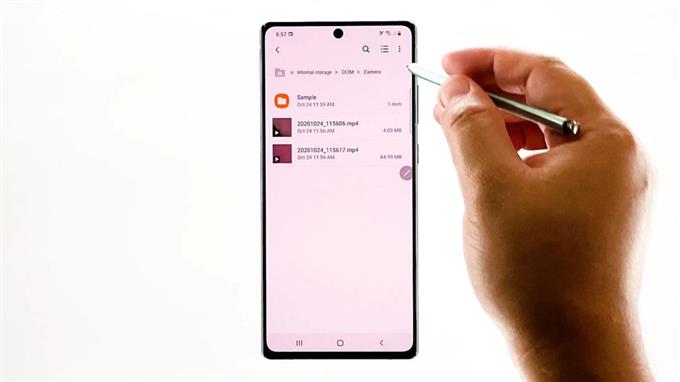
9. Velg Redigere fra de gitte varene.
Alle filer i den valgte mappen vil bytte til redigerbar modus. En indikasjon på denne overgangen er alternativknappen som vises før hvert av de listede elementene.
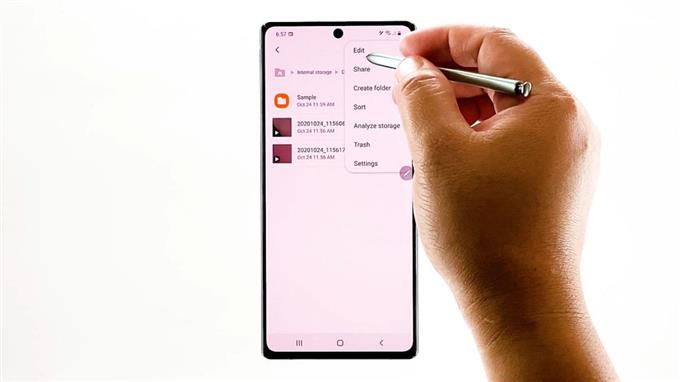
10. Bare trykk på alternativknappen før filen du vil kopiere. Du kan velge å velge individuelle filer eller velge alle. La oss bare gå til sistnevnte for å kopiere alle filene i den valgte katalogen.
En hake vises på alternativknappen før hver fil. Dette er en indikasjon på at filen er valgt.
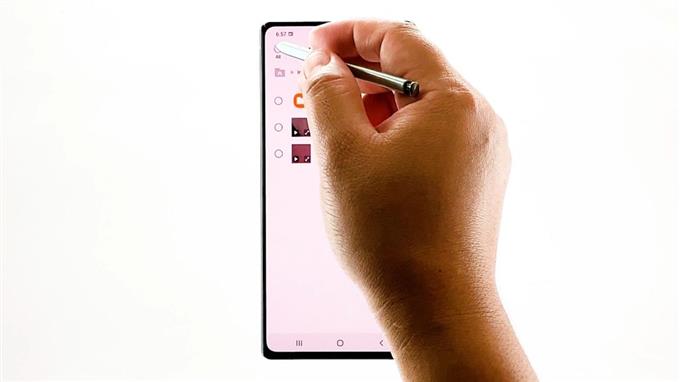
11. Når du har valgt filene, trykker du på Kopiere nederst på skjermen. Angi målplasseringen eller mappen du vil lime inn de kopierte filene.
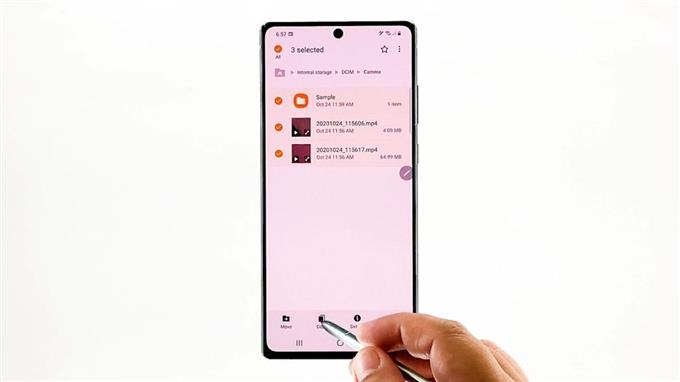
Bare trykk på tilbake-tasten for å gå tilbake til forrige meny til du kommer til den interne lagringen.
Finn og trykk deretter for å velge mappen du vil angi som destinasjon.
12. Trykk deretter på Kopier her nederst i høyre hjørne.
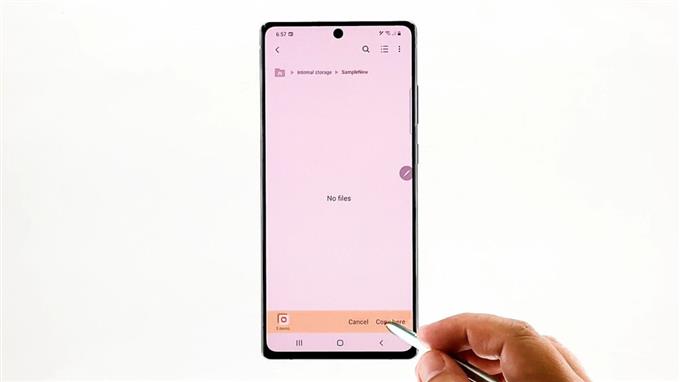
De valgte filene limes deretter inn i målmappen.
13. For å flytte filer fra en mappe til en annen, gjenta de samme trinnene for å gå tilbake til den interne lagringsmenyen, åpne kildemappen og velg filene du vil flytte. Når du har valgt filene, trykker du på Bevege seg på bunnen. Spesifiser målplasseringen eller målmappen. Når du har nådd målplasseringen, trykker du på Flytt her kommando.
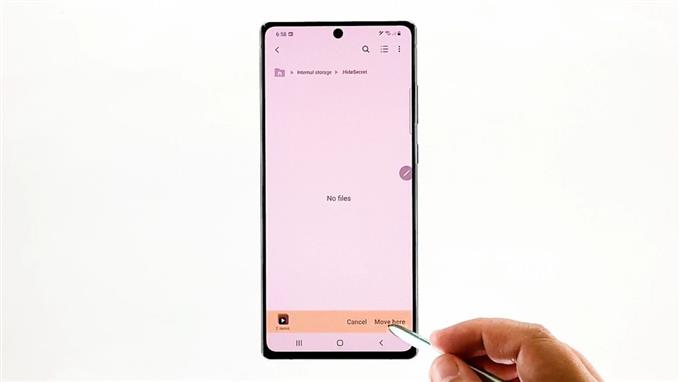
Alle valgte filer vil da bli overført til målplasseringen.
For å se forskjellen mellom å kopiere og flytte, gå tilbake til kildemappen. Originalversjonene av filene du kopierte forblir i kildemappen, og duplikatfilene ble opprettet i målmappen.
På den annen side har de originale versjonene av de flyttede filene forsvunnet fra kildemappen og overført til målmappen. Dermed ble kildemappen tømt.
Vanlige problemer med filoverføring
Det kan være tilfeller når du støter på filoverføringsfeil. Dette kan skje på grunn av mange faktorer, inkludert korrupsjon av data, ugyldig kilde eller destinasjon, samt tilfeldige systemfeil. Hvis du støter på noen av disse problemene, kan du gjøre noen grunnleggende feilsøking på slutten. Å bruke en klarert tredjeparts filoverføringsapp kan også betraktes som siste utvei.
Flere videoveiledninger
For å se mer omfattende opplæringsprogrammer og feilsøkingsvideoer på forskjellige mobiltelefoner og nettbrett, besøk gjerne AndroidHow-kanalen når som helst på YouTube.
Det kan også være lurt å lese:
- Hvordan flytte filer til SD-kort
- Slik kopierer du filer til SD-kort i Samsung Galaxy (Android 10)
- Hvordan flytte og kopiere en nedlastet fil til en annen mappe på Samsung Galaxy Tab S6
- Flytt filer fra Samsung til Mac | Slik overfører du filer fra Samsung Galaxy S10 til MAC 2019
