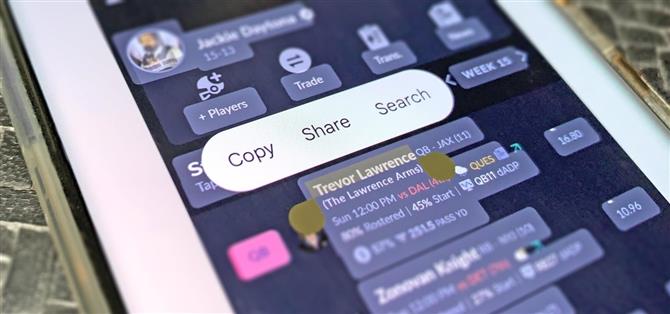Det er enkelt å kopiere tekst fra websider, meldinger, dokumenter og andre visninger på Android -enheten din – bortsett fra når det ikke er det. Mange apper blokkerer eller forbyr tekstvalg, og tvinger deg til å ta skjermbilder eller skrive ut hele utdraget manuelt. Men du trenger ikke å ty til disse metodene, siden det er en enkel løsning for å velge og kopiere tekst fra ikke -samarbeidende apper.
Med løsningen kan du velge og kopiere tekststrenger, tekst fra bilder og webadresser for enhver app som finnes i Recents-skjermen, noen ganger referert til som oversiktsskjermbildet, Androids oppgavebytte-grensesnitt. Den eneste ulempen er at den bare fungerer på Google Pixels som kjører lager Android.
Fra startskjermen eller fra en hvilken som helst app, åpner du skjermbildet Recents. Hvis du bruker Gesture Navigation -modus, sveip opp fra bunnen av skjermen, hold halvveis opp, så la slipp. Hvis du bruker Legacy Three-Button System Navigation Interface, trykker du på Square-knappen.
Åpne gjenforsyningen Vis ved hjelp av gesten (til venstre) og knapp (til høyre).
Uansett vil du ende opp i app-byttet visning, med apper og oppgaver som vises i en karusell i kortstil. Herfra er det to metoder for valg og kopiering.
Metode 1: Appoversikt
Sveip til den aktuelle appen, slik at kortet er midt på skjermbildet Recents. Med appen i visning, vil du kunne velge og kopiere tekst, nettadresser og bilder, samt velge og dele innhold med hyppige kontakter og apper.
1. Kopier tekst
Trykk og hold på tekst for å aktivere valgmodus, og dra deretter tekstvalget til å fremheve hva du trenger. Trykk på «Kopier» fra popup-menyen for å legge til teksten i utklippstavlen, og lim den deretter inn andre steder.
Du kan også treffe «Search» for å søke etter det i standard nettleser eller «Del» for å åpne Share -menyen og velge en delingsmetode.
2. Kopier en URL
Hvis den synlige appen er en nettleser, vil du se et lenkeikon ved siden av URL -en i feltet Webadresse. Trykk på den for automatisk å ta tak i nettadressen, og trykk deretter på «Kopier» for å legge til teksten i utklippstavlen.
Du kan deretter lime inn teksten i en annen app; Hit «Del» fra popup-menyen eller «MER» nederst for å åpne delingsmenyen og velge en delingsmetode; eller del direkte til en ofte brukt app eller kontakt nederst.
3. Kopier et bilde eller et bilde
For bilder, trykk på bildeikonet som vises over dem eller langpress bildet. Trykk deretter på «Kopier» fra popup-menyen «Del» for å åpne delingsmenyen (du kan også trykke på «mer» under appens kort), «lagre» for å legge bildet til galleriet ditt, eller velg en ofte brukt app eller kontakt nederst.
For å trekke ut teksten fra et bilde, trykker du på bildeikonet som vises over dem eller trykker på bildet lang. Velg deretter «objektiv» fra popup-menyen. (Du må ha Google -objektiv installert for denne.) Linsen vil gjenkjenne tekst på bildet, som du kan velge og kopiere.
Metode 2: Oversikt Velg
Sveip til den aktuelle appen, slik at kortet er midt på skjermbildet Recents. Med appen i visning, trykk på «Velg» -knappen under appens kort. Dette vil isolere den aktive appen og fremheve den synlige teksten Android gjenkjenner på skjermen din for valg, men den gir ikke hurtigdelingsalternativer for bilder og URL-er. Trykk på «X» for å avslutte denne modusen når du er ferdig.
1. Kopier tekst
Trykk på «Velg» Under appens kort for å få Android til å fremheve all den synlige teksten. Trykk deretter på teksten for å aktivere valgmodus, og dra tekstvalget til å markere hva du trenger.
Trykk på «Kopier» fra popup-menyen for å legge til teksten i utklippstavlen, og lim den deretter inn andre steder. Du kan også treffe «Search» for å søke etter det i standard nettleser eller «Del» for å åpne Share -menyen og velge en delingsmetode.
2. Kopier en URL
Trykk på «Velg» under appens kort, så vil du legge merke til at du ikke kan kopiere den nåværende nettpastens URL fra en nettleser. I stedet kan du bruke den samme prosessen ovenfor for å velge tekst for å velge og kopiere alle komplette URL -er som er synlige på skjermen.
3. Kopier et bilde eller et bilde
Trykk på «Velg» Under appens kort for å gjøre Android til å fremheve alt det synlige innholdet. Trykk deretter på bildet for å åpne popup-menyen.
For bilder, trykk på «Kopier» for å kopiere det, «Del» for å åpne delingsmenyen, eller «Lagre» for å legge bildet til i galleriet ditt. For å trekke ut teksten fra et bilde, velg «Objektiv.» (Du må ha Google Lens installert.) Objektiv vil gjenkjenne tekst i bildet, som du kan velge og kopiere.