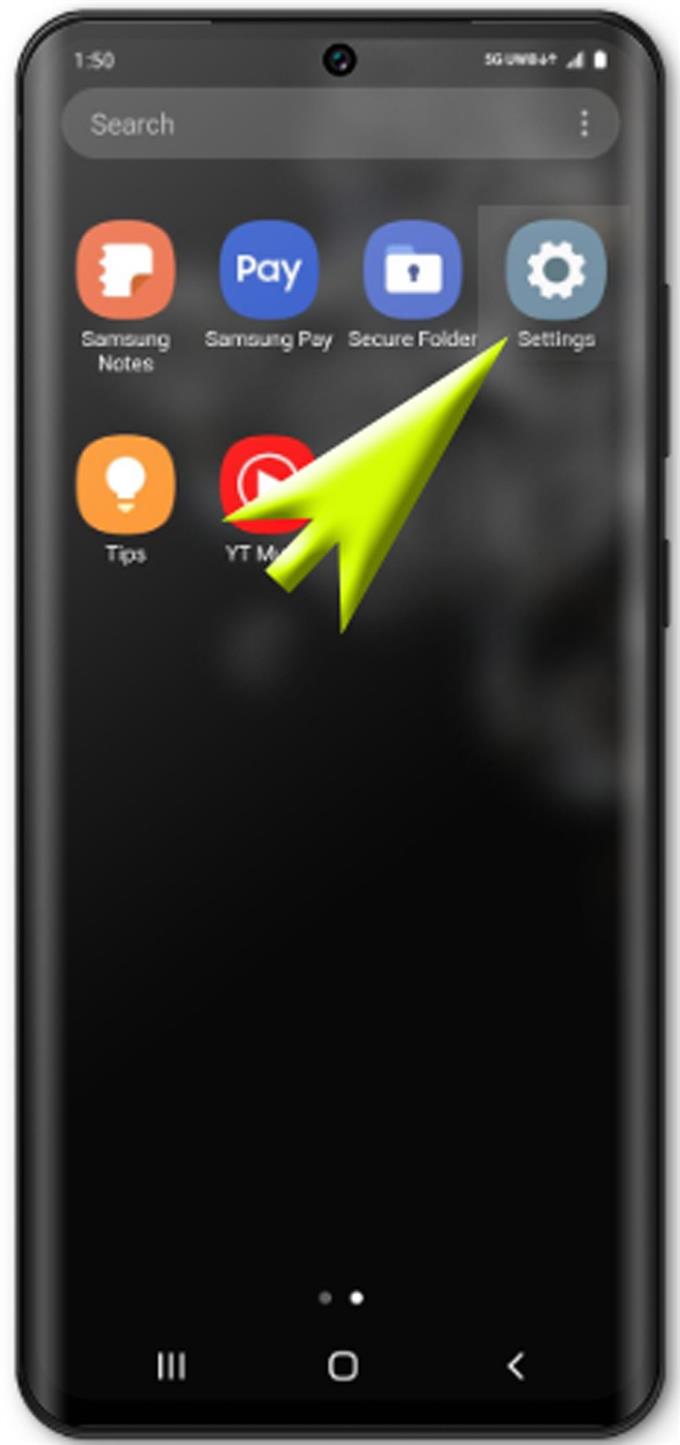Midtgående og avanserte Samsung-enheter kan allerede brukes som bærbar lagring for kritisk informasjon. Ved å aktivere en viss sikkerhetsfunksjon forankret i hver av disse enhetene, kan du være trygg på at filene dine er trygge. En av de avanserte funksjonene som tjener dette formålet er Samsung Secure Folder. Og her er en rask guide som hjelper deg å lære å lage en sikker mappe på Galaxy S20.
Samsung har forskjellige sikkerhetsalternativer som du kan bruke når det er nødvendig. Bortsett fra de grunnleggende låseskjermmetodene, er mer avanserte sikkerhetsfunksjoner som biometrisk teknologi også tilgjengelige. Og hvis du ønsker å skjule sensitive data, har nye Samsung-smarttelefoner også en sikkerhetsmappe som gir maksimal filsikkerhet. Og dette innlegget vil lede deg gjennom å bruke denne funksjonen. Les videre for mer detaljerte instruksjoner.
Enkle trinn for å lage en sikker mappe på Galaxy S20
Tid som trengs: 5 minutter
Forsikre deg om at Samsung-kontoinformasjonen er klar før du begynner. En registrert Samsung-konto er en av de viktigste kravene til å sette opp og bruke Samsung Secure Folder på enheten din. Hvis du ikke har en ennå, bør du opprette den først.
- Åpne skjermbildet Apps for å komme i gang.
Bare sveip opp fra bunnen av startskjermen.

- Sveip til høyre til, og trykk deretter på Innstillinger.
Hvis du gjør det, åpnes Innstillinger-menyen med forskjellige alternativer og elementer som skal konfigureres.
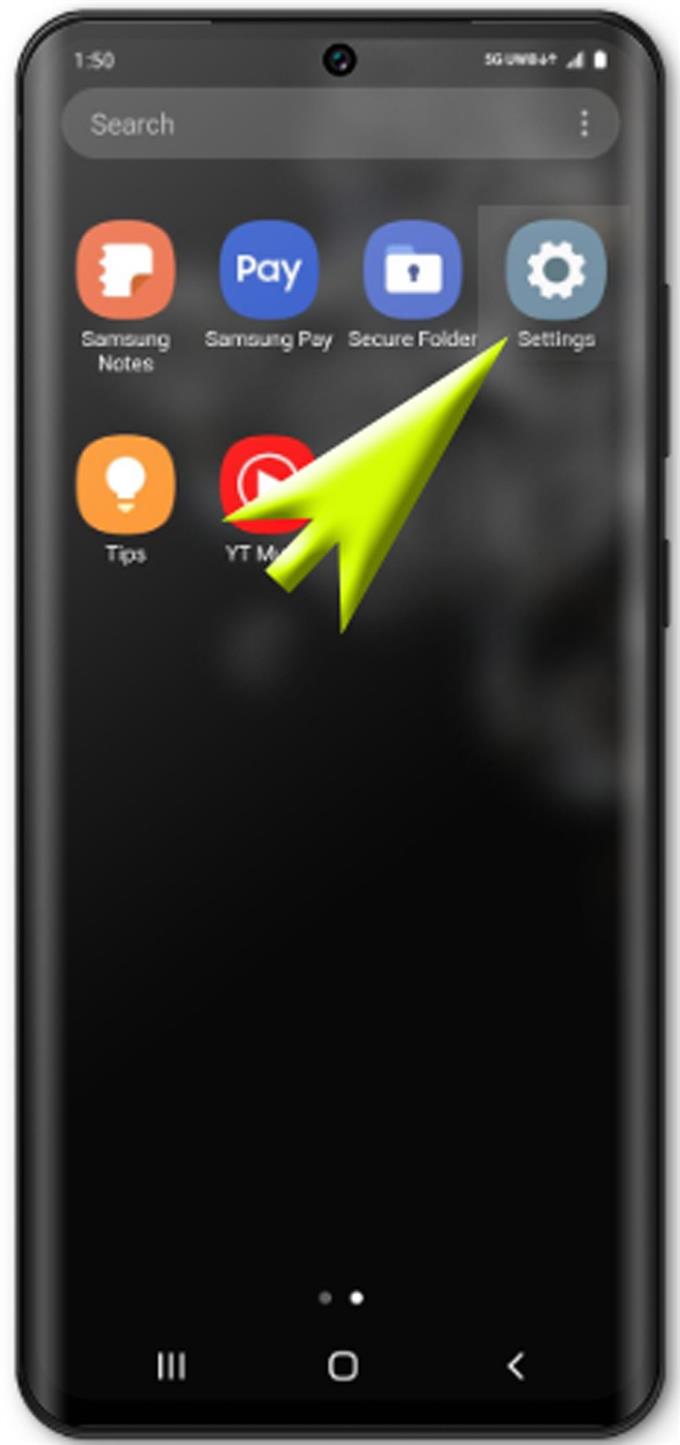
- Bla nedover og velg Biometri og sikkerhet.
Avanserte sikkerhetsfunksjoner og underelementer vises neste.

- Trykk på Sikker mappe for å fortsette.
En installasjonsveiviser som inneholder et sett med instruksjoner for å lage en sikker mappe som krypterer kritisk informasjon på enheten din.
Logg på Samsung-kontoen din hvis du blir bedt om det. Ellers kan du fortsette til neste trinn.
- Les og gjennom vilkårene og trykk deretter på Godta for å fortsette.
Hvis du gjør det, kommer du til Samsung Pass-menyen.

- Fra popupmenyen Samsung Pass velger du alternativet Bruk kontopassord eller skanner fingeravtrykket ditt.
Hvis du gjør det, åpnes en ny skjerm der du kan velge en foretrukket låsetype for å beskytte private filer og apper i denne mappen.

- Trykk for å merke den foretrukne låsetypen din, og trykk deretter på Neste for å fortsette.
På neste skjermbilde blir du bedt om å tegne ønsket mønster.

- Skriv inn mønsteret ditt, og trykk deretter på Fortsett.
Den første mønsterinngangen blir behandlet og lagret.

- Tegn det samme mønsteret du skrev inn tidligere, og trykk deretter på Bekreft.
Dette bekrefter og lagrer mønsteret du skrev inn, og gjør det derfor klart til bruk i din Samsung sikre mappe.

Verktøy
- Android 10, One UI 2.0
materialer
- Galaxy S20
Og det er det! Din sikre Samsung-mappe vil nå bli opprettet og klar for lagring av private filer.
Hvis du vil legge til filer i den nylig opprettede sikre mappen, åpner du Samsung Secure Folder, velger alternativet Legg til filer, og følg deretter resten av instruksjonene på skjermen for å fullføre å legge til filene. Blant filene du kan lagre i denne mappen er bilder, videoer, dokumenter og lyd. Du kan velge å opprette en kopi av disse filene eller flytte dem alle til mappen fullstendig.
Alternativt kan du legge til filer i Samsung Secure Folder rett fra telefonens opprinnelige lagringsapper som Galleri, taleopptaker, kontakter og mine filer..
For å gjøre dette, må du starte den opprinnelige appen først og deretter velge filene du vil flytte til Secure Folder. Bortsett fra multimediefiler, kan du også legge til apper i Samsung Secure Folder ved å bruke den innebygde kommandoen Legg til apper i Secure Folder eller ved å laste ned appen fra Play Store og direkte installere den i den sikre mappen.
Og det dekker alt i denne guiden. Hold deg oppdatert for mer omfattende tutorials, tips og triks som vil hjelpe deg å få mest mulig ut av din nye Samsung Galaxy S20 smarttelefon.
Du kan også sjekke ut vår YouTube-kanal for å se flere videoveiledninger for smarttelefoner og feilsøkingsveiledninger.
LES OGSÅ: Slik kobler du Galaxy S20 til Wi-Fi-nettverk