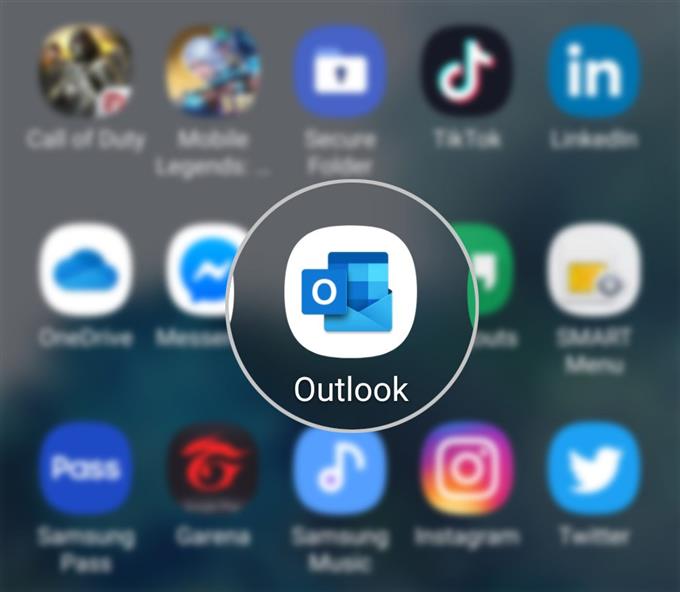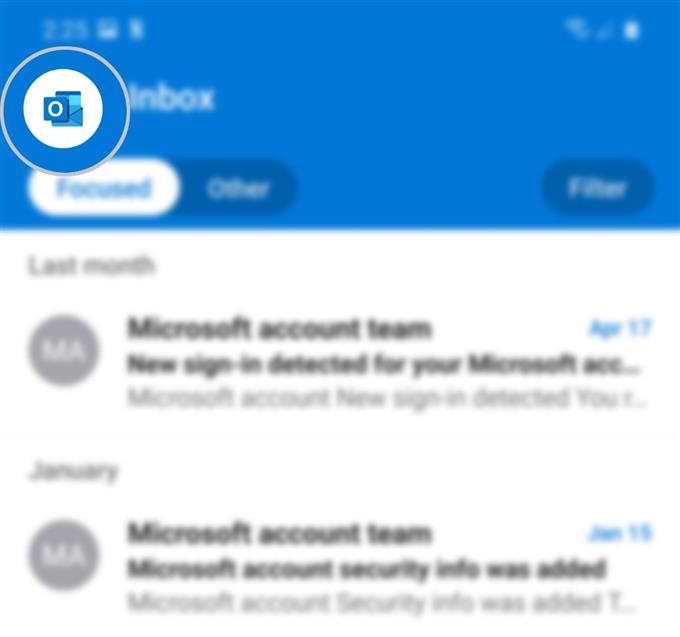I denne hurtigguiden demonstrerer jeg de faktiske trinnene for å legge til en Google-konto i Outlook på Galaxy S20. Les videre for mer detaljerte instruksjoner.
Microsofts Outlook-plattform tilbyr en rekke funksjoner som vil være til nytte for folk på mange måter. Med Outlets evne til å holde flere kontoer for eksempel, fordeler de som har flere kontoer å administrere for personlige eller forretningsmessige formål. Hvis du også eier flere e-postkontoer, kan du administrere dem alle gjennom Outlook. Alt du trenger å gjøre først er å legge til kontoene dine i Outlook. Når du har fått dem alle lagt til, kan du begynne å få tilgang til hver av postkassene for kontoen og deretter lese og sende e-postmeldinger.
Enkle trinn for å legge til en Google-konto i Outlook på Galaxy S20
Tid som trengs: 5 minutter
Kartlagt nedenfor er trinnene som viser hele prosessen med å legge til en Google-konto til Galaxy S20 Outlook-appen. Individuelle skjermbilder er også tilgjengelig for å tjene som visuelle fremstillinger for de som ennå ikke er kjent med Android 10-plattformen på Galaxy S20-grensesnittet.
- Start Outlook-appen.
Du får tilgang til snarveien eller ikonet for Outlook-appen fra appvisningen.
Tilgang til Apps-visningen på Galaxy S20 gjøres gjennom en sveip fra bunnen av startskjermen.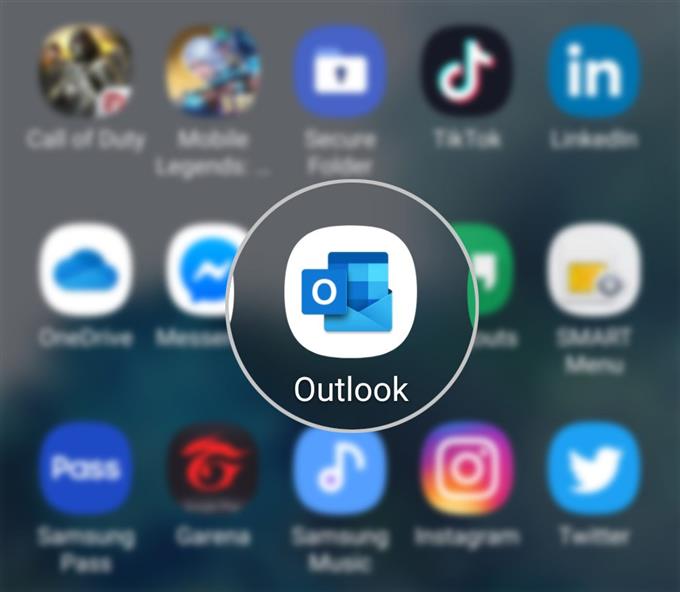
- Trykk på Outlook-profilikonet øverst til venstre i hjørnet av innboksen.
Hvis du gjør det, åpnes en hurtigmeny.
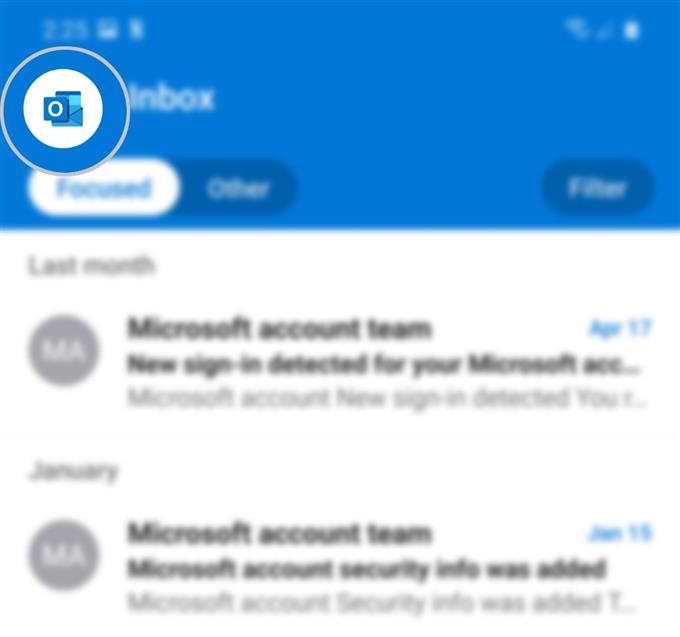
- Bla ned til bunnen av menyen og trykk på Innstillinger-ikonet.
Innstillingsikonet er representert av en girlignende figur.

- Trykk på Legg til konto på Innstillinger-skjermen.
En hurtigmeny vises under skjermen.

- Velg alternativet for å legge til en e-postkonto.
På neste skjermbilde blir du bedt om å oppgi en arbeids- eller personlig e-postadresse du vil legge til.

- Du kan oppgi e-postadressen for Gmail-kontoen din direkte i tekstfeltet. Ellers trykker du på knappen Legg til Google-konto.
For å fortsette med denne guiden, la oss gå for sistnevnte, så trykk på LEGG TIL GOOGLE-KONTO -knappen for å fortsette.Et popup-valg vises dernest.

- Velg e-postadressen (Gmail) som du vil legge til Outlook.
På Logg på med Google pop-up, les og gjennom informasjonen om Google-tjenester som Microsoft-apper og -tjenester er gitt tilgang til.
Etter å ha gjennomgått tillatelsen, bla ned til bunnen og trykk deretter på Tillate for å bekrefte.
Den valgte Google-kontoen blir deretter lagt til i Outlook-kontolisten.
Verktøy
- Android 10
- Ett brukergrensesnitt 2.0 og senere
materialer
- Galaxy S20
- Galaxy S20 Plus
- Galaxy S20 Ultra
For å se og administrere kontoinformasjonen, bare trykk på ønsket konto og deretter gjøre nødvendige endringer i kontodetaljene. Du kan legge til en beskrivelse i kontoen din. Hvis du gjør det, vil det hjelpe raskere kontoidentifikasjon, spesielt hvis flere kontoer allerede er lagt til Outlook.
Det er også et alternativ for deg å synkronisere kontakter fra Google-kontoen din til Outlook. Hvis du får problemer under synkroniseringen, er det også et alternativ å tilbakestille kontoen.
Viktige notater:
- E-postmeldingene som sendes fra Gmail-kontoen din med Outlook, vises ikke i Gmail Sendte elementer.
- Det samme gjelder Gmail-meldingene du har slettet i Outlook, da de ikke blir fjernet fra Gmail-innboksen.
- Alle endringer du har gjort i e-postmeldinger fra kontoen (e) du la til i Outlook, vil ikke bli brukt på den faktiske tilkoblede kontoen.
Og det dekker alt i denne opplæringen. Hold deg oppdatert for mer omfattende tutorials, tips og triks som vil hjelpe deg å få mest mulig ut av din nye Samsung Galaxy S20 smarttelefon.
Sjekk også ut våre YouTube-kanal for å se flere videoveiledninger for smarttelefoner og feilsøkingsveiledninger.
LES OGSÅ: Slik synkroniserer du Outlook og Facebook-kalenderen din på Galaxy S20