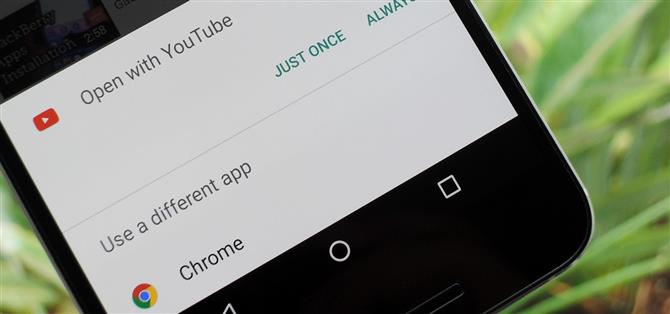En av Androids største styrker i forhold til iOS er det faktum at du kan bruke hvilken som helst app til å åpne kompatible lenker, ikke bare de som er forhåndslastet på enheten din. Når du trykker på en kobling som to eller flere av appene dine er i stand til å åpne, vil du se en melding som spør hvilken app du skal starte den med – og derfra er valgene «Bare én gang» eller «Alltid».
Hvis du velger «Bare én gang», vil du fortsette å bli bedt om å velge en app hver gang du trykker på en av disse typene lenker, noe som raskt blir irriterende. Å velge «Alltid» betyr at du aldri blir spurt igjen, og i stedet vil telefonen din bare åpne disse koblingene med appen du valgte fra nå av.
Ikke gå glipp av:
Legg til en nedtelling til Androids Link-Handling System med «Bedre åpne med»
Tidligere har jeg dekket en app kalt Better Open With som forbedrer dette grensesnittet, ved å erstatte «Bare én gang» og «Alltid» alternativene med en nedtelling som standard til din foretrukne app hvis du ikke velger en annen først . Dette løser de fleste problemene her, men det er ikke en perfekt løsning for alle, og noen liker kanskje ikke det faktum at det erstatter Androids standard koblingshåndteringssystem.
Det er her en ny app fra utvikler Said Dane kommer inn i bildet. Den ligger i Androids delingsmeny, så den lar dine eksisterende koblingshåndteringsinnstillinger være i fred. Deretter velger du det bare når koblinger opprettet av URL-forkortere åpnes i standardnettleseren din i stedet for den foretrukne appen, eller i enhver situasjon der du bare vil åpne en kobling i en annen app. Du kan bruke det helt alene, eller koble det sammen med Better Open With for å gjøre problemer med Androids lenkehåndteringssystem til fortiden.
Trinn 1: Installer Open Link With
For å få slutt på alle frustrasjonene dine med Androids koblingshåndteringssystem, start med å installere en app som heter Åpne kobling med.
- Installer Open Link With gratis fra Google Play-butikken
Trinn 2: Gi brukstilgang
Start appen, og bla deretter gjennom oppsettsveiledningen for å få en bedre ide om hvordan det hele fungerer. Når du kommer til den siste skjermen i denne oppsettsguiden, bør du ta deg tid til å trykke på «Gi tilgang»-knappen. Herfra velger du «Åpne kobling med», og aktiver deretter brukstilgang på følgende skjermbilde. Dette lar appen tilpasse seg dine preferanser for å vise de vanligste koblingsbehandlerne dine først i listen.
Trinn 3: Tving koblinger til å åpne med en annen app
Når det er gjort, kan du i grunnen glemme at du har Open Link With installert – i det minste til du trenger det. Fra dette tidspunktet, når en lenke åpnes i feil app av en eller annen grunn, går du bare til Android-delingsmenyen og velger deretter «Åpne med» fra listen.
Deretter blir du bedt om å velge en annen app for å åpne denne koblingen, og akkurat som med Androids delingsmeny, er alternativene «Bare én gang» og «Alltid». Disse innstillingene gjelder imidlertid bare koblinger som deles via Åpne kobling med, så å velge «Alltid» her vil ikke påvirke dine eksisterende, systemomfattende koblingshåndteringsinnstillinger.
Bortsett fra det, åpnes lenken i den foretrukne appen din umiddelbart etter at du har valgt den fra delemenyen. Så hver gang du blir sittende fast i feil app, eller bare ønsker å åpne en lenke med en annen app én gang, vil du kunne gjøre det ved å bruke Åpne kobling med.