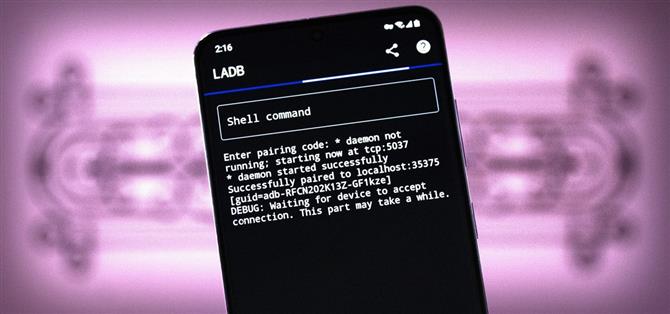Det er tre nivåer for Android-tilpasning: ting du kan gjøre som standard, ting du kan gjøre med ADB og ting du kan gjøre med root. Mens root fortsatt er ganske vanskelig å få, ble ADB-mods mye enklere.
Tilbake i Android 9 la Google til en funksjon som lot deg sende ADB-kommandoer trådløst fra en datamaskin til telefonen din over et Wi-Fi-nettverk. Ikke spesielt banebrytende, men det la grunnlaget forarbeidet.
Gå inn på utvikler Tyler Nijmeh og hans nye app, LADB. Den oppretter en lokal vert helt på telefonen, og fungerer deretter som om den er en datamaskin på nettverket ditt. Derfra er det bare å koble til telefonens egen trådløse ADB-funksjon, noe som betyr at du ikke lenger trenger en datamaskin for å bruke funksjonen!
Hva du trenger:
- telefon med Android 9 eller høyere
- $2,99 for å kjøpe appen på Google Play (eller lysten til å bygge en app fra GitHub-kilden)
Bekreftet arbeider på:
- Google Pixel-telefoner (Android 9 eller nyere)
- OnePlus-telefoner (OxygenOS 9 eller høyere)
- Samsung Galaxy-telefoner (One UI 2.0, 2.1 og 3.0)
Trinn 1: Installer LADB
Vær oppmerksom, denne appen koster tre dollar. Hvis du ikke er ok med det, kan du gå til appens GitHub-side og kompilere APK-en fra kilden gratis. Her er en Stack Overflow-tråd som burde være et godt utgangspunkt hvis du vil gå den veien.
Men for alle andre, bare søk etter LADB i Play Store-appen din for å få den installert. Eller trykk på lenken nedenfor fra telefonen for å hoppe rett til appens installasjonsside.
- Play Store Link: LADB – Local ADB Shell ($2,99)
Trinn 2: Aktiver utvikleralternativer
Åpne nå Innstillinger-appen og rull ned for å velge «Om telefonen.» Inne, trykk på «Byggnummer»-oppføringen syv ganger i rask rekkefølge, og skriv deretter inn låseskjermens passord når du blir bedt om det. Dette vil låse opp den skjulte utvikleralternativmenyen – men hvis du vil ha mer hjelp, har vi en fullstendig guide dedikert til denne delen:
Trinn 3: Aktiver trådløs feilsøking
Nå må du aktivere den underliggende Android-funksjonen som får denne appen til å fungere. Gå til innstillingene dine, bla ned og velg «System», trykk deretter på «Avansert» og velg «Utvikleralternativer.» På noen telefoner kan oppføringen for utvikleralternativer være oppført helt nederst på hovedinnstillingsskjermen i stedet.
Når du er inne, blar du ned til delen Feilsøking. Her, aktiver bryteren ved siden av «Trådløs feilsøking», og trykk deretter «OK» på ledeteksten for å bekrefte valget ditt.
Selv om vi testet dette og fant ut at det fungerer på praktisk talt alle moderne Android-telefoner som er solgt i USA de siste fire årene, er det ikke garantert at alle enheter har funksjonen for trådløs feilsøking. Det er en del av AOSP, Androids åpne kildekodebase, men OEM-er fjerner noen ganger funksjonalitet fra sine skinnede versjoner av Android. Hvis telefonen din ikke har dette alternativet, vil LADB dessverre ikke fungere for deg.
Trinn 4: Etabler tilkoblingen
Deretter må du bare koble LADBs lokale vert til telefonens trådløse ADB-funksjon. Men avhengig av hvilken Android-versjon du kjører, kan det enten være utrolig enkelt eller litt klønete. Vi starter med den klønete (nyere Android-versjoner), så hvis du kjører Android 10 eller lavere, klikk her for å hoppe videre.
Android 11 og nyere
Fra og med Android 11 er den nye funksjonen for trådløs feilsøking fullført. Det betyr at den til og med har et skikkelig sikkerhetssystem der du må angi legitimasjon for å sende kommandoer, noe som kompliserer ting i dette tilfellet.
Så når du først starter LADB på Android 11, vil du se en popup som ber deg skrive inn portnummeret og sammenkoblingskoden. Siden popup-vinduet i Innstillinger som viser sammenkoblingskoden var ment å leses på telefonen din mens du skriver den inn på en datamaskin, endrer systemet automatisk sammenkoblingskoden så snart den lukkes.
Så du må åpne Innstillinger-appen i delt skjermvisning for å forhindre at popup-vinduet lukkes. Mens LADB ber deg om tallene, gå inn i multitasking-visningen og trykk på appens ikon øverst på kortet, og velg deretter «Delt skjerm». Deretter velger du Innstillinger-kortet fra mini-multioppgavevisningen som vises for å gjøre det til den andre skjermen. Eller hvis du bruker Samsung, velg «Innstillinger» fra listen.
Derfra går du tilbake til Innstillinger –> System –> Avansert –> Utvikleralternativer eller Innstillinger –> Utvikleralternativer, og trykk deretter på teksten «Trådløs feilsøking» (i stedet for bryteren) for å åpne funksjonens undermeny. Derfra blar du ned og trykker på «Koble sammen enhet med sammenkoblingskode».
Nå er det bare å kopiere tallene over. Under IP-adresse og port i popup-vinduet Innstillinger vil du se en rekke tall, deretter et kolon, så et annet tall. Tallet etter kolon er det du skal skrive inn i Port-feltet i LADB-popup-vinduet. Deretter går sammenkoblingskoden i Paringskode-boksen og du kan nå trykke på «OK» i LADB.
Du vil se en melding i LADB-terminalen som sier «Venter på at enheten godtar tilkobling.» Dette kan ta opptil to minutter, så vær tålmodig. Når tilkoblingen er fullført, bør du få et varsel fra Android System som forteller deg «Trådløs feilsøking tilkoblet.»
I fremtiden trenger du ikke gjøre alt dette. LADB og Android lagrer begge sine trådløse ADB-par, så neste gang du trenger å sende en ADB-skallkommando, må du bare åpne appen og skrive den inn!
Android 9 og 10
Hvis du bruker Android 9 eller 10, er denne delen så mye enklere. Bare åpne appen, merk av i boksen ved siden av «Tillat alltid» og velg «Tillat» når du blir bedt om å «Tillat USB-feilsøking». Du vil da bli vist kommandolinjen, klar til å godta en kommando!
Trinn 5: Send ADB Shell-kommandoer til din egen telefon
Nå er du klar til å sende ADB-skallkommandoer til din egen telefon. Husk at dette er et ADB-skall, noe som betyr at du ikke får tilgang til kommandoer som «adb reboot-bootloader.» I stedet kan du bare kjøre kommandoer som vanligvis begynner med «adb-skall».
Men siden du sender kommandoer direkte til ADB-skallet, trenger du ikke å inkludere «adb-skall»-delen av kommandoer – bare slett den delen og send resten av kommandoen av seg selv. For eksempel, når du gir tillatelsen WRITE SECURE SETTINGS som avanserte tilpasningsapper krever, i stedet for dette:
adb shell pm grant com.appname.xyz android.permission_WRITE_SECURE_SETTINGS
… du ville bare sendt dette:
pm grant com.appname.xyz android.permission_WRITE_SECURE_SETTINGS
To flotte apper å prøve den kommandoen med er SystemUI Tuner og Tasker. Når de har fått den forhøyede tillatelsen til å kunne skrive visse systeminnstillinger, blir de ganske kraftige!
Da er kanskje den mest praktiske bruken av dette å avinstallere bloatware-apper uten å måtte slite med en PC-tilkobling eller bruke root-tilgang. Det er en ganske enkel prosess når du har satt opp LADB, så sjekk det ut på lenken nedenfor.