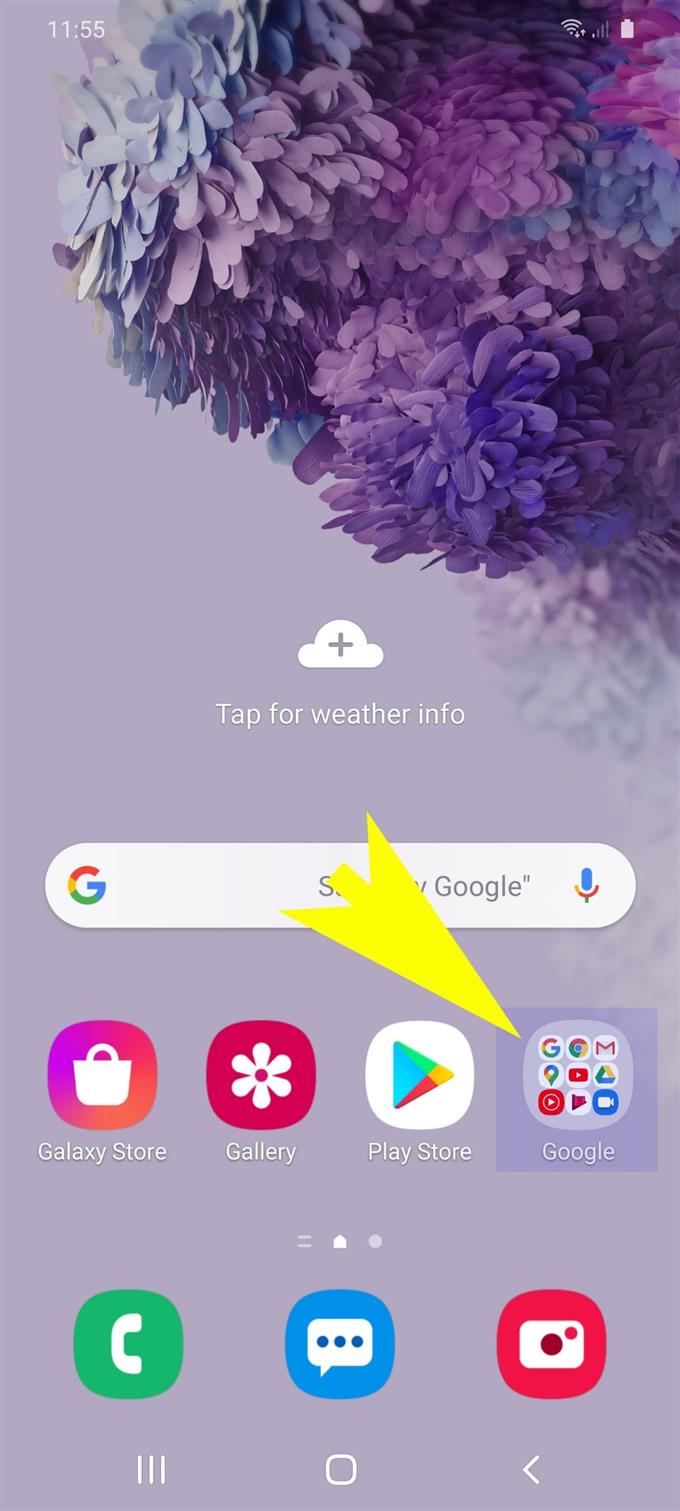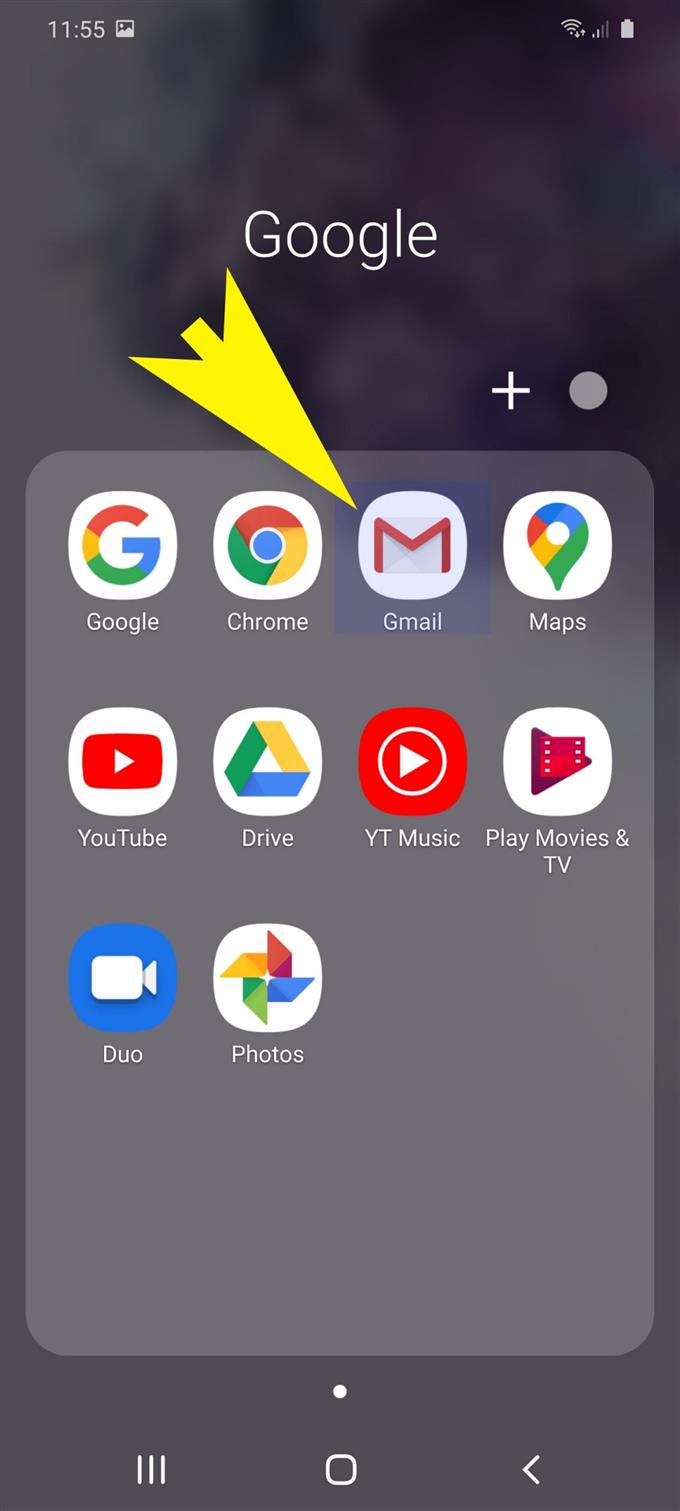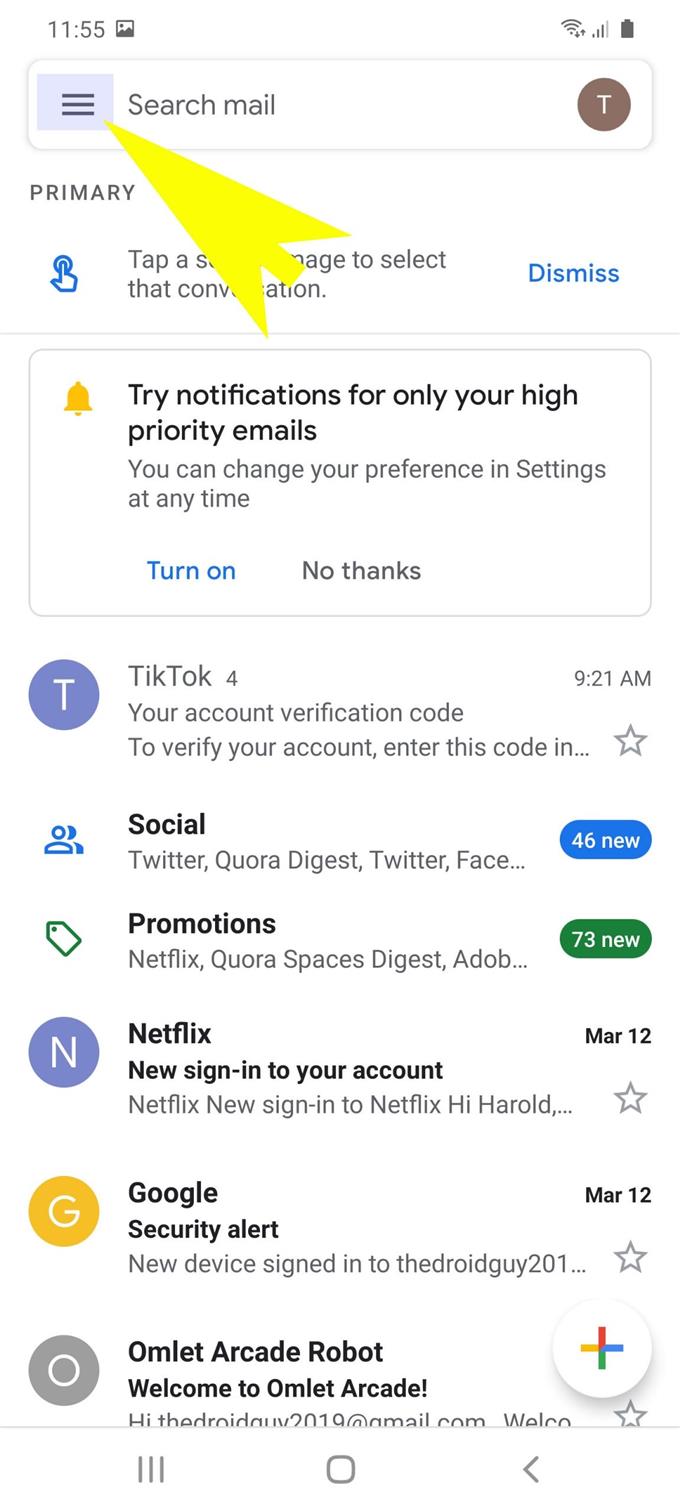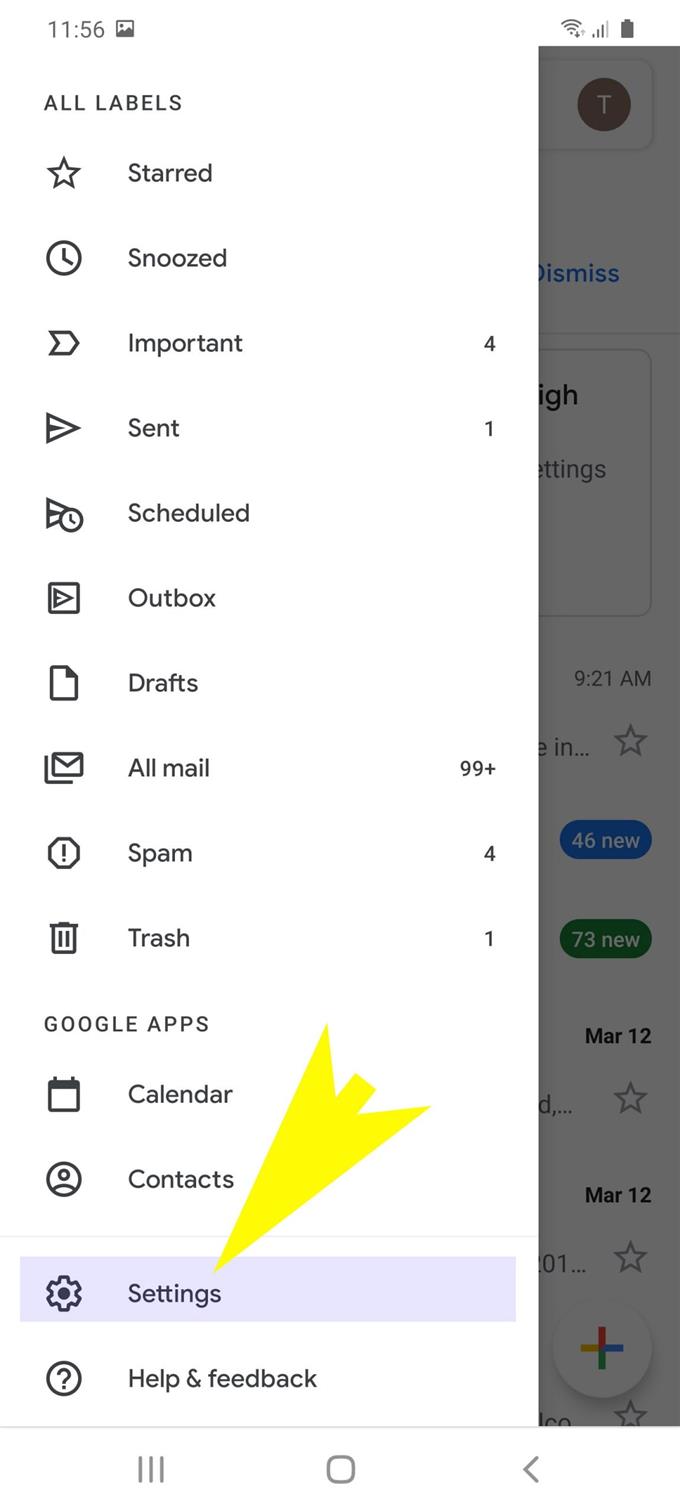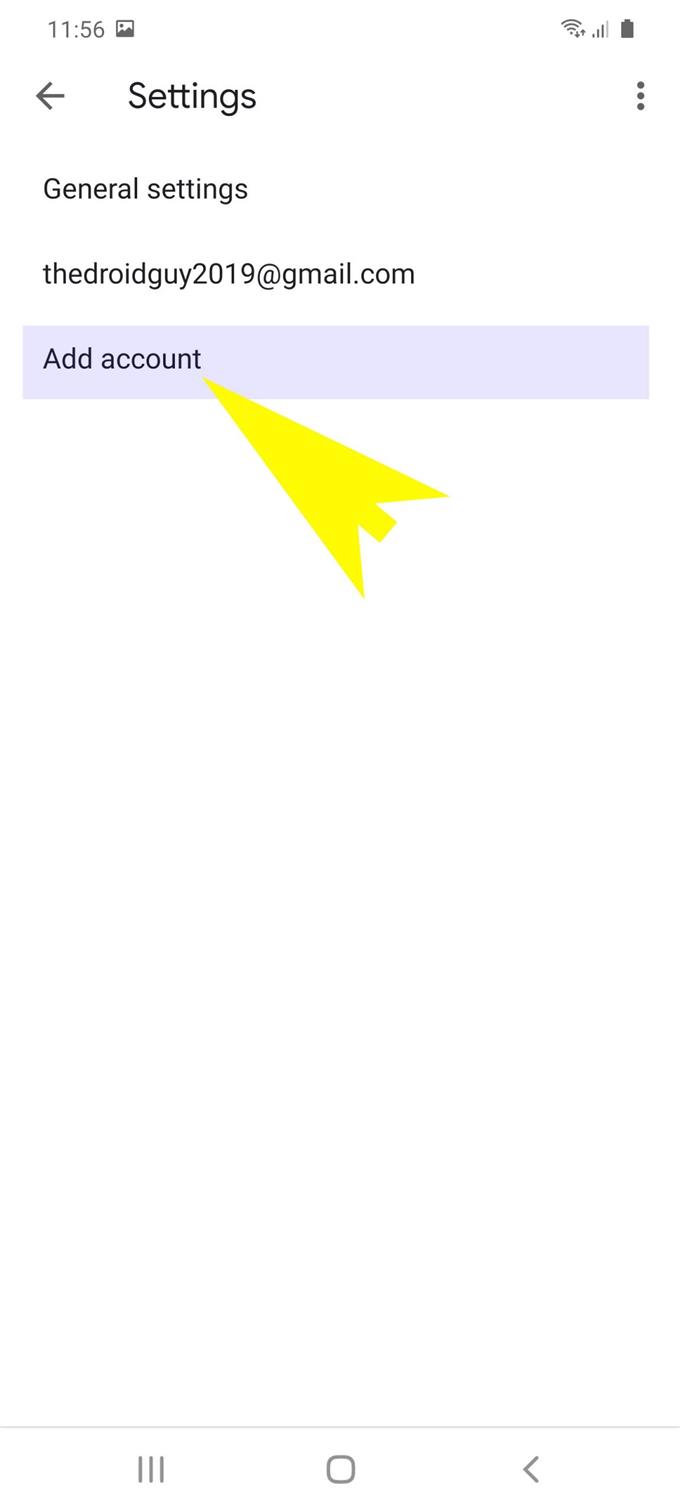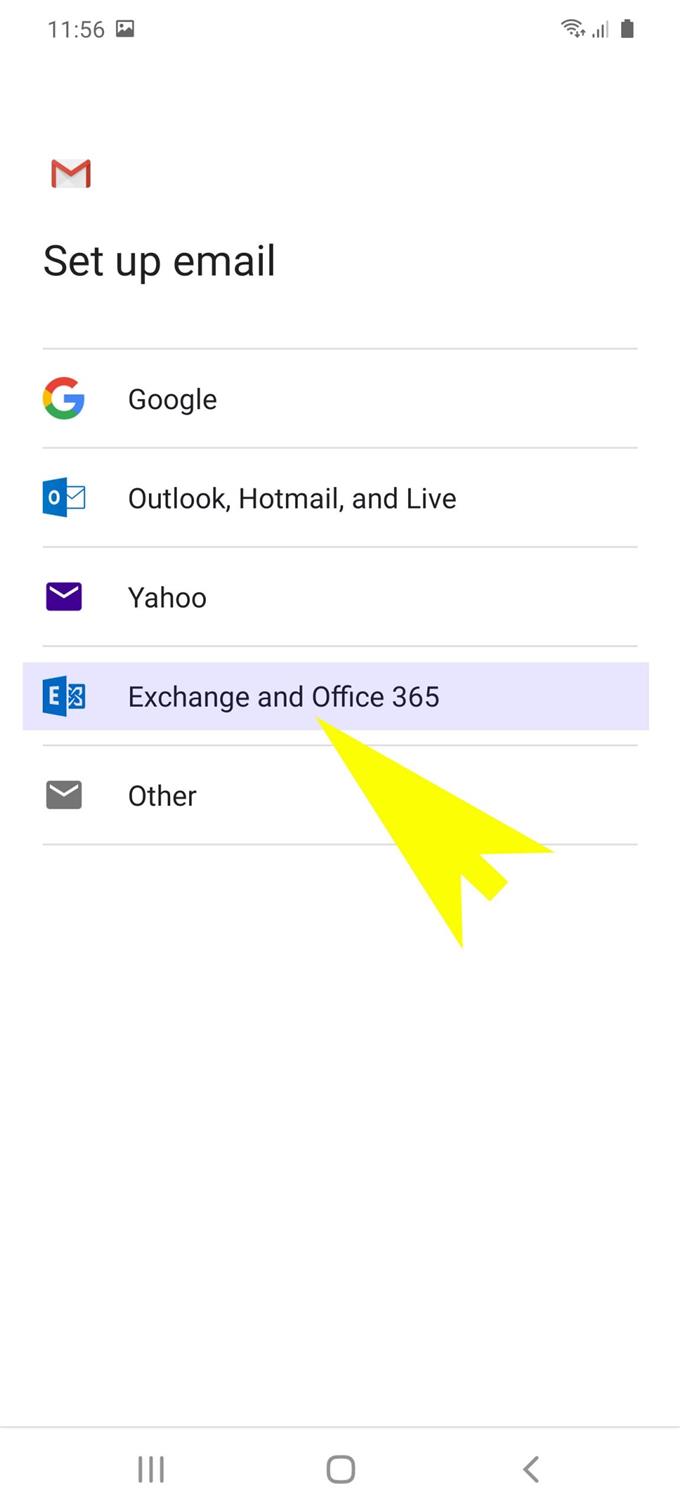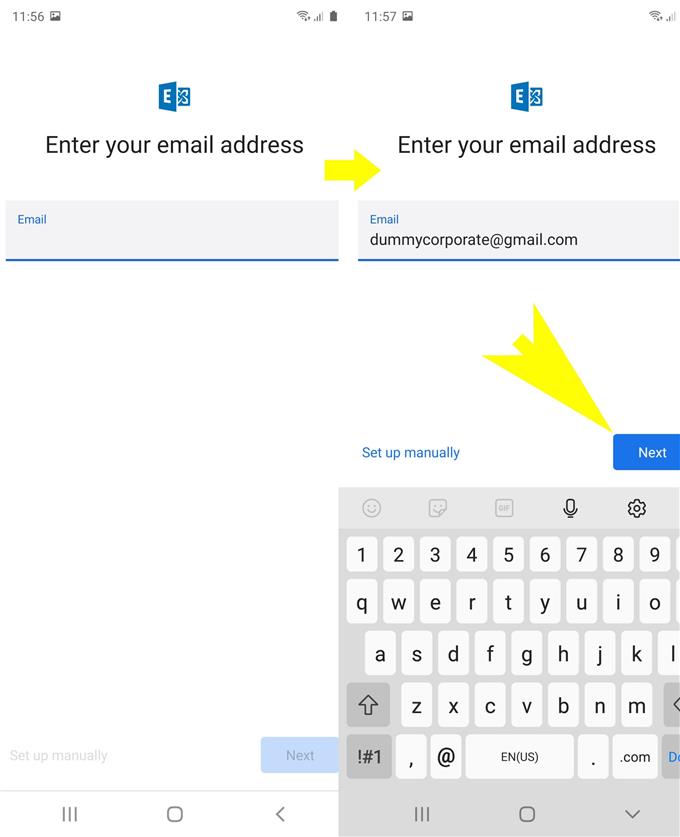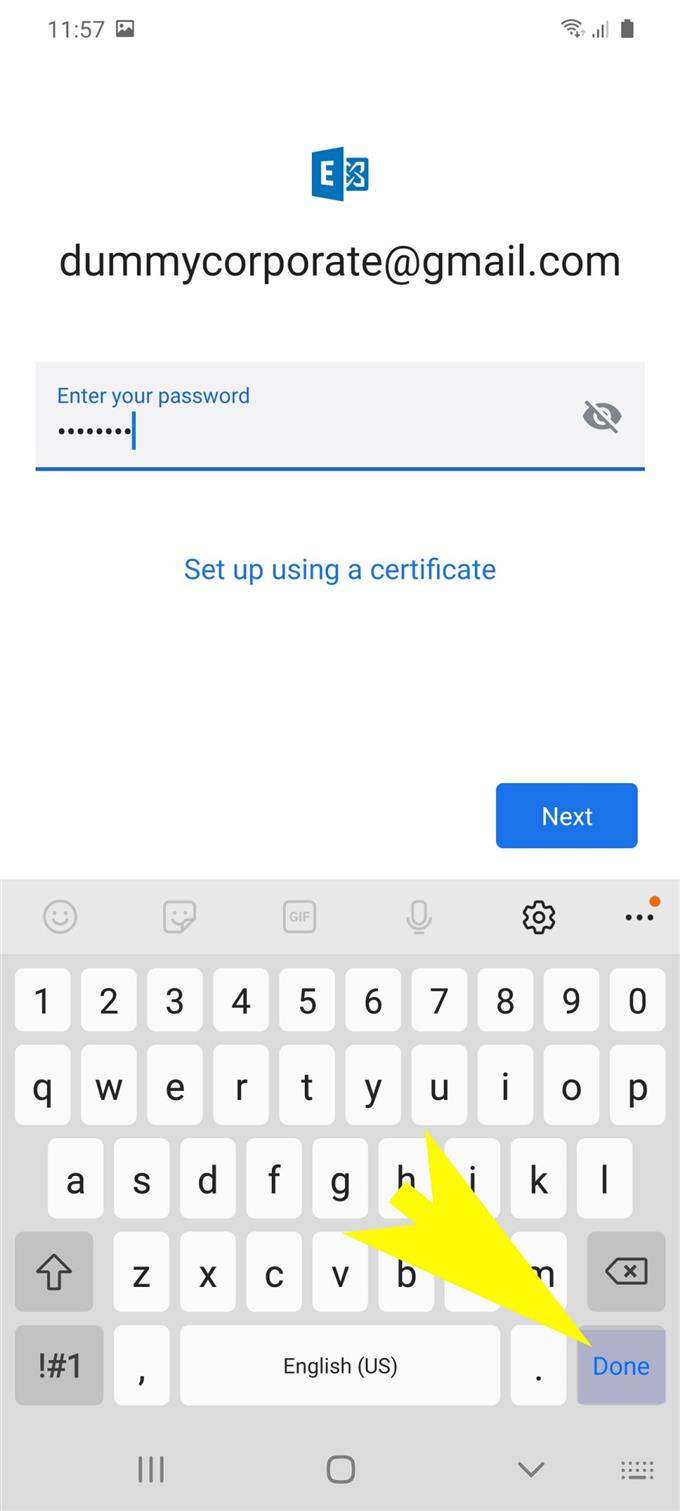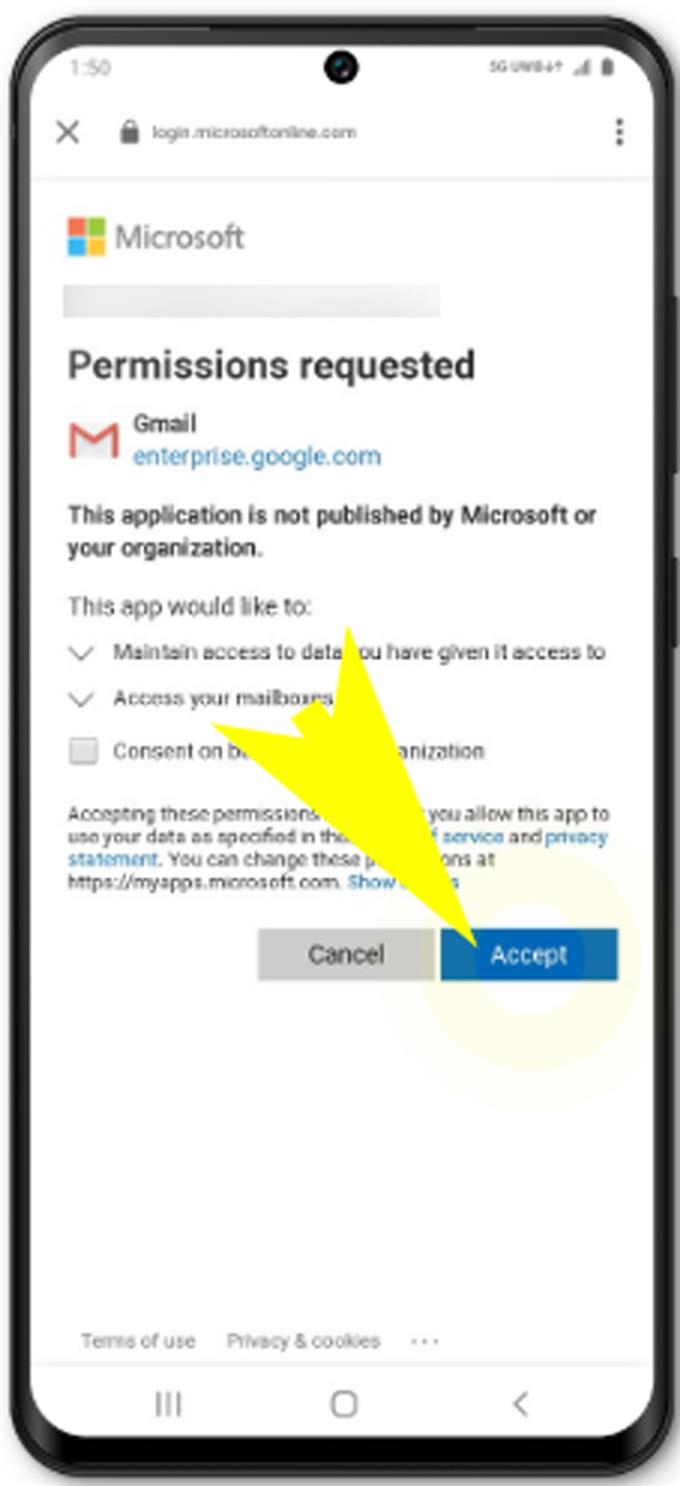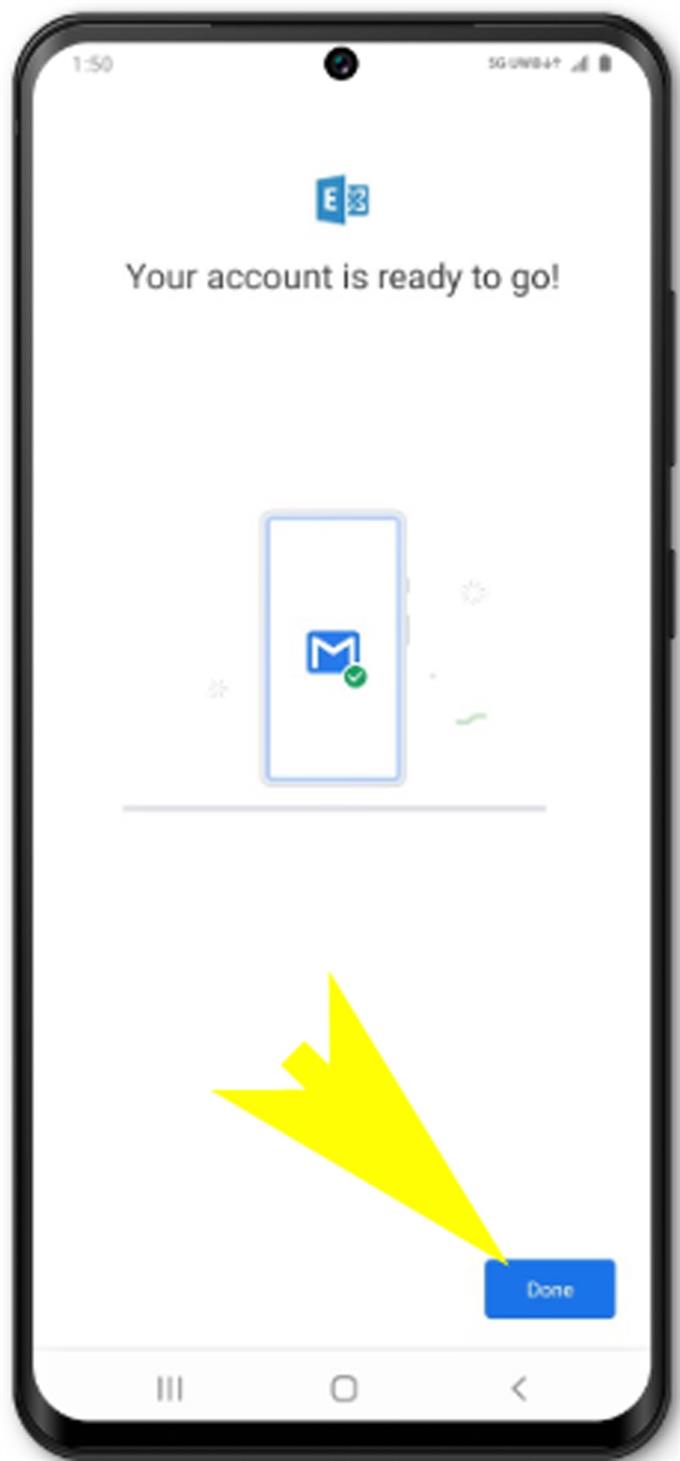E-postbehandlingstjenester er blant de viktigste funksjonene som finnes blant moderne smarttelefoner. Med den avanserte e-postfunksjonen kan folk nå få tilgang til og administrere viktige e-poster når som helst og hvor som helst. Alt som trengs for å komme i gang er å sette opp e-postkontoen på telefonen, og du er god til å gå. Det er to hovedtyper av e-postkontoer du kan sette opp på enheten din, og som inkluderer en personlig e-post og en bedrifts-e-postkonto. Denne raske guiden vil lede deg gjennom hele prosessen med å sette opp sistnevnte type på den nye Samsung Galaxy-flaggskipsmartphone. Slik legger du til og konfigurerer en bedrifts-e-post på Galaxy S20.
Blant de mange fordelene med å bruke denne e-posttjenesten er at bedrifts-e-post tilbyr vert e-post for virksomhet, med fremste muligheter for gjenoppretting av katastrofer, globalt overflødige servere og et team av sikkerhetseksperter som overvåker Exchange online 24/7 bare for å sikre at dataene dine er sikret.
Les videre og hjelp deg selv i gang med behandlingen av Galaxy S20-e-post.
Enkle trinn for å legge til og sette opp bedrifts-e-post på Galaxy S20
Tid som trengs: 10 minutter
Nedenfor er de vanlige trinnene som viser hele prosessen med å legge til og sette opp en bedrifts e-postkonto på det nye Samsung Galaxy S20-håndsettet. Før du fortsetter, må du kontrollere at telefonen er koblet til et Wi-Fi-nettverk og har en stabil internettforbindelse. Problemer med nettverkstilkoblinger vil resultere i feil ved e-postoppsett, da enheten ikke kunne få tilgang til eller kommunisere med e-postserverne.
- Trykk på Google-mappen fra startskjermen for å komme i gang.
En meny bestående av Google-tjenester vises.
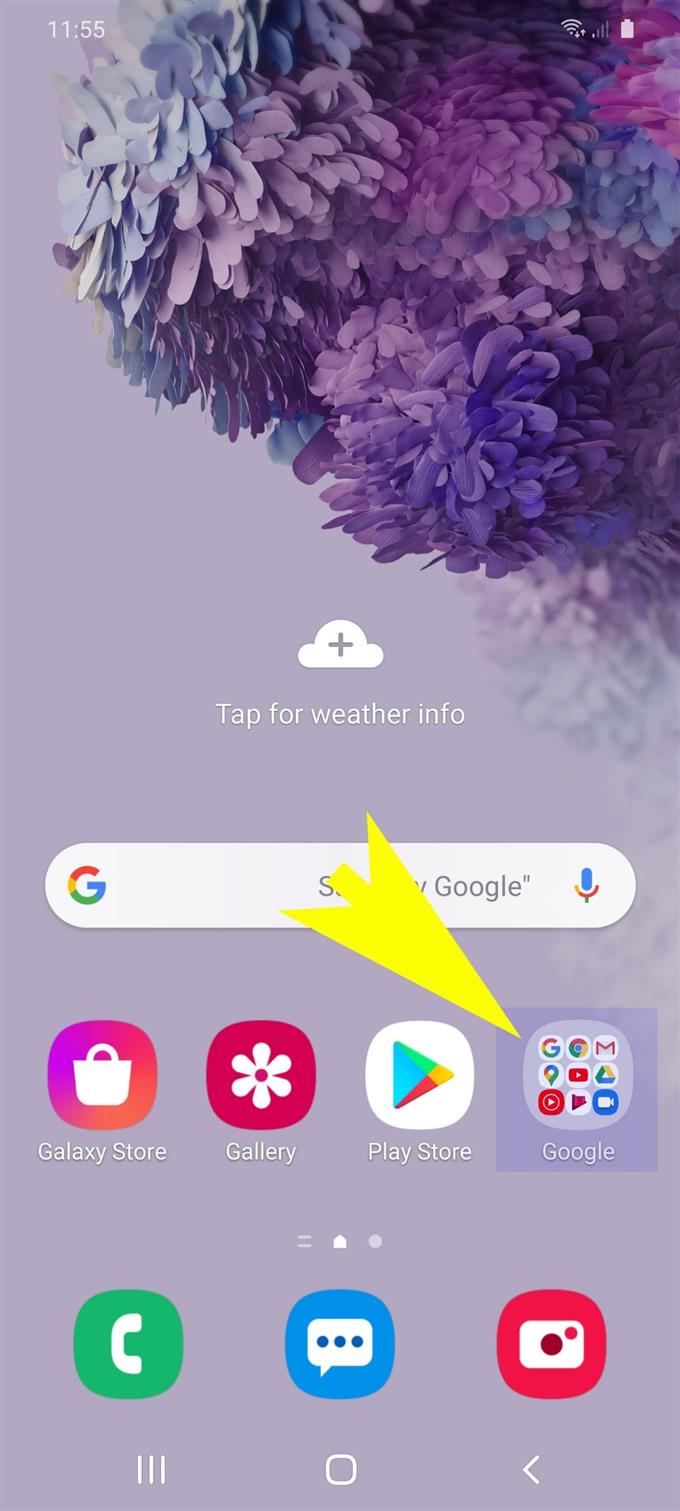
- Trykk på Gmail.
Du blir dirigert til Gmail-innboksen.
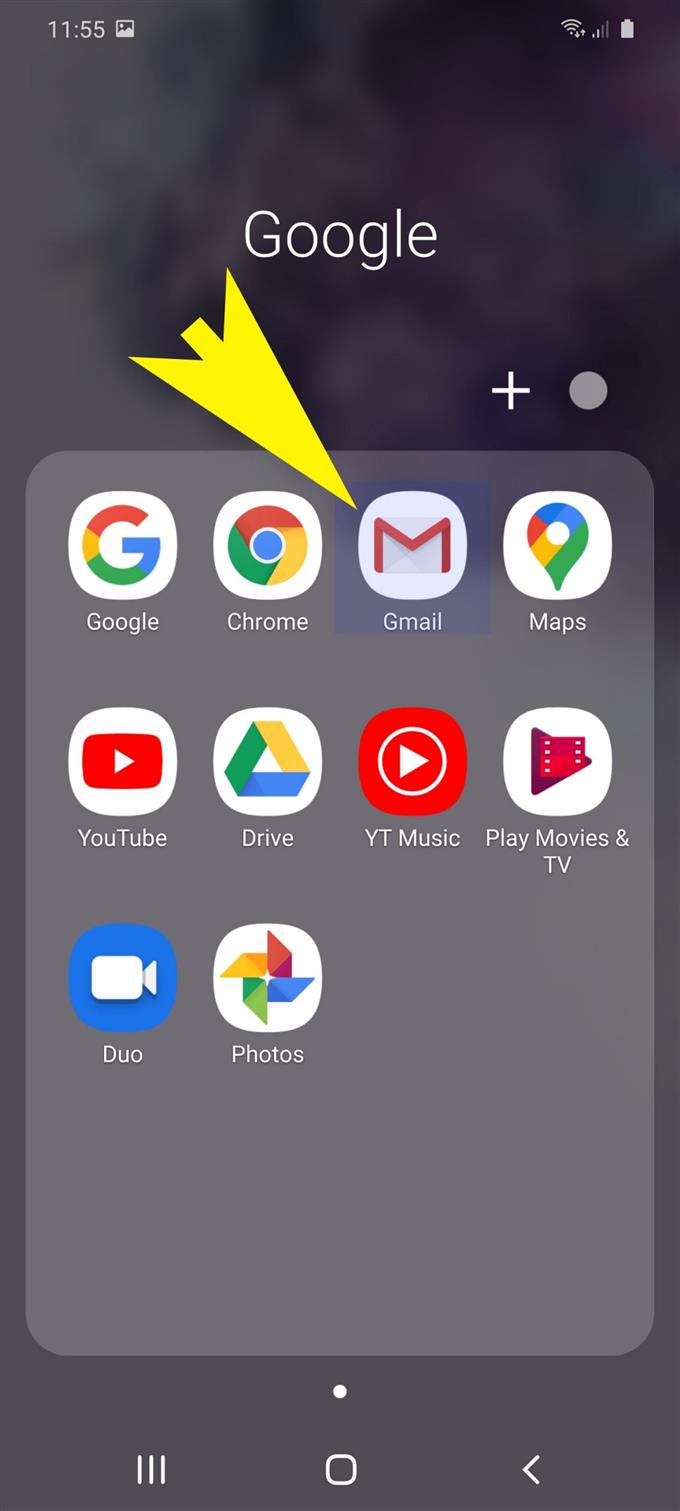
- Trykk på hurtigmenyen eller navigasjonsikonet øverst til venstre på skjermen.
Det er representert med en tre-vertikal linjefigur ved siden av tekstfeltet Søk i e-post.
En liste med underelementer fra Gmail-menyen fylles deretter ut.
- Bla ned til og trykk på Innstillinger.
Generelle innstillinger, eksisterende e-postkontoinnstillinger og alternativet til Legg til konto vil dukke opp neste.

- Trykk på Legg til konto for å fortsette.
Dette fører deg til skjermbildet Konfigurer e-post der du kan finne forskjellige bedrifts-e-posttjenesteleverandører.

- Velg Exchange og Office 365 fra det gitte alternativet.
Dette er en mye brukt e-posttjeneste i forretningsklasse opprettet av Microsoft for e-postkontoer for bedrifter.

- Skriv inn e-postadressen din i det neste skjermbildet i tekstfeltet.
Husk å skrive inn den komplette e-postadressen du vil sette opp. Dette betyr at den skal omfatte @ company.com. For eksempel, [Email protected].
Hvis du foretrekker det, er det også et alternativ for deg å konfigurere e-postkontoen manuelt. Dette vil imidlertid kreve at du manuelt angir eller konfigurerer serverinnstillinger, portnumre og annen viktig informasjon i henhold til bedriftens serverinnstillinger..
For å fortsette med denne guiden, vil vi gå til et automatisk oppsett. Dermed trykker du på neste for å fortsette med automatisk e-postoppsett.
På neste skjermbilde blir du bedt om å oppgi passordet for e-postkontoen.
- Trykk på passordfeltet, og skriv deretter inn riktig passord for bedriftens e-postkonto.
Hvis du glemmer passordet, kan du hente det ved å bruke koblingen Glemt passordet mitt på samme skjermbilde.
Etter å ha skrevet inn passordet, trykk på Ferdig på det virtuelle tastaturet for å fortsette.
Gmail-appens tillatelsesdetaljer vises da.
- Gå gjennom kontodetaljene på e-postoppsettmenyen, og trykk deretter på Neste.
Les og gjennom deretter tillatelsene som appen etterspør, og trykk deretter på Godta-knappen for å gi eller tillate.Deretter opprettes din e-postkonto. Hvis kontoen ble lagt til, vil du se en melding om at kontoen din er klar til å gå eller noe lignende.

- Trykk på Fullført for å lagre og fullføre hele bedriftens e-postoppsett.
Du kan også angi et kontoalias og et navn som du vil vises på alle utgående e-postmeldinger hvis du vil. Alt du trenger å gjøre er å gjøre noen ekstra endringer i innstillingene for e-postkontoen for å få ting til å fungere deretter.

Verktøy
- Android 10, One UI 2.0 og nyere
materialer
- Galaxy S20
- Galaxy S20 Plus
Hvis du foretrekker å utføre et manuelt e-postoppsett, kan du snakke med operatøren eller arbeidsadministratoren for å sikre deg alle nødvendige nettverksdetaljer og serverinnstillinger som skal brukes under installasjonen.
I tilfelle der feil på e-postoppsett oppstår, må du lese og lese advarselen for å finne ut hva som gikk galt. Feilmeldinger er vanligvis programmert for å hjelpe sluttbrukere med å identifisere den underliggende årsaken og komme med løsningen. Hvis du ser en feilkode, må du legge merke til koden da den vanligvis har en tilsvarende feilbeskrivelse.
For ytterligere hjelp med å løse problemer med e-postoppsett når du prøver å legge til en bedrifts-e-post på Galaxy S20, kan du kontakte teknisk avdeling for e-posttjenesteleverandøren.
Og det dekker alt i denne opplæringen. Hold deg oppdatert for mer omfattende tutorials, tips og triks som vil hjelpe deg å få mest mulig ut av din nye Samsung Galaxy S20 smarttelefon.
Du kan også sjekke ut vår YouTube-kanal for å se flere videoveiledninger for smarttelefoner og feilsøkingsveiledninger.
LES OGSÅ: Hvordan legge til og fjerne Samsung-konto på Galaxy S20