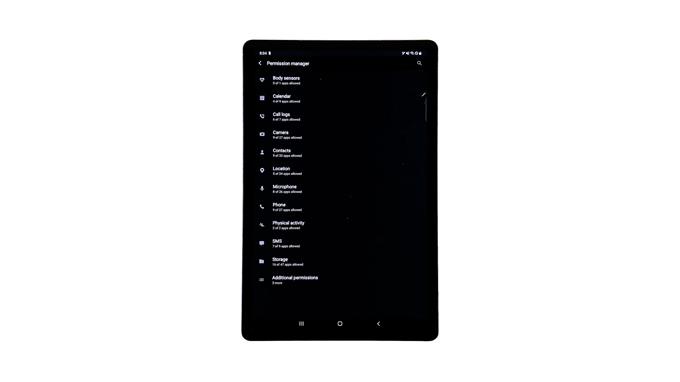Dette innlegget vil lære deg hvordan du får tilgang til og administrerer appstillatelser på en Samsung Galaxy Tab S6-enhet. Les videre hvis du trenger å justere tillatelsen for at en bestemt app skal få tilgang til og bruke bestemte funksjoner og informasjon på enheten din.
Det er avgjørende å kontrollere hvilke funksjoner eller informasjon alle apper kan få tilgang til på enheten din for å sikre personvern og sikkerhet når du bruker et program.
Når du laster ned apper fra Play Store, blir du bedt om tillatelse til å bruke informasjon før du installerer dem. Da kan du for eksempel tillate eller avvise tillatelser for noen av disse appene.
Hvis du vil bruke noen endringer i tillatelsene for en bestemt app, vil denne videoen lede deg gjennom hele prosessen.
Slik viser du og administrerer apptillatelser på Galaxy Tab S6.
Enkle trinn for å få tilgang til og administrere tillatelse av apper på Galaxy Tab S6
Tid som trengs: 10 minutter
Følg disse trinnene hvis du trenger hjelp til å komme til innstillingsmenyen der du kan administrere eller endre apptillatelser på Samsung-nettbrettet. Vær imidlertid oppmerksom på at de faktiske skjermbildene og menypunktene kan variere mellom enhetsmodell og operativsystem.
- For å komme i gang, gå til startskjermen til enheten din og sveip den opp fra midten av skjermen.
Hvis du gjør det, åpnes appvisningen som viser mange forskjellige appikoner eller snarveikontroller til innebygde tjenester og nedlastede applikasjoner.

- Finn og trykk deretter på Innstillinger-ikonet.
Hovedinnstillingsmenyen på nettbrettet vises på neste skjermbilde.

- Bla nedover for å se flere elementer, og trykk deretter på Apps for å fortsette.
Apps-menyen åpnes neste.
Her inne vil du se en liste over alle apper og tjenester installert på enheten din.
Innebygde apper og funksjoner vises også.
- For å fortsette, trykk på hurtigmenyikonet som er representert av en tredoble-figur som ligger øverst til høyre i hjørnet av skjermen.
En hurtigmeny åpnes med en liste over elementer.

- Trykk for å velge Tillatelsesansvarlig.
En ny skjerm vil laste opp en liste over forskjellige tjenester med tillatelser til å administrere.

- Finn og trykk deretter for å velge en tjeneste eller app du vil administrere app-tillatelse på.
La oss velge Location for å fortsette med denne demoen.Å trykke på Location vil utløse Location-menyen til å åpne i neste vindu.
I dette vinduet vil du se hvilke apper som har lov til å bruke enhetens plassering, samt de som blir nektet eller gitt tillatelse bare når de er i bruk.
- For å gjøre nødvendige endringer, trykk for å velge appen du vil administrere tillatelsen til å få tilgang til enhetens posisjonsinformasjon.
La oss velge Kart som eksempel, så vi går videre og trykker på Kart under Tillatt-seksjonen.
Tillatelsesmenyen for Maps app vises på neste skjerm.
Her kan du endre hvordan du vil Maps for å få tilgang til stedsinformasjon på nettbrettet.
Blant de gitte alternativene inkluderer Tillat hele tiden, Tillat bare mens du bruker appen og Benekte.
- Bare trykk for å merke valgknappen før det valgte alternativet.
For å fortsette med denne demoen, la oss velge alternativet bare Tillat mens du bruker appen.
Deretter trykker du på Avvis fra popup-meldingen for å bekrefte.Dette vil be enheten bare gi tilgang til posisjonsinformasjon når du bruker Kart-appen.

Verktøy
- Android 10
materialer
- Samsung Galaxy Tab S6
Hvis du foretrekker å ikke gi Maps-appen med tilgang til stedsinformasjon, velger du Avvis i stedet.
Vær oppmerksom på at Å nekte tillatelser kan også føre til at andre apper mister funksjonaliteten.
Hvis du vil administrere posisjonstillatelse på andre apper, trykker du på retur til hoved posisjonsmenyen og velger deretter den neste appen du vil konfigurere stedsadgang på.
Bortsett fra beliggenhet, er det fortsatt andre typer informasjon og tjenester på enheten din som du kan administrere hvilke apper som kan få tilgang til og bruke. Bare gå tilbake til vinduet Permission manager for å finne og gjøre andre valg.
Og det dekker alt i denne hurtigguiden.
For å se mer omfattende tutorials og feilsøking av videoer på forskjellige mobile enheter, kan du gjerne besøke AndroidHow kanal på YouTube når som helst.
Håper dette hjelper!
RELEVANTE POSTER:
- Hvordan administrere og endre Galaxy S20-apptillatelser
- Hvordan tilbakestille appinnstillinger på Samsung (Android 10)
- Samsung Galaxy S5-apptillatelse fungerer ikke og andre relaterte problemer