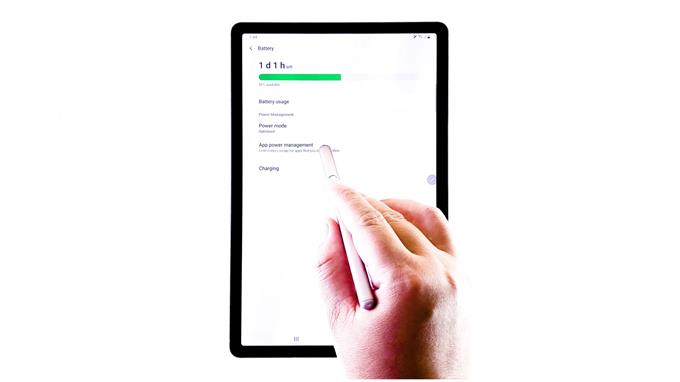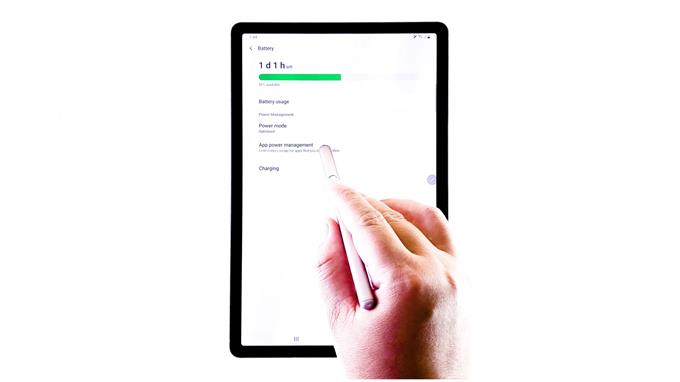Dette innlegget vil lære deg hvordan du legger ubrukte apper i dvale på din Samsung Galaxy Tab S6. Fortsett å lese for mer detaljerte instruksjoner.
Apper som er ledige eller åpne, men som ikke brukes på enheten din, kjører fortsatt i bakgrunnen, og de bruker derfor en viss mengde strøm. For å spare eller forlenge batteriets levetid anbefales det å sette disse appene i dvale.
Å legge en app i dvale vil forhindre at appen bruker strøm og reduserer dermed strømforbruket på enheten din.
Hvis du lurer på hvordan du skal gjøre dette på Galaxy Tab S6, har jeg kartlagt et enkelt gjennomgang av hele prosessen.
Enkle trinn for å legge ubrukte apper i dvale på Galaxy Tab S6
Tid som trengs: 5 minutter
Følgende trinn vil gi deg tilgang til Galaxy Tab S6 apps strømstyringsmeny hvor du kan sette apper i sovende eller dyp sovemodus. Visuelle fremstillinger eller skjermbilder som viser hvert trinn, er også tilgjengelig for enklere navigering.
- For å komme i gang, gå til startskjermen og sveip deg opp fra bunnen for å få tilgang til Apps-visningen.
Apps-visningen er der du kan finne snarveiikoner til forhåndsinstallerte og nedlastede applikasjoner.

- For å fortsette, finn og trykk på Innstillinger-ikonet.
Dette vil starte en ny skjerm med hovedfunksjonene og alternativene for å administrere.

- Bla nedover for å se flere elementer. Trykk deretter på Enhetspleie.
På Enhetspleie-menyen vil du se den oppsummerte informasjonen om batteribruk, lagring, minne og sikkerhetsdetaljer.

- Trykk på Batteri for å fortsette.
Batteri-menyen åpnes med en liste over relevante alternativer og funksjoner.

- Naviger til den nederste delen, og trykk deretter på App strømstyring.
På neste skjermbilde vil du se en liste over kommandoer som brukes til å administrere strømforbruk av individuelle apper på enheten din.

- Under Avansert-delen trykker du på for å aktivere bryteren ved siden Sett ubrukte apper i dvale.
Hvis du gjør det, blir du bedt om å sette ubrukte apper eller bakgrunnsapper i dvale og slutte å bruke batteriet.

- Hvis du vil se alle sovende apper på enheten din, trykker du på Sovende apper.
Den neste skjermen åpnes med en liste over apper som for øyeblikket er satt i hvilemodus.
På samme skjermbilde kan du også legge til nye apper du kan legge dem i dvale.
Bare trykk på alternativet Legg til apper nederst på listen, og velg deretter appene du vil legge til.
- Hvis du vil se apper som er satt i dyp søvnmodus, trykker du på Dyp sovende apper fra App-strømstyringsmenyen.
Det neste vinduet åpnes med en liste over apper som for øyeblikket er satt i dyp sovemodus.
Igjen, kan du legge til nye apper som skal settes i samme tilstand ved å bruke alternativet Legg til apper, og deretter trykke på for å velge appene du vil sette i dyp sovemodus.
- Du kan også fjerne eventuelle eksisterende apper fra listen, om nødvendig. Bare trykk på søppelikonet øverst til høyre i displayet, velg appen du vil fjerne, og trykk deretter på Fjern nederst for å bekrefte handling..
Den valgte appen blir deretter fjernet fra listen.

Verktøy
- Android 10
materialer
- Galaxy Tab S6
Det siste strømstyringsalternativet for appen lar deg lage en liste over apper som ikke blir lagt i dvale. Bare trykk på den for å få tilgang til et nytt vindu der du kan legge til de foretrukne appene dine.
Det kan også være praktisk å legge en app i dvale når du håndterer tilfeldige til hyppige app-krasjer eller andre relevante problemer som kan hemme ytelsen til enheten din..
Apper som blir lagt i dvale er inaktive til du manuelt starter eller åpner dem igjen.
Å sette apper i dvale kan også betraktes som andre effektive batterisparingstips.
For å se mer omfattende tutorials og feilsøking av videoer på forskjellige mobile enheter, kan du gjerne besøke AndroidHow kanal på YouTube når som helst.
Håper dette hjelper!
RELEVANTE POSTER:
- Hvordan tvinge lukkede apper på Samsung Galaxy Tab S6
- Slik ser du på og administrerer Galaxy S20 batteri og strømbruk
- Hvordan sette en app for å sove på Galaxy S20