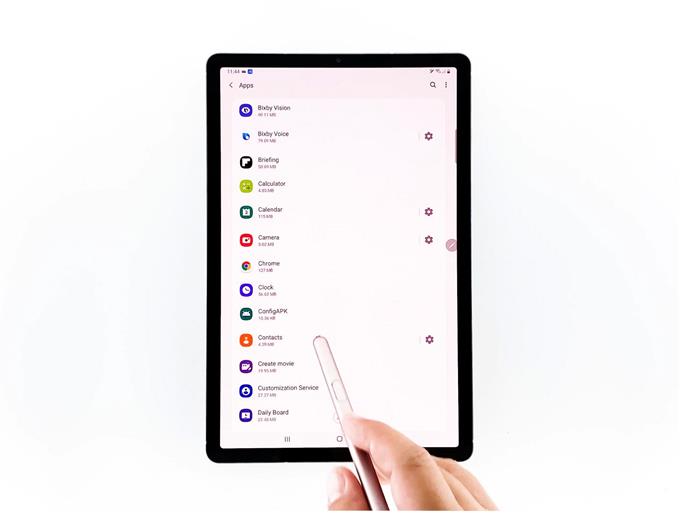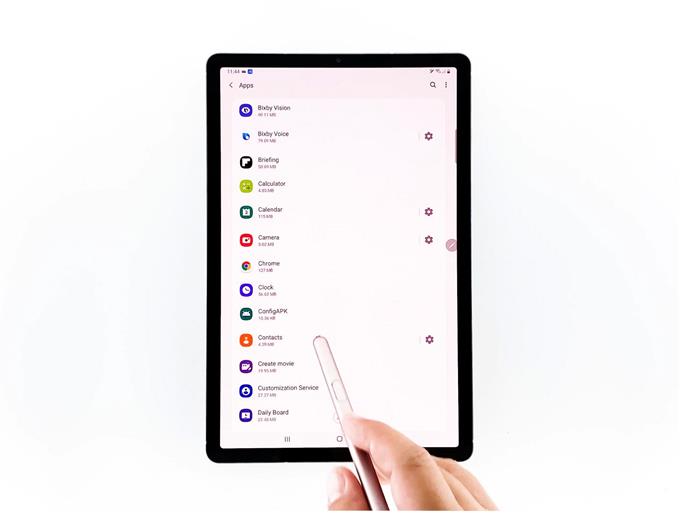Denne opplæringen vil lede deg gjennom en enkel prosess med å navigere mot appens innstillingsmeny der du kan finne kommandoen for å tvinge lukke apper på Galaxy Tab S6-enheten. Les videre for mer detaljerte instruksjoner.
Å utføre styrken-kommandoen anses som en av de potensielle løsningene på systemproblemer på mobile enheter, spesielt de som tilskrives buggy-apper..
Denne kommandoen fungerer i utgangspunktet ved å tvinge en app til å avslutte eller avslutte når den krasjer eller fryser. Det tilsvarer å avslutte et fast program på en datamaskin.
Hvis du lurer på hvordan du kan få dette til på Galaxy Tab S6, kan du betrakte denne konteksten som en personlig referanse.
Enkle trinn for å tvinge lukkede apper på Galaxy Tab S6
Tid som trengs: 5 minutter
I Android 10-enheter som Galaxy Tab S6, er kommandoen for force stop plassert i appens informasjonsmeny, som du kan få tilgang til gjennom disse trinnene.
- For å komme i gang sveiper du opp fra startskjermen for å få tilgang til appvisningen.
Appvisningen inneholder forskjellige appikoner eller snarveier til forhåndsinstallerte og nedlastede applikasjoner.

- Finn og trykk deretter på Innstillinger-ikonet for å fortsette.
Dette vil starte hovedinnstillingsmenyen på enheten din.

- Bla på Innstillinger-menyen for å se flere alternativer og funksjoner du vil administrere. Trykk deretter for å velge Apps fra de gitte elementene.
En annen skjerm med en liste over alle system- og tredjepartsapplikasjoner vises.

- Bla ned til den nedre delen av skjermen og finn appen du vil tvinge til, stopp.
La oss velge Chrome-app som eksempel for å fortsette med denne demoen.
Så trykk på for å velge Chrome fra applisten.Appens informasjonsskjerm som inneholder Chrome-appdetaljer, inkludert appens mobile dataforbruk, batteri, lagring, minne og annen relevant informasjon åpnes.
Under appinformasjonsskjermen er tre klikkbare kommandoer eller kontroller, nemlig åpen, deaktivert og tvinge stopp.

- For å tvinge til å stoppe Chrome-appen, trykk på Force stop-ikonet nederst til høyre i hjørnet.
En hurtigmeny merket kraftstopp vises.
Les og gjennom popup-meldingen, og trykk deretter på OK for å bekrefte handling.Denne bevegelsen skal fungere som et endelig signal for at Chrome-appen skal avslutte eller slutte å kjøre i bakgrunnen.

- For å tvinge til å stoppe andre apper, bare trykk på tilbake-tasten til du kommer tilbake til Apps-vinduet og finn og velg neste app du vil avslutte.
Gjenta trinnene for å åpne appens informasjonsskjermbilde, og følg deretter de samme instruksjonene for å utføre styrken stoppstyring.

Verktøy
- Android 10
materialer
- Galaxy Tab S6
Og det er slik du gjør det!
Force Stop har vært en av de mye brukte kommandoene i Android-enheter gitt det faktum at noen apper kan bli buggy på et tidspunkt.
Når enheten fortsetter å motta firmwareoppdateringer, har plasseringen av Force stop-kontrollene blant appene på samme måte blitt overført.
Ikke desto mindre er hovedfunksjonen til denne kontrollen den samme. Og det er for å forhindre at appen kjører.
Etter å ha stoppet appen, kan du prøve å starte den for å se om problemet er borte.
Håper dette hjelper.
Vennligst besøk vår YouTube-kanal for å se mer omfattende tutorials og feilsøking av videoer på forskjellige mobile enheter.
RELEVANTE POSTER:
- Tving stoppapper som holder krasj på Galaxy S10
- Slik fikser du Instagram Crash On Galaxy S20