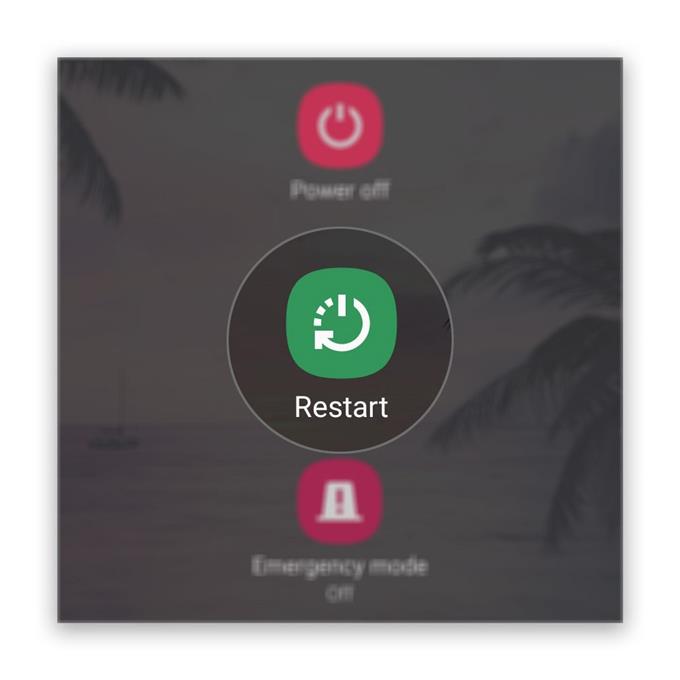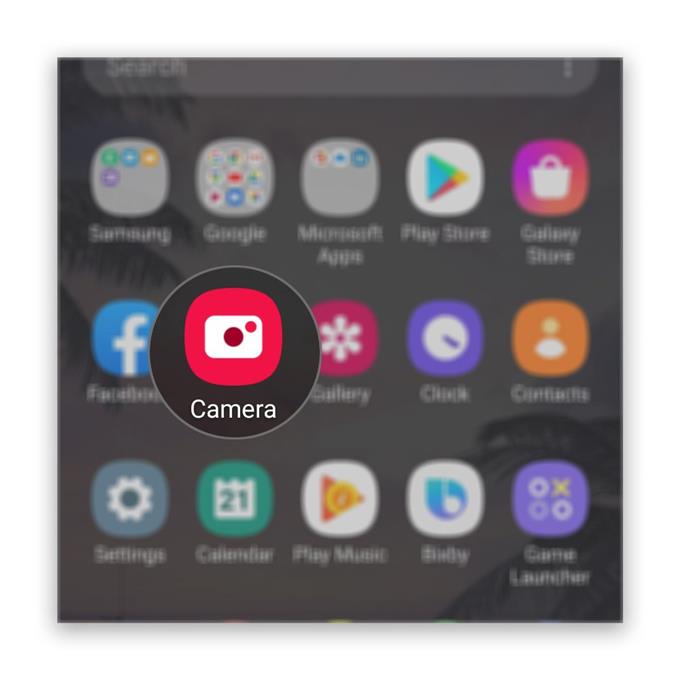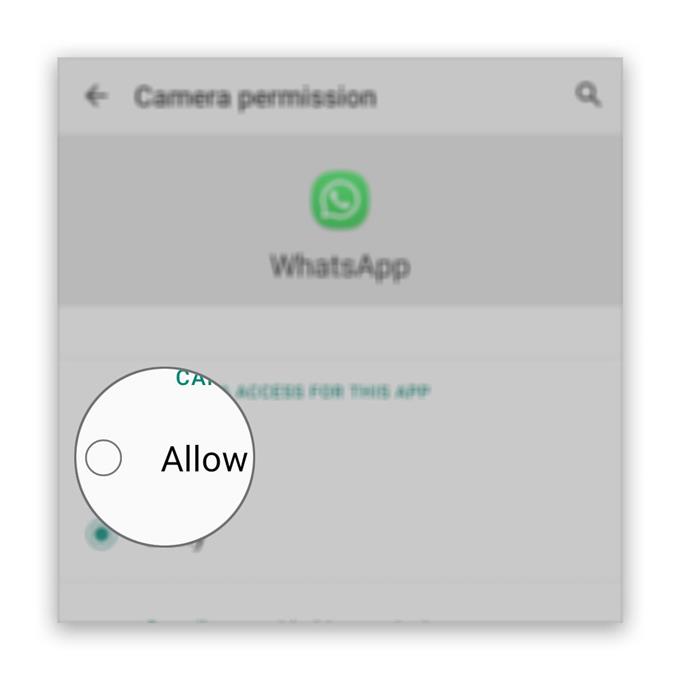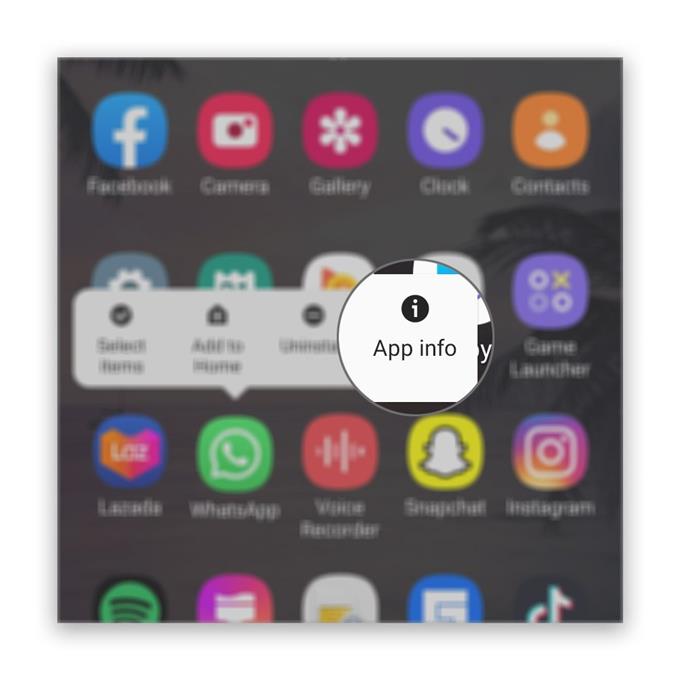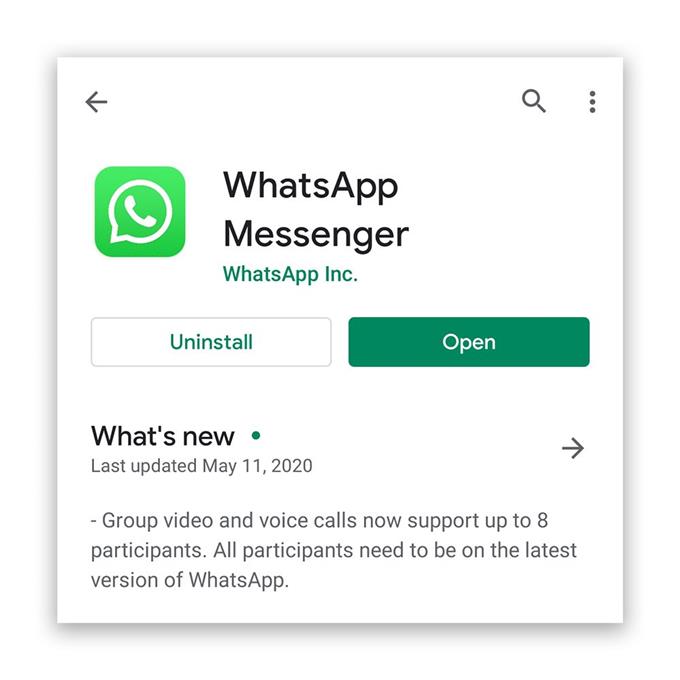Mange brukere har klaget på grunn av at kameraet ikke fungerer på WhatsApp Messenger under videokonferanser eller samtaler. Ifølge dem kan andre brukere høre dem helt fint, men de kan ikke se dem. Mens samtalene fortsetter, ønsker vi alltid at alt skal fungere ordentlig, spesielt hvis det er en viktig agenda som blir snakket om under videokonferanser.
Så i dette innlegget vil jeg veilede deg i feilsøking av telefonen din for å få kameraet til å fungere på WhatsApp igjen. Vi vil prøve å se på alle muligheter og utelukke dem etter hverandre til vi kan finne ut av årsaken til at et slikt problem oppstår, og forhåpentligvis kunne løse det. Hvis du har et problem som dette, fortsett å lese, da vi kanskje kan hjelpe.
Kamera fungerer ikke på WhatsApp
Tid som trengs: 12 minutter
Forløpet med feilsøkingen vår vil være å avgjøre om det bare er et av de mindre firmwareproblemene, og så går vi videre til mer kompliserte prosedyrer. Dette er hva du trenger å gjøre:
- Start telefonen på nytt først
Du må prøve å oppdatere minnet på telefonen din, samt laste inn alle appene og tjenestene før noe annet. Dette vil utelukke muligheten for at problemet er forårsaket av noen mindre firmware-relaterte problemer.
Hvis du vil starte enheten på nytt, trykker du på og holder av / på-tasten til strømalternativene vises. Velg omstart og vent til telefonen er ferdig med å starte på nytt.
Etter å ha startet på nytt, start WhatsApp og foreta en videosamtale for å se om kameraet nå fungerer som det skal.
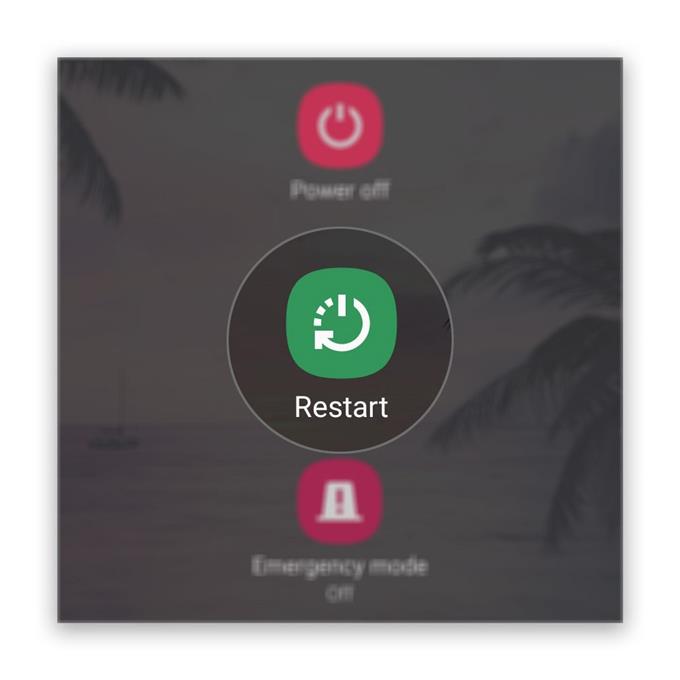
- Test kameraet
Det neste du trenger å gjøre er å se om kameraet fungerer på egen hånd. For å gjøre dette, start standardkamera-appen. Hvis den åpnes uten problemer, kan du prøve å spille inn en video og se om den fungerer. Hvis det gjør det, er ikke problemet med kameraet.
Men hvis ikke, er det sannsynligvis et problem med kameraet og ikke WhatsApp. Men fortsett med denne feilsøkingen og se hva som skjer.
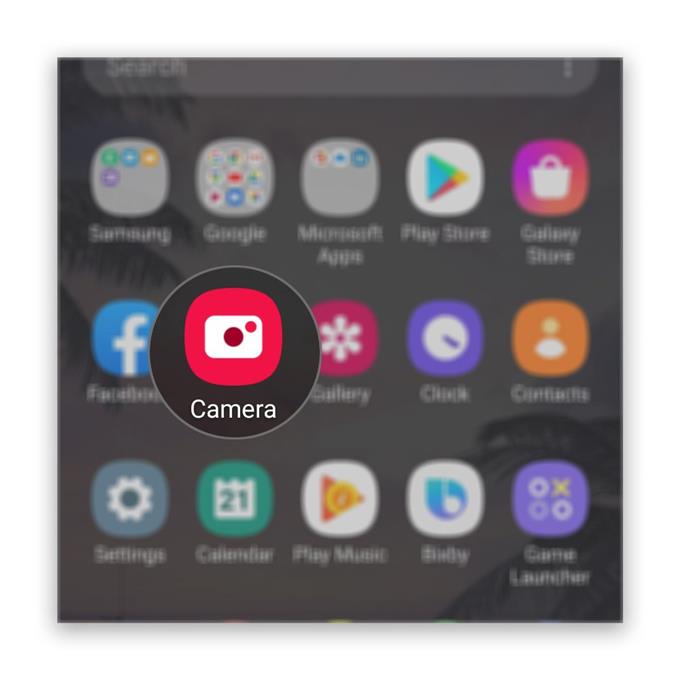
- Sjekk WhatsApps tillatelser
En av de vanligste grunnene til at en app ikke lenger kan bruke en viss tjeneste, er tillatelsen. Hvis en app ikke har lov til å bruke kameraet, må du endre tillatelsen for at det skal fungere.
Så hvis kameraet fungerer bra, men ikke under en videosamtale på WhatsApp, er det appens tillatelser det du må se nærmere på. Dette er hvordan:
1. Sveip opp fra bunnen av skjermen for å dra opp app-skuffen.
2. Gå til skjermen der WhatsApp ligger.
3. Trykk og hold på ikonet til alternativene vises.
4. Trykk på Appinfo.
5. Bla ned for å finne Tillatelser, og trykk på den.
6. Det neste skjermbildet viser tjenestene som appen har tilgang til.
7. Gjør nødvendige endringer, og prøv deretter å bruke WhatsApp igjen.Når du har sørget for at tillatelsene er gode og at problemet gjenstår, går du videre til neste løsning.

- Tilbakestill WhatsApp Messenger
Å tilbakestille WhatsApp betyr i utgangspunktet å tømme hurtigbufferen og dataene. Dette vil bringe appen tilbake til standardinnstillingene og konfigurasjonen. Hvis dette er et av tilfellene der en app opptrer, bør dette være nok til å fikse det.
1. Gå til skjermen der WhatsApp ligger.
2. Trykk og hold på WhatsApp-ikonet til alternativene vises.
3. Trykk på Appinfo.
4. Trykk på Lagring.
5. Trykk på Tøm hurtigbuffer.
6. Trykk nå på Tøm data og trykk på OK for å bekrefte.Hvis dette ikke løser problemet, kan du prøve den neste løsningen.

- Installer WhatsApp på nytt
Når du har tilbakestilt appen, og den fremdeles ikke kan bruke kameraet, har du ikke noe annet valg enn å fjerne den fra telefonen for å slette alle cache- og datafiler som kan ha blitt ødelagt. Last ned en fersk kopi fra Play Store for å sikre deg at du bruker den nyeste versjonen.
1. Sveip opp fra bunnen av skjermen for å dra opp app-skuffen.
2. Gå til skjermen der WhatsApp ligger.
3. Trykk og hold på ikonet til alternativene vises.
4. Trykk på Avinstaller og bekreft det.
5. Når appen er avinstallert, starter du Play Store.
6. Søk etter WhatsApp ‘og trykk på WhatsApp Messenger-appen.
7. Trykk på Installer og vent til telefonen er ferdig med å installere appen.Når det gjelder å fikse apprelaterte problemer som oppstod uten tilsynelatende grunn eller årsak, er disse prosedyrene nok til å få ting til å fungere perfekt igjen.

Verktøy
- WhatsApp Messenger
materialer
- Android
Hvis kameraet av en eller annen grunn ikke fungerer på Whatsapp Messenger selv etter å ha utført prosedyrene ovenfor, eller hvis kameraet i seg selv har et problem, er det du trenger å gjøre neste gang.
Denne prosedyren vil løse ethvert programvareproblem, men den sletter alltid all personlig informasjon og data. Så før tilbakestillingen, sørg for å opprette en kopi av viktige filer, og når du er klar, følg disse trinnene for å tilbakestille telefonen:
- Sveip ned fra toppen av skjermen og trykk deretter på Innstillinger-ikonet.
- Finn og trykk på General management.
- Trykk på Tilbakestill.
- Trykk på tilbakestilling av fabrikkdata.
- Bla ned til bunnen av skjermen og trykk på Tilbakestill.
- Angi PIN-koden, passordet eller mønsteret ditt hvis du blir bedt om det.
- Trykk til slutt på Slett alle.
Jeg håper at denne feilsøkingsguiden har vært nyttig. Støtt oss ved å abonnere på kanalen vår.
- Google Meet har ingen lyd, kan ikke høre andre brukere
- Hvordan lage en ny YouTube-spilleliste på Galaxy S20
- Hangouts-mikrofon fungerer ikke, andre brukere kan ikke høre
- Zoommikrofon fungerer ikke på Android. Her er Løsningen!