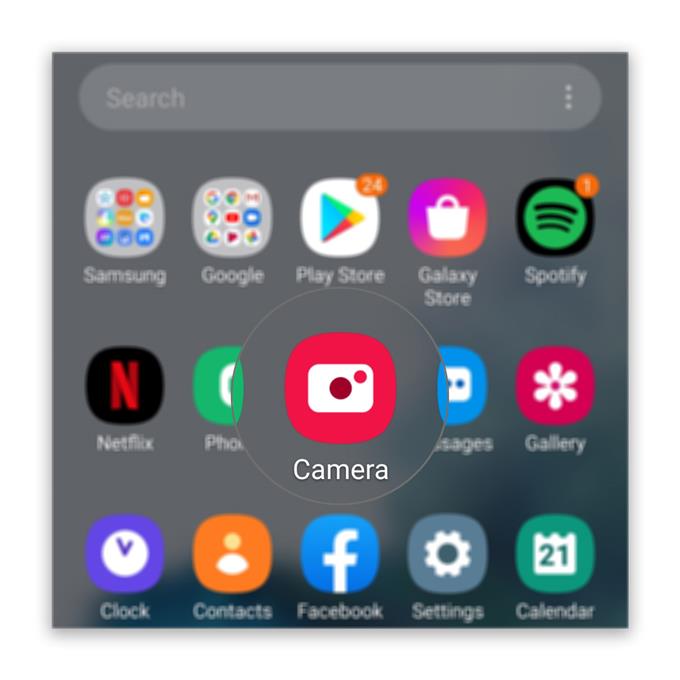Når kameraet ikke fungerer på Messenger under en videosamtale, kan problemet enten være med appen eller kameraet selv. Det virker som om mange Facebook-brukere har klaget på dette problemet og sa at kameraet av og til ikke vil fungere. Som et resultat kan de høre stemmene til menneskene på den andre linjen, men kan ikke se ansiktene deres.
I dette innlegget vil jeg veilede deg i å fikse Android-enheten din hvis kamera ikke fungerer ordentlig når du bruker Messenger. Vi vil prøve å se på alle muligheter og utelukke dem én etter én til vi kan bestemme årsaken og forhåpentligvis kunne løse det virkelige problemet. Hvis du har et problem som dette, fortsett å lese, da vi kanskje kan hjelpe.
Kameraet fungerer ikke på Messenger under videosamtale
For dette problemet trenger du bare å gjøre noen få feilsøkingsprosedyrer og ikke bekymre deg, de er ganske enkle og trygge.
- Tving på nytt telefonen
Før noe annet, må du forsikre deg om at dette problemet ikke skyldes et lite systemfeil. Det er derfor du må utføre den tvungen omstarten først for å oppdatere telefonens minne og laste inn alle apper og tjenester på nytt.
1. For å gjøre dette, trykk og hold nede volumknappen og av / på-tasten i 10 sekunder. Dette vil tvinge telefonen til å slå seg selv av og på igjen.
2. Når logoen vises, slipp begge tastene og vent til enheten er ferdig med å starte på nytt.Etter å ha gjort det, åpne Messenger og se om kameraet nå fungerer. Hvis fortsatt ikke, kan du gå videre til neste løsning.

- Sjekk tillatelsene
Når en app som Messenger prøver å bruke kameraet, oftere enn ikke, blir du spurt om det, og du vil velge om du vil tillate eller avvise det. Imidlertid er det tider hvor ledeteksten ikke bare dukker opp. Det er grunnen til at det er best å sjekke appens tillatelser før vi fortsetter.
1. Sveip opp fra bunnen av skjermen for å dra opp app-skuffen.
2. Gå til skjermen der Messenger-appen ligger.
3. Trykk og hold på ikonet til alternativene vises.
4. Trykk på Appinfo.
5. Bla ned for å finne Tillatelser, og trykk på den.
6. Det neste skjermbildet viser tjenestene som appen har tilgang til.
7. Gjør nødvendige endringer, og prøv deretter å bruke Messenger igjen.Etter å ha sørget for at appen får lov til å bruke kameraet, og at den likevel ikke fungerer under videosamtaler, går du videre til neste løsning.

- Test kameraet
For denne prosedyren, er alt du trenger å gjøre å teste om kameraet fungerer på egen hånd. Vi trenger bare å utelukke muligheten for at problemet er med kameraet på telefonen din.
For å gjøre det, start kameraet og prøv å knipse bilder eller spille inn korte videoer. Hvis kameraet fungerer som det skal, kan du gå videre til neste løsning.
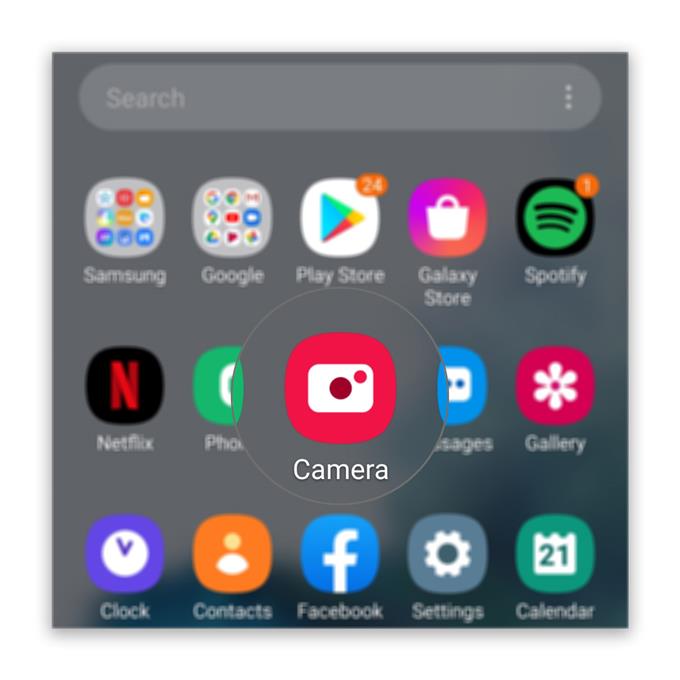
- Tøm Messenger-buffer og data
Hvis du gjør dette vil du tilbakestille appen. Dette er en veldig effektiv løsning på appproblemer, og på dette tidspunktet kan vi allerede anta at problemet er med Messenger selv. Så prøv å følge disse trinnene for å tømme hurtigbufferen og dataene:
1. Gå til skjermen der Messenger-ikonet ligger.
2. Trykk og hold på Messenger-ikonet til alternativene vises.
3. Trykk på Appinfo.
4. Trykk på Lagring.
5. Trykk på Tøm hurtigbuffer.
6. Trykk nå på Tøm data og trykk på OK for å bekrefte.Etter å tilbakestille appen, åpner du den og prøver å se om kameraet fungerer.

- Avinstaller Messenger og installer det på nytt
Etter å ha gjort de tidligere prosedyrene og kameraet fremdeles ikke fungerer på Messenger, er det på tide at du avinstallerte appen og installerte den på nytt. Avinstallering av det vil fjerne alle filene og dataene som kan ha blitt ødelagt og installere en ny kopi fra Play Store vil sikre at du bruker den nyeste versjonen.
1. Sveip opp fra bunnen av skjermen for å dra opp app-skuffen.
2. Gå til skjermen der Messenger-appen ligger.
3. Trykk og hold på ikonet til alternativene vises.
4. Trykk på Avinstaller og bekreft det.
5. Når appen er avinstallert, starter du Play Store.
6. Søk etter ‘Messenger’ og trykk på Messenger-appen.
7. Trykk på Installer og vent til telefonen er ferdig med å installere appen.Når det gjelder problemer som dette, så lenge kameraet fungerer ordentlig på egen hånd, kan det å installere appen det gjelder alltid reparere det.

Verktøy
- budbringer
materialer
- Android
På den annen side, hvis problemet vedvarer etter å ha gjort løsningene ovenfor, er det eneste alternativet du kan gjøre å tilbakestille telefonen. Så lag en sikkerhetskopi av viktige filer og data, og følg deretter trinnene nedenfor:
- Sveip ned fra toppen av skjermen og trykk deretter på Innstillinger-ikonet.
- Finn og trykk på General management.
- Trykk på Tilbakestill.
- Trykk på tilbakestilling av fabrikkdata.
- Bla ned til bunnen av skjermen og trykk på Tilbakestill.
- Angi PIN-koden, passordet eller mønsteret ditt hvis du blir bedt om det.
- Trykk til slutt på Slett alle.
Når tilbakestillingen er fullført, kan du konfigurere telefonen som en ny enhet.
Jeg håper at vi har vært i stand til å hjelpe. Støtt oss ved å abonnere på kanalen vår.
- Google Meet har ingen lyd, kan ikke høre andre brukere
- Hvordan lage en ny YouTube-spilleliste på Galaxy S20
- Hangouts-mikrofon fungerer ikke, andre brukere kan ikke høre
- Zoommikrofon fungerer ikke på Android. Her er Løsningen!