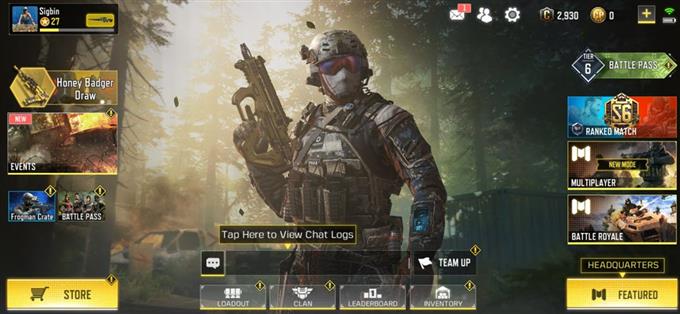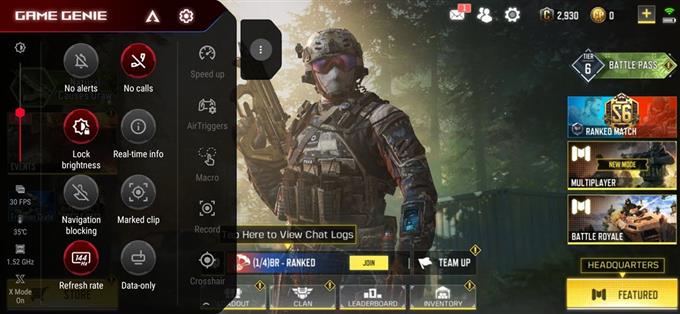Det flytende vinduet i ROG Phone 3 lar visse apper åpne mens du spiller et spill. Du kan for eksempel svare på en Facebook-melding sendt til deg uten å forlate spillet. Denne funksjonen kan aktiveres fra Game Genie.
Asus ROG Phone 3 er den beste spilltelefonen som har blitt utgitt i år. Den har flere fremragende funksjoner som en Snapdragon 865+-brikke, 16 GB RAM, 512 GB lagringsplass, en 144 Hz oppdateringsfrekvens AMOLED-skjerm og et 6000 mAh batteri som gir deg den best mulige spillopplevelsen. Hvis du er interessert i mobilspill, bør du ikke gå glipp av denne enheten.
Ved hjelp av det flytende vindusfunksjonen i Asus ROG Phone 3
Når du er midt i spilløkten din og vil sjekke meldingene dine eller vil svare på en du har mottatt, kan du gjøre det uten å forlate spillet. Dette kan gjøres hvis du har satt opp funksjonen for flytende vindu på telefonen. Du kan tilordne hvilke apper du får tilgang til fra spillet ditt. Slik gjør du det.
Tildel apper i det flytende vinduet
For å bruke denne funksjonen, bør du først velge hvilke apper du kan åpne mens du spiller spill.
Tid som kreves: 2 minutter.
Velge hvilke apper som skal vises som et flytende vindu
- Åpne ditt foretrukne spill.
Du kan gjøre dette ved å klikke på spillikonet på telefonskjermen.
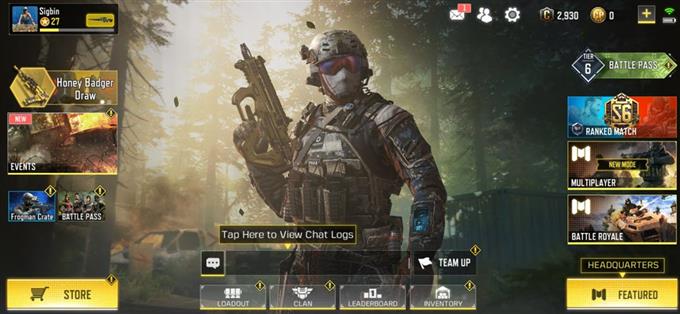
- Åpne Game Genie.
Du kan gjøre dette ved å sveipe fra venstre til høyre på skjermen (i liggende modus).
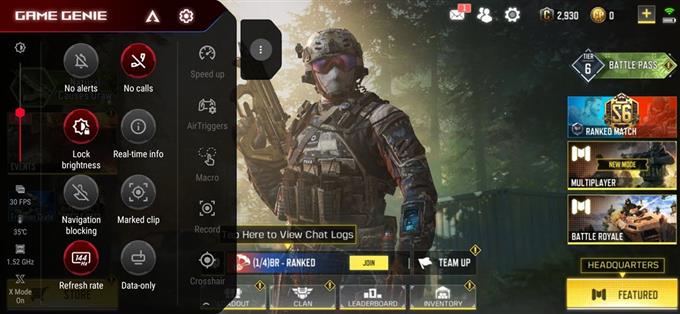
- Trykk på Mer-ikonet.
Dette er de tre prikkene som ligger øverst til høyre i Game Genie.

- Klikk på Rediger-ikonet.
Dette er pennikonet øverst til høyre på skjermen.

- Trykk på appen du vil legge til.
Dette gir deg tilgang til appen som et flytende vindu.

- Trykk på haken.
Dette lagrer endringene du har gjort.

- Trykk på bakoverpilen.
Dette vil avslutte Game Genie.

Åpne appen som et flytende vindu i ROG-telefonen din
Slik får du tilgang til appen mens du spiller et spill.
- Åpne ditt foretrukne spill.
- Åpne Game Genie.
- Trykk på appikonet.
Etter å ha utført trinnene ovenfor, vil du bruke det flytende vinduet i ROG Phone 3.
Besøk vår YouTube-kanal på YouTube for mer feilsøkingsvideoer.