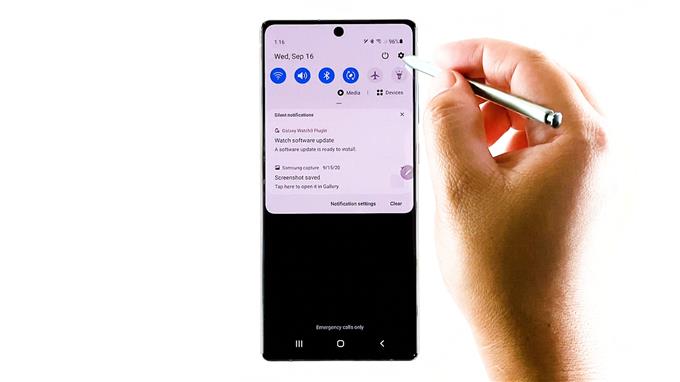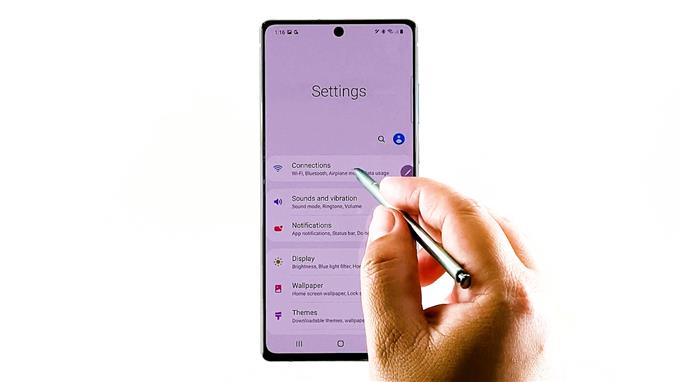Dette innlegget demonstrerer prosessen med å aktivere en avansert Wi-Fi-funksjon på den nye Samsung Galaxy Note 20, som gjør at enheten kan oppdage mistenkelige forespørsler og viderekoblinger fra et potensielt skadelig nettverk. Les videre for å lære hvordan du aktiverer oppdagelse av mistenkelige nettverksfunksjoner på Galaxy Note 20.
Intelligent Wi-Fi-funksjon: Oppdag mistenkelige nettverk
Nye Samsung Galaxy-enheter med ett brukergrensesnitt, inkludert det nylig utrullede Note 20-håndsettet, har en rekke avanserte Wi-Fi-funksjoner som den som varsler brukere om mistenkelige trådløse lokalnettverk. Når disse enhetene oppdager mistenkelige forespørsler eller viderekoblinger, vises et varsel.
For å få enheten til å fungere på denne måten, må du aktivere en bestemt funksjon kalt Detect mistenkelige nettverk.
Slik gjør du det på Galaxy Note 20.
Enkle trinn for å aktivere oppdage mistenkelige nettverk på Galaxy Note 20
Nødvendig tid: 5 minutter
Følgende trinn gjelder ikke bare Galaxy Note 20, men også andre Samsung-enheter som Galaxy S10, Note 10 og nyere modeller. Faktiske skjermer og menyelementer kan imidlertid variere mellom enhetsmodeller og tjenesteleverandører.
- Når du er klar, går du til startskjermbildet og sveiper oppover for å få tilgang til appvisningen og starter Innstillinger-appen.
Alternativt kan du få tilgang til varslingspanelet ved å sveipe ned fra øvre sentrum av skjermen.
Fra varslingspanelet, finn og trykk deretter på Gear eller Settings-ikonet.
Hvis du gjør det, vil du lede deg direkte til hovedinnstillingsmenyen på enheten.
På innstillingsmenyen vil du se en liste over alle de grunnleggende og avanserte funksjonene du kan administrere og bruke.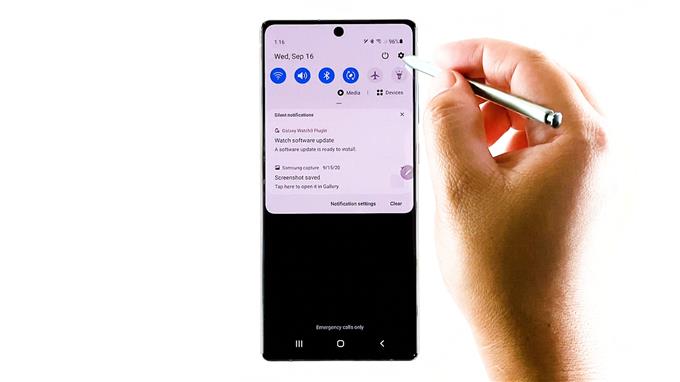
- Trykk på Tilkoblinger for å fortsette.
På Tilkoblings-menyen vil du se nettverkstilkoblingsfunksjonene, inkludert Wi-Fi, Bluetooth, Flymodus og lignende.
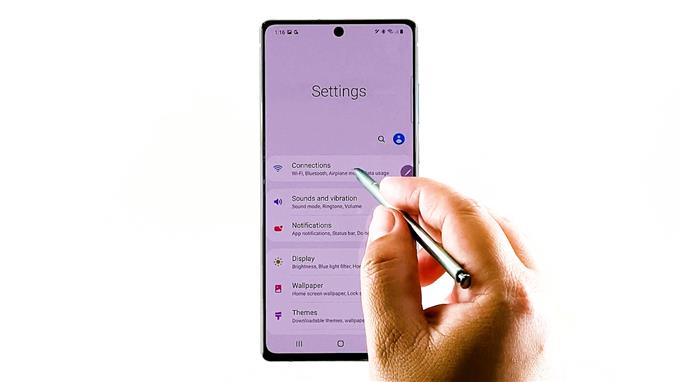
- For å få tilgang til de avanserte Wi-Fi-innstillingene, trykk på Wi-Fi.
Et annet skjermbilde åpnes med det gjeldende nettverket enheten din er koblet til og andre tilgjengelige nettverk under.

- Trykk på trippelpunktikonet øverst til høyre på Wi-Fi-skjermen for å se flere elementer. Trykk deretter på Avansert.
Avanserte internettfunksjoner vil fylle ut neste skjerm.

- Bytt for å slå på bryteren ved siden av Oppdag mistenkelige nettverk.
Med denne bryteren aktivert, er enheten din klar til å oppdage eventuelle forespørsler og viderekoblinger til et mistenkelig nettverk eller tilgangspunkt.

Verktøy
- Android 10
- Ett brukergrensesnitt 2.0
Materialer
- Samsung Galaxy Note 20
Hvordan fungerer Detect Suspicious Network-funksjonen på telefonen din?
Detect Suspicious Network er en klientbasert løsning som primært er designet for å beskytte smarttelefonbrukere mot vanlige former for Wi-Fi-angrep gjennom mistenkelige hotspots. Mistenkelige hotspots har ofte nettverksnavn eller SSID-er som ligner på andre legitime tilgangspunkter som vises på listen over nettverksskanning. Slike nettverk eller hotspots vil fange opp alle sendte pakker og forsøke å manipulere disse pakkene til deres fordel.
Heldigvis er Samsungs nye Galaxy-flaggskipsenheter fra Galaxy S10 og senere modeller allerede utstyrt med teknologien som gjør at de kan oppdage potensielt mistenkelige hotspots gjennom trafikkmønsteranalyse på et gitt nettverk.
Når den er aktivert, vil enheten vise en øyeblikkelig advarsel når den kobles til potensielt mistenkelige tilgangspunkter. Som et resultat vil brukerne få et Wi-Fi-sikkerhetsvarsel, som forteller noe om det mistenkelige nettverket som blir oppdaget i det nåværende Wi-Fi-nettverket, og anbefaler frakobling fra dette nettverket med mindre brukeren velger å legge til nettverket som et unntak. Hotspots som skifter navn kontinuerlig kan også oppdages gjennom denne teknologien.
Håper dette hjelper!
Hvis du vil se mer omfattende opplæringsprogrammer og feilsøke videoer på forskjellige mobile enheter, er du velkommen til å besøke AndroidHow-kanal på YouTube når som helst.
Håper dette hjelper!
Du vil kanskje også lese:
- Samsung Galaxy S10 Plus kobler ikke til Wifi. Slik løser du det.
- Slik bruker du Galaxy Note10 + Intelligent Wifi
- Hvordan fikse skadelig programvare eller spyware-problem på en Galaxy S7, andre problemer