Dette innlegget vil hjelpe deg med å aktivere USB-feilsøking på Galaxy S21. Les videre hvis du trenger hjelp til å aktivere et utviklerverktøy som tillater fil- og medieoverføring mellom smarttelefonen og en datamaskin via USB-tilkobling.
Hva er USB-feilsøking?
Et av de vanligste utviklerverktøyene i Android-smarttelefoner er USB-feilsøkingsmodus. Når den er aktivert, lar den nylig programmerte apper kopieres til enheten via USB-tilkobling. Dette er vanligvis nødvendig når du kobler Android-smarttelefonen din til datamaskinen direkte med en USB-kabel, slik at du enkelt kan synkronisere datamaskindataene og telefoninnholdet.
Flere apper krever USB-feilsøkingsmodus for riktig installasjon og for at de skal fungere som forutsatt.
I moderne enheter, inkludert den nylig utrullede Samsung Galaxy S21-serien, er USB-feilsøking merket blant andre avanserte funksjoner i Utvikleralternativer-menyen. Disse funksjonene er skjult som standard.
For å få tilgang til disse funksjonene, må du låse opp utvikleralternativene på telefonen din på forhånd. Når utvikleralternativene er aktivert, kan du se etter og aktivere USB-feilsøking under delen Feilsøking.
Skulle du trenge noen innspill til hvordan den faktisk utføres på den nye Samsung Galaxy S21-smarttelefonen, har jeg lagt ut en enkel gjennomgang for deg å følge.
Enkle trinn for å aktivere USB-feilsøking på Galaxy S21
Slik aktiverer du USB-feilsøking på Galaxy S21. Før du fortsetter, må du sørge for at utvikleralternativer allerede er aktivert på enheten din. Hvis ikke, må du først låse den opp via menyen Om telefonen.
1. Når alt er klart, går du til startskjermbildet og sveiper deretter opp fra bunnen for å få tilgang til appvisningen.

Forskjellige appikoner eller snarveiskontroller fyller neste skjermbilde.
2. Fra Apps-visningen, finn og trykk deretter på Innstillinger -ikonet for å fortsette.

Innstillingsmenyen åpnes neste. Her vil du se alle de grunnleggende og avanserte funksjonene du kan bruke, samt innstillinger for å administrere.
3. Bla ned til bunnen av listen, og trykk deretter på Utvikleralternativer.
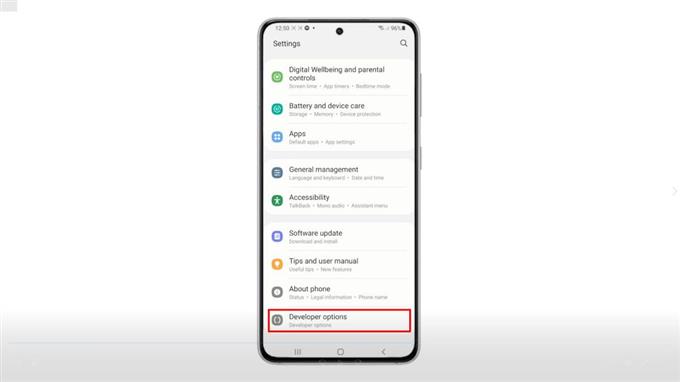
Menyen for utvikleralternativer lastes opp på neste skjerm. Her vil du se en liste over alle avanserte Android-funksjoner skjult under utviklermodus.
4. Bla ned til delen Feilsøking . Bytt deretter for å slå på bryteren ved siden av USB-feilsøking .
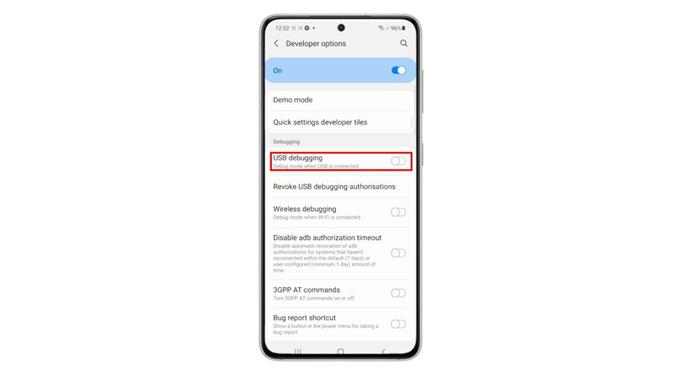
En lokalmeny vises under skjermen, der du blir bedt om å tillate USB-feilsøking.
5. Les og gjennomgå meldingen, og trykk deretter på OK for å fortsette.
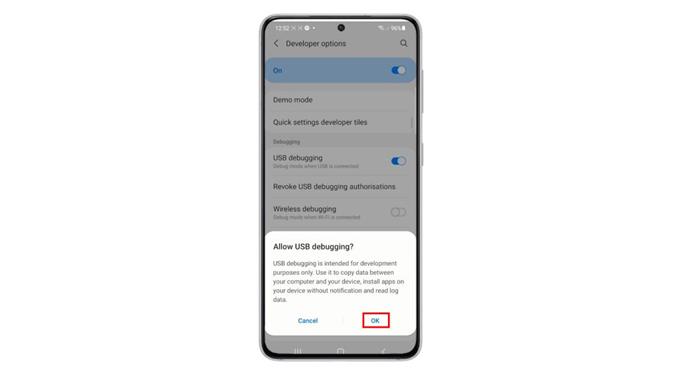
Det skal tjene som bekreftelse på å aktivere USB-feilsøkingsmodus på telefonen din når USB er koblet til.
Hvordan fungerer USB-feilsøking?
For å se hvordan det fungerer, prøv å koble telefonen til en datamaskin ved hjelp av en USB-kabel. Når du gjør det, vil du få en melding på telefonen din som spør om du vil tillate eller autorisere USB-feilsøking for den spesifikke datamaskinen. Bare trykk på Tillat for å gi tilgang og la datamaskinen få tilgang til filer fra smarttelefonen din og omvendt.
Det fungerer i utgangspunktet som en sikkerhetsfunksjon som holder enheten din beskyttet mot uautorisert tilgang og dermed får deg til å stole på datamaskinen før du gir tilgang.
I tilfelle du ved et uhell godtar en melding for en bestemt enhet, kan du tilbakekalle tilgangen ved å aktivere kommandoen Tilbakekall USB-feilsøking autorisasjoner i Utvikleralternativer-menyen på telefonen. Hvis du gjør det, tilbakestilles alle pålitelige datamaskiner.
Håper dette hjelper!
Flere videoveiledninger
For å se mer omfattende veiledninger og feilsøkingsklipp på forskjellige mobiltelefoner og nettbrett, besøk AndroidHow-kanalen når som helst på YouTube.
Det kan også være lurt å lese:
- Hvordan få tilgang til utvikleralternativer og aktivere USB-feilsøking på Galaxy S20
- Hvordan få tilgang til utvikleralternativer og aktivere USB-feilsøking på Galaxy S10
- Slik aktiverer du Galaxy Note10 USB-feilsøkingsmodus
- Slik aktiverer du note 20 USB-feilsøking
