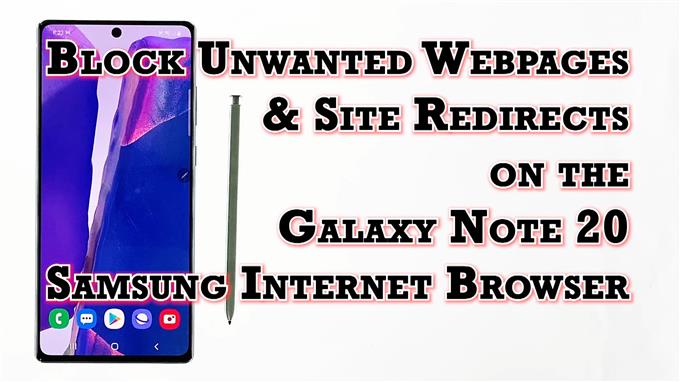Dette innlegget vil vise deg hvordan du aktiverer funksjonen Blokker uønskede websider i Not 20 Samsung-nettleseren. Les videre hvis du trenger hjelp med å sette standard Samsung-nettleseren din for å slutte å omdirigere deg til useriøse nettsider når du trykker på tilbaketasten i nettleserappen.
Samsung Internet Browser’s Privacy Features
Samsung Internet er standard nettleser av Samsung Galaxy smarttelefoner og nettbrett. Som andre brukte mobilapp-nettlesere, tilbyr Samsung Internet også en rekke nye nyttige funksjoner som garanterer sluttbrukere med en jevnere, mer privat og sikrere nettopplevelse. I sin siste oppdatering har Samsungs helt egen nettleser allerede fått enda en personvernsfokusert funksjon som hovedsakelig er designet for å forhindre nettleserkapring. Denne funksjonen kalles Blokker uønskede nettsider.
Hvordan fungerer det?
Som navnet antyder, er blokkering av uønskede nettsider en personvern- og sikkerhetsfunksjon som kan stoppe den vanlige taktikk for historikkmanipulering der uønskede nettsider bevisst tukler med nettleserloggen din, så når du trykker på Back-tasten, blir du omdirigert til en annen side i stedet for den tidligere besøkte nettsiden.
Hvis du lurer på hvordan du kan bruke denne surfefunksjonen på den nye Notat-enheten din, har jeg lagt ut en trinnvis guide som du kan følge. Og her er hvordan det gjøres.
Enkle trinn for å blokkere uønskede nettsider på Note 20 Samsung Internet Browser App
Følgende trinn avbildet den faktiske prosessen med å blokkere uønskede nettsider og viderekoblinger på Galaxy Note 20s innebygde Samsung nettleser. Mens andre mobilapp-nettlesere også tilbyr den samme funksjonen, varierer de faktiske trinnene for å aktivere den.
1. For å komme i gang, trykk på Samsung nettleser ikonet nederst på startskjermen. Hvis du gjør det, lastes nettleserappen opp.

Hvis du ikke ser dette ikonet på startskjermen, må du få tilgang til det fra appvisningen eller appskjermbildet. Bare bla opp fra bunnen av startskjermen for å starte Apps-visningen, og finn deretter Samsung-nettleser-appikonet.
2. Mens du er på Samsung-nettleser-appens hovedskjerm, trykker du på menyikon representert av tre korte horisontale linjer plassert nederst til høyre.

En popup-meny med de viktigste surfekontrollene vises.
3. Finn og trykk deretter på Innstillinger ikonet for å fortsette.

Et annet vindu åpnes og fremhever de grunnleggende og avanserte internettinnstillingene du kan bruke og administrere.
4. Gå til Avansert delen, og trykk deretter på Personvern og sikkerhet.

Relevante funksjoner og alternativer lastes opp på neste skjerm.
6. Bytt for å slå på Blokker uønskede nettsider bytte om.

Hvis du gjør det, aktiveres funksjonen som forhindrer at nettleseren tar deg til et nettsted eller en webside du ikke besøker når du trykker på Tilbake nøkkel.
Andre nyttige verktøy til Augment Browsing Privacy
Du kan også stille inn Samsungs nettleser for å advare deg om ondsinnede nettsteder. Alt du trenger å gjøre er å slå på bryteren for å aktivere funksjonen.
Bortsett fra de innebygde personvernfunksjonene, kan du også bruke en brannmur for å blokkere uønskede nettsider og nettsteder. Dette angir behovet for deg å laste ned en tredjepartsapp som er programmert til å fungere som en brannmur, en sikkerhetsapp eller en nettstedsblokkering.
Sikkerhetsapper er vanligvis designet for å tilby beskyttelse mot ransomware, virus og annet skadelig innhold. Nettstedsblokkeringsapper derimot fungerer vanligvis ved å la deg stille bestemte tidspunkter når nettsteder og apper er utenfor grenser. Brannmurer tilbyr sikkerhet ved å overvåke tilgangen til enheten din og blokkere data med et sett med regler.
Brannmurer lar deg også lage filtre i henhold til domenenavn, vertsnavn og IP-adresse. NoRoot Firewall og den pålitelige open source NetGuard-appen er blant de mye brukte verktøyene for dette formålet.
Bortsett fra NoRoot Firewall og NetGuard-appen, kan du også prøve andre verktøy som Trend Micro, Mobile Security og BlockSite. Disse verktøyene kan blokkere uønskede nettsider og nettsteder uten å rote enheten.
Kan ikke blokkere uønskede websider?
I tilfelle alternativet for å blokkere uønskede nettsider ikke er tilgjengelig, må du kontrollere og sikre at enheten kjører den nyeste Android-versjonen. Last ned og installer eventuelt tilgjengelig programvareoppdatering for enheten din, da den kan inneholde den nødvendige oppdateringen for å oppdatere de innebygde Samsung nettleserfunksjonene.
Alternativt kan du prøve å blokkere uønskede nettsteder og nettsider i den integrerte Samsung-nettleseren via Ad blocker. Bare last ned og installer din foretrukne blokkerer for å blokkere nettsteder i din Samsung nettleser.
I andre nettlesere som Firefox gjøres blokkering av nettsteder gjennom tillegg. I dette tilfellet må du oppgi den fullstendige nettadressen eller websiden du vil blokkere.
Og alt handler om å blokkere uønskede nettsider og omdirigeringer av nettsteder gjennom den integrerte Samsung-nettleseren Note 20.
Håper dette hjelper!
Flere videoveiledninger
For å se mer omfattende opplæringsprogrammer og feilsøkingsklipp på forskjellige mobiltelefoner og nettbrett, er du velkommen til å besøke AndroidHow-kanalen på YouTube når som helst.
Det kan også være lurt å lese:
- Løst Samsung Galaxy S8 fortsetter å få popup-annonser
- Slik blokkerer du popup-vinduer på Samsung Galaxy Note 20
- 7 beste popup- og AdBlocker-apper for Android i 2020
- Slik blokkerer du annonser i Galaxy S20 Chrome-nettleseren