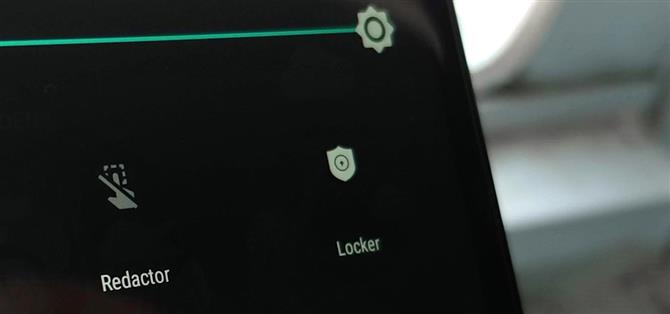Noen ganger må vi dele skjermbilder, men vil ikke avsløre hele skjermen. Dette krever vanligvis redigering som vanligvis ikke er lett å gjøre på en smarttelefon. BlackBerry anerkjente dette problemet og opprettet et verktøy som heter Redactor, som gjør det enkelt å skjule dataene dine før deling.
Redactor er gratis å bruke og forhåndsinstallert på BlackBerry KEY2 og andre BlackBerry-enheter drevet av Android. Men for andre Android-enheter kan du installere den fra Play-butikken for 99 cent i måneden (etter en 30-dagers gratis prøveperiode). Redactor gjør det enkelt å dele skjermbilder uansett hva som er på skjermen ved å la deg dekke noen aspekter av bildet.
Trinn 1: Legg til redaktor til dine hurtige innstillinger for enkel tilgang
Selv om dette trinnet ikke er teknisk nødvendig, gjør det mye enklere. Sveip ned to ganger på statuslinjen for å fullstendig gjenkjenne Hurtige innstillinger, og velg deretter blyantikonet nederst til høyre for å gå inn i «Rediger» -modus. Finn «Redactor» -flisen, trykk så lang den og dra den opp blant dine aktive Quick Settings-fliser. Når du er ferdig, trykker du på pilen til venstre mot venstre i venstre hjørne for å lagre endringen.


Trinn 2: Skjul følsomme data
Redactor fungerer selv før du tar et skjermbilde, så ingen redigering er nødvendig. Når du er klar til å dele et skjermbilde av en meny som inneholder sensitiv info, starter du ved å åpne Hurtiginnstillinger-panelet og velge «Redaktor». En toast-melding vises som informerer deg om at «Redaktormodus er på,» og en linje med en liste over alternativer vil vises langs bunnen.
Den første knappen styrer formen på det svarte merket som brukes til å skjule deler av skjermen. Når det lille rektangelet er valgt, vil det skje et rektangel over den delen ved å sveipe på skjermen. Den lille sirkelen vil danne en svart sirkel. Men for den mest presise, bruk det stiplede firkantikonet. Dette ikonet oppretter et mer smalt rektangel som samsvarer med størrelsen på en typisk tekstboble som brukes i meldingsapps.



Hvis du gjør noen feil, bruker du angrekknappen (det andre ikonet på den nederste linjen) for å angre den siste handlingen. Når du har skjult dataene dine, er du klar til å ta et skjermbilde.
Trinn 3: Ta og del skjermbildet ditt
Du kan ta et skjermbilde ved å bruke standardkommandoene for volum ned og strømknappen eller det nye alternativet i Android Ps meny. Redactor inkluderer også valg for både å ta og dele skjermbildet ved hjelp av delingsknappen (det tredje ikonet på den nederste linjen).
Uansett, se skjermbildet ditt for å bekrefte at alle dataene dine er skjult for visning. Etter at du har tatt skjermbildet, må du avslutte Redactor ved å bruke det høyeste ikonet på nederste linje for å fjerne alle svarte linjene.

 (1) Før, (2) Etter
(1) Før, (2) Etter
Redactor er enkelt verktøy, men det er definitivt nyttig. Nå er det mindre sannsynlig at du ved et uhell vil dele feil informasjon. Enten du deler med familie eller en venn, kan du være sikker på at skjermbildene dine bare viser hva du vil vise og ingenting mer.