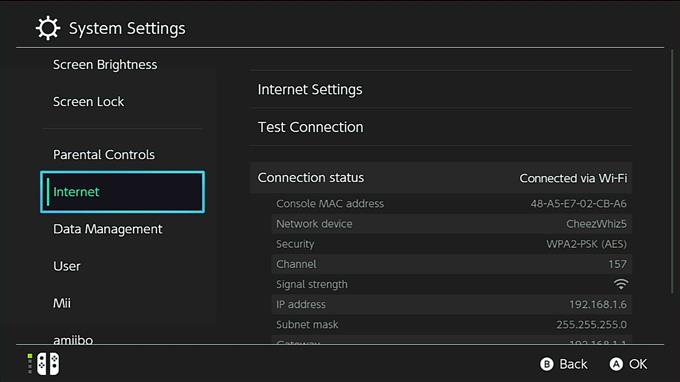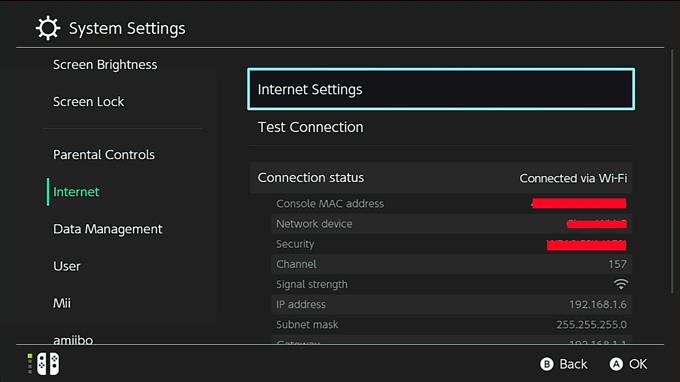Det er to måter å sette opp den lokale IP-adressen i en Nintendo Switch: den ene er ved å bruke en statisk IP-adresse og den andre er dynamisk IP-adresse. Som standard, når din Nintendo Switch kobles til wifi-nettverket, får den en dynamisk IP adresse. Denne typen IP-adresse endres fra tid til annen, som når du starter ruteren eller Nintendo Switch på nytt. Selv om det er bra å ha en dynamisk IP-adresse, er det kanskje ikke et ideelt oppsett hvis du vil gjøre visse ting på konsollen, som når du vil få NAT-type A via port-videresending.
Hvorfor bruke en statisk IP-adresse på Nintendo Switch??
Hvis du vil minske sjansene for å oppstå problemer når du spiller online, er det beste du kan gjøre å sikre at Nintendo Switch-konsollen bruker NAT-type A. For å gjøre det, vil du konfigurere ruteren din slik at de relevante portene nødvendig av konsollen din åpnes. Denne prosessen kalles port forwarding.
Et av de viktige trinnene for vellykket utføring av port-videresending er å endre den lokale IP-adressen til Nintendo Switch til statisk IP. Som navnet antyder, endres ikke en statisk IP, selv om du starter ruteren eller konsollen på nytt.
Endring til en statisk IP skjer bare på konsollen, men din offentlige IP-adresse som leveres av ISP-en din, endres ikke.
Hvordan sette opp statisk IP-adresse på en Nintendo Switch
Trinnene for å bruke statisk IP på Nintendo Switch er enkelt. Lær hvordan du gjør denne prosessen ved å følge trinnene nedenfor.
- Gå til startskjermen og velg på Nintendo Switch-konsollen Systeminnstillinger.

- Å velge Internett.
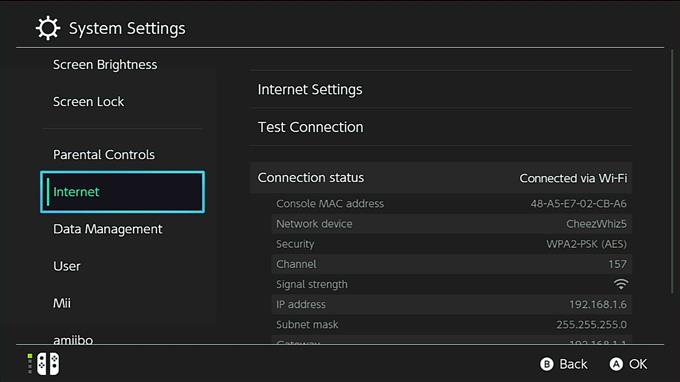
- Å velge Internett-innstillinger.

- Velg nettverket ditt fra listen. Skriv inn nettverkspassordet hvis du blir bedt om det.

- Velge Endre innstillinger.

- Å velge IP-adresseinnstillinger.
trykk EN på kontrolleren.

- Å velge Håndbok.
Alternativer for IP-adresse, nettverksmaske, og Inngangsport vil dukke opp.

- Å velge IP adresse, og bruk skjermtastaturet til å oppgi IP-adressen.
trykk OK eller + -knappen for å bekrefte endringen.

- Gjør de samme trinnene for å endre Nettverksmaske og Inngangsport også.
Hvordan få IP-adresse, nettverksmaske og gateway?
For å bruke en statisk IP-adresse på Nintendo Switch, må du få tre viktige opplysninger:
- IP adresse,
- Undernettmaske, og
- Inngangsport
Du kan bruke datamaskinen eller smarttelefonen for å få dem.
For demonstrasjonsformål gir vi deg trinn for hvordan du gjør det på en Windows 10 PC. Hvis du har en smarttelefon eller Mac, kan du bruke Google til å søke etter de nøyaktige trinnene for hvordan du kan trekke ut disse nettverksdetaljene.
- På Windows 10-datamaskinen velger du startlinjen i nedre venstre hjørne og skriver cmd i søkefeltet.
- Velg ledetekst.
- Type ipconfig / all og trykk Tast inn.
- IP-informasjonen til nettverket ditt skal nå vises i en liste. Bla gjennom listen for å finne IPv4-adressen eller IP-adressen, undernettmasken og standard gateway.
VIKTIG: Hver enhet i et nettverk trenger en unik lokal IP-adresse for å koble seg til Internett. Dette betyr at Nintendo Switch-konsollen skal ha en annen IP-adresse enn smarttelefonen eller datamaskinen.
Når du gjør ipconfig / all, du får i utgangspunktet den interne eller lokale IP-adressen og andre detaljer på datamaskinen din. Sørg for å bruke en unik lokal IP-adresse for Nintendo Switch når du setter opp den statiske IP-adressen.
Hvis for eksempel PCen din har IP-adresse 192.168.1.1, kan du prøve å bruke en annen for Nintendo Switch ved å legge til, si 30 til den siste delen. Så i stedet for å bruke den samme IP-en, bør den lokale IP-adressen til Switch nå være 192.168.1.31.
Besøk androidhow Youtube Channel for mer feilsøking av videoer.