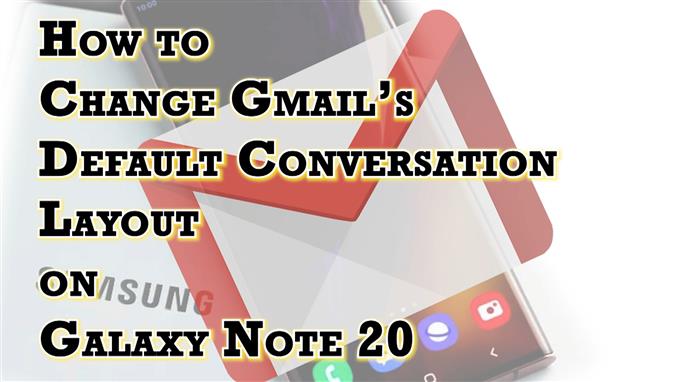Dette innlegget vil lære deg hvordan du endrer standard samtalelayout på Galaxy Note 20 Gmail-appen. Henvis gjerne til denne hurtigveiledningen hvis du trenger hjelp til å endre Gmail-appinnstillingene på Notat 20 for å få e-posttråder eller innboksmeldinger til å se ut som du ønsket.
Innstillinger for Gmail samtalevisning
Gmail-appen lar deg organisere e-postmeldinger basert på emnet eller innholdet. Alt du trenger å gjøre er å konfigurere Gmail Mail-innstillingen som kalles samtalevisning.
Samtalevisning viser hvordan Gmail-samtalen har utviklet seg. Når det er sagt, er det ikke lenger nødvendig å åpne flere e-postmeldinger for å følge en bestemt samtale eller søke etter en tidligere e-postmelding med den nyeste plattformen.
Hvis du synes at standard samtalevisning på en eller annen måte er forvirrende og du vil endre den, kan du endre den gjennom appinnstillingene. Hvis du lurer på hvordan du kan få dette gjort i Galaxy Note 20 Gmail-appen, har jeg kartlagt en enkel gjennomgang som du kan følge.
Slik får du tilgang til og administrerer innstillingen for samtalevisning i Gmail-appen på den nye Note-enheten.
Enkle trinn for å endre Gmail-samtaleoppsett på notat 20
Følgende trinn kan også brukes når du endrer Gmail-samtalelayout på andre Samsung Galaxy-enheter som kjører på den samme Android-versjonen som i note 20. Faktiske menyelementer og skjermbilder kan variere mellom enhetsmodeller og tjenesteleverandører. Sørg også for at du for øyeblikket er logget på riktig Gmail-konto.
1. For å komme i gang, sveip opp fra bunnen av startskjermen for å få tilgang til appvisningen.

Ulike appikoner og snarveikontroller lastes opp på neste skjerm.
2. Finn og trykk deretter på Google-mappe eller G-suite.

Et annet vindu åpnes med Google-relaterte apper og tjenester.
3. Trykk på Gmail-ikonet for å fortsette.

Hvis du gjør det, blir du sendt til Gmail-innboksen din.
4. Trykk på Menyikon representert med en kort horisontal figur øverst til venstre i søkefeltet.

En sidemeny vil starte, og fremheve alle funksjonene i Gmail-appen.
5. Bla ned til Google Apps-delen og trykk deretter på Innstillinger .

Hovedinnstillingsmenyen åpnes.
6. Trykk på Generelt innstillinger for å fortsette.

Generelle innstillinger for Gmail inkludert tema, varsler og andre relaterte funksjoner og alternativer vil fylle neste skjerm.
7. Velg Samtaleliste tetthet for å fortsette.

En hurtigmeny åpnes med forskjellige samtalevisninger.
8. For å endre det, trykk bare for å velge ønsket visning enn standard.

Du kan velge mellom Komfortabel visning og Kompakt visning .
For å se hvordan hver visning ser ut, er det bare å trykke på ønsket visning og deretter se forhåndsvisningen på den øvre delen.
9. Når du har valgt, trykk på OK for å bekrefte.

De nylige endringene blir deretter brukt på Gmail-kontoinnstillingene dine.
Forsikre deg om at samtalevisningen er aktivert.
For å sjekke om de nylige endringene er brukt, gå til innboksen din og se hvordan e-posttrådene eller samtalene vises.
Hvis du vil endre oppsettet igjen eller bytte det tilbake til standardvisningen, er det bare å gjenta de samme trinnene.
Og det handler om å endre Gmail-appens samtalelayout på Note 20-smarttelefonen.
Visning av Gmail-samtaler fortsatt det samme?
Normalt vil de siste endringene som er gjort i Gmail-samtalelayouten, tre i kraft øyeblikket du åpner innboksen din. Imidlertid er det også noen tilfeller der mindre feil oppstår på grunn av mange faktorer som serverfeil, nettverksproblemer samt feil i appen.
For å håndtere mindre problemer som dette, anbefales det vanligvis å tvinge lukking av appen og starte telefonen på nytt.
Håper dette hjelper!
Flere videoveiledninger
For å se mer omfattende veiledninger og feilsøkingsklipp på forskjellige mobiltelefoner og nettbrett, besøk AndroidHow-kanalen når som helst på YouTube.
Det kan også være lurt å lese:
- Slik legger du til mobilsignatur på Galaxy S20 Gmail-kontoen din
- Hvordan fikse Gmail har stoppet på Galaxy S10 | feilsøke Gmail fortsetter å krasje
- Slik tilpasser du Hangouts-invitasjoner på Galaxy S20
- Hvordan sette opp bedriftens e-post på Galaxy S20