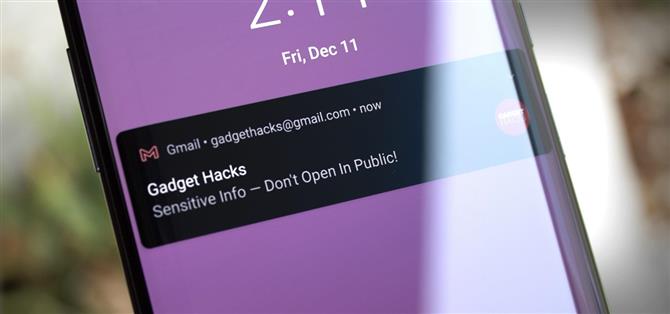iPhone har en innstilling som vil skjule innholdet i varsler på låseskjermen til du blir gjenkjent av Face ID. Google implementerte den samme funksjonen i Pixel-telefonene sine, men mange Android-enheter har ikke noe slikt alternativ. I hvert fall ikke som standard.
Hvis du bruker Androids Smart Lock-funksjon for å holde enheten din ulåst når den er i et pålitelig miljø for enkel tilgang, vil du sannsynligvis ikke ha noe imot at hele innholdet i varslene vises på låseskjermen i disse situasjonene. Men når du er på jobb eller ute og går, er telefonen helt låst, så varslene dine bør være det også.
Dette er premisset bak en ny app fra utvikleren K4CZP3R. Bunnlinjen skjuler det sensitive innholdet fra alle varslene dine på låseskjermen, med mindre enheten din er ulåst for øyeblikket.
Hva du trenger
- Android 9 eller høyere
- Windows, Mac eller Linux datamaskin
Trinn 1: Installer TrustNotify
Først henter du appen TrustNotify fra Google Play Store. Enten søk etter det etter navn i Play Store-appen din for å få den installert, eller trykk på lenken nedenfor for å gå direkte til nedlastingssiden.
- Play Store Link: TrustNotify (gratis)
Trinn 2: Aktiver utvikleralternativer
For å fungere trenger TrustNotify en tillatelse som bare ADB kan gi. Som sådan må du aktivere den skjulte utvikleralternativmenyen på telefonen. Så gå til Innstillinger -> Om telefon, trykk deretter på «Byggnummer» syv ganger raskt etter hverandre. Hvis du vil ha mer hjelp med denne delen, sjekk ut vår fulle veiledning nedenfor.
Trinn 3: Aktiver USB-feilsøking
Åpne nå Innstillinger-appen og gå til «System» og deretter «Avansert» for å finne den nye menyen for utvikleralternativer. På noen telefoner kan det ganske enkelt være helt nederst på Innstillinger-menyen i stedet.
Når du er inne i Utvikleralternativer-menyen, bla ned og aktiver bryteren ved siden av «Tillat USB-feilsøking», og trykk deretter på «OK» på ledeteksten. Nå kobler du telefonen til datamaskinen din, og du skal se popup-vinduet nedenfor – her velger du «Tillat alltid», og trykker deretter på «OK». Og igjen, for mer hjelp, se vår fulle veiledning nedenfor.
Trinn 4: Last ned Googles Platform-Tools ZIP på datamaskinen din
Last ned programvaren på datamaskinen din som gjør det mulig å koble til telefonen via ADB. Dette er en enkel ZIP-fil, og den kommer direkte fra Google. Når den er lastet ned, pakk ut ZIP og plasser mappen plattformverktøy på skrivebordet.
- Last ned Googles plattformverktøy: Windows | Mac | Linux
Trinn 5: Åpne en ledetekst i Platform-Tools-mappen
Nå må du åpne en ledetekst på datamaskinen din og få den til å fungere fra riktig katalog. På Windows, start med å trykke Windows-tasten på tastaturet, skriv deretter «cmd» og trykk enter for å åpne kommandoverktøyet. På Linux eller Mac åpner du bare Terminal-appen fra Applications-mappen.
Når kommandolinjeverktøyet er åpent, skriv cd etterfulgt av et enkelt mellomrom, men ikke trykk på enter ennå. Dra i stedet plattformverktøy-mappen fra skrivebordet og slipp den rett på toppen av kommandovinduet for å fylle ut hele mappebanen. Etter det fortsett og trykk enter. For mer hjelp med denne delen, sjekk ut vår komplette guide:
Trinn 6: Gi ekstra tillatelser
Nå, kopier og lim inn følgende kodelinje i ledeteksten, og trykk deretter enter på tastaturet.
adb shell pm grant xyz.k4czp3r.trustnotify android.permission.WRITE_SECURE_SETTINGS
Hvis du ser standardmeldingen etter at du har sendt den kommandoen, er du klar. Men hvis du får en «kommando ikke funnet»-feil, send kommandoen oppført nedenfor i stedet:
./adb shell pm grant xyz.k4czp3r.trustnotify android.permission.WRITE_SECURE_SETTINGS
Trinn 7: Konfigurer TrustNotify
Gå videre og åpne TrustNotify-appen på telefonen din nå. Hvis du allerede hadde åpnet den før du ga tillatelsen via ADB, må du lukke og åpne appen på nytt før den innser at tillatelsen ble gitt.
Fra hovedskjermen, gå videre og trykk på «Innstillinger»-knappen nederst. Her trykker du på den første rullegardinmenyen for å velge om varsler skal skjules helt når telefonen din er låst eller om bare innholdet deres skal skjules. Etter det, sørg for å aktivere bryteren ved siden av «Tjenesten starter ved oppstart.»
Trinn 8: Aktiver tjenesten
Med alt konfigurert, gå tilbake til Sammendrag-fanen i TrustNotify og aktiver bryteren ved siden av «Tjenesten er av». Hvis du har problemer med denne appen i fremtiden, er dette den første innstillingen du vil sjekke.
Trinn 9: Skjul varselet (valgfritt)
Så snart du aktiverer tjenesten, vil TrustNotify legge ut et løpende varsel for å forhindre at det slettes fra RAM av Androids minnestyringssystem. For å skjule dette varselet, trykk lenge på det, og velg deretter «Slå av varsler».
Trinn 10: Nyt en mer privat låseskjerm
Nå vil telefonen din oppføre seg akkurat som iPhone og Pixel! Når du får et nytt varsel og enheten er låst, vil ikke innholdet i varselet vises. Men hvis du låser opp telefonen, eller hvis den allerede ble holdt ulåst av Smart Lock, vil innholdet vises tydelig.
(1) Enheten er låst, varslingsinnholdet er ikke synlig. (2) Enheten er ulåst. (3) Fullstendig varslingsinnhold synlig når den er låst opp.