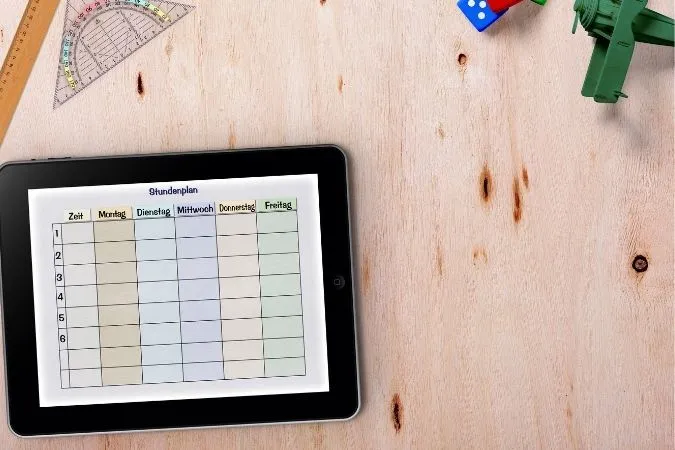Amazons nettbrett i Fire-serien er et utmerket alternativ når du skal velge et pålitelig og rimelig Android-nettbrett. Det er imidlertid en stor hake med disse enhetene. Amazon tillater ikke Google Play Store på nettbrettene i Fire-serien. Du er derfor tvunget til å laste ned apper fra den relativt begrensede Amazon Appstore. Frem til nå har metodene som har vært tilgjengelige for å installere Google Play Store på Fire-nettbrett, vært svært omstendelige og tungvinte. Men takket være en anonym utvikler ved navn Datastream33 kan du nå enkelt installere Google Play Store på Fire-nettbrettet.
Før vi fortsetter:
Det er noen forutsetninger du må oppfylle før du installerer Google Play Store på Fire-nettbrettet.
- Amazon Fire Tablet bør være av en modell fra listen nedenfor.
| Enhetens navn | Generasjon |
| Amazon Fire 10/10+ (2021) | 11 |
| Amazon Fire 8/8+ (2020) | 10 |
| Amazon Fire 10 (2019) | 9 |
| Amazon Fire 7 (2019) | 9 |
| Amazon Fire 8 (2018) | 8 |
| Amazon Fire 10 (2017) | 7 |
| Amazon Fire 8 (2017) | 7 |
| Amazon Fire 7 (2017) | 7 |
| Amazon Fire HD8 (2016) | 6 |
| Amazon Fire HD10 (2015) | 5 |
| Amazon Fire HD8 (2015) | 5 |
| Amazon Fire HD7 (2015) | 5 |
| Amazon Fire HD7 (2014) | 4 |
| Amazon Fire HD6 (2014) | 4 |
- Du trenger en Windows-datamaskin og en fungerende internettforbindelse.
- En USB-kabel for å koble nettbrettet til datamaskinen.
La oss nå gå videre til de faktiske trinnene for å installere Play Store på Amazon Fire-nettbrettet.
1. aktivere USB-feilsøking
1. Åpne Innstillinger-appen på Amazon Fire-nettbrettet fra startsiden i startprogrammet. 2.
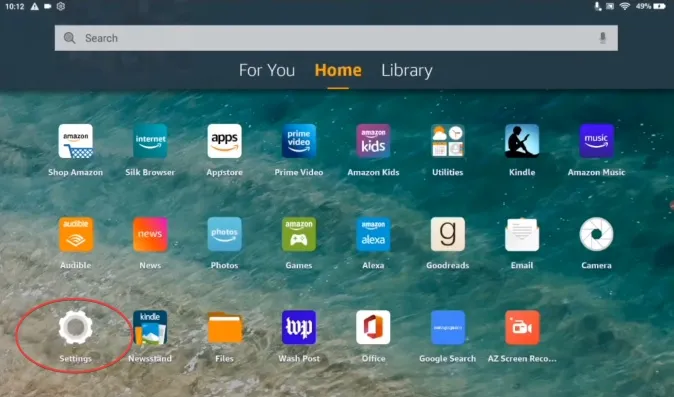
2. I Innstillinger-menyen finner du Enhetsalternativer og trykker på den for å åpne menyen. 3.
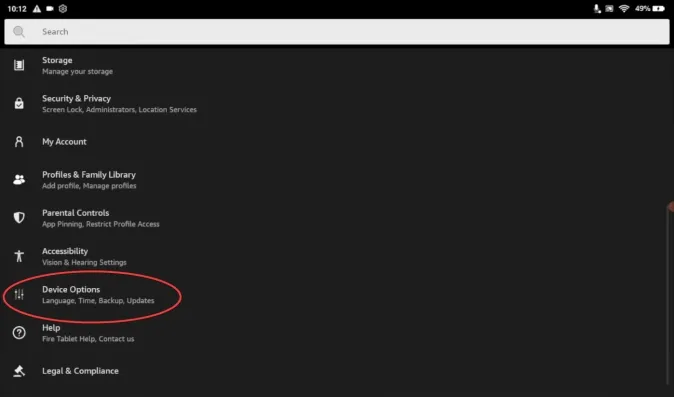
3. Trykk på Om nettbrettet i Enhetsalternativer.
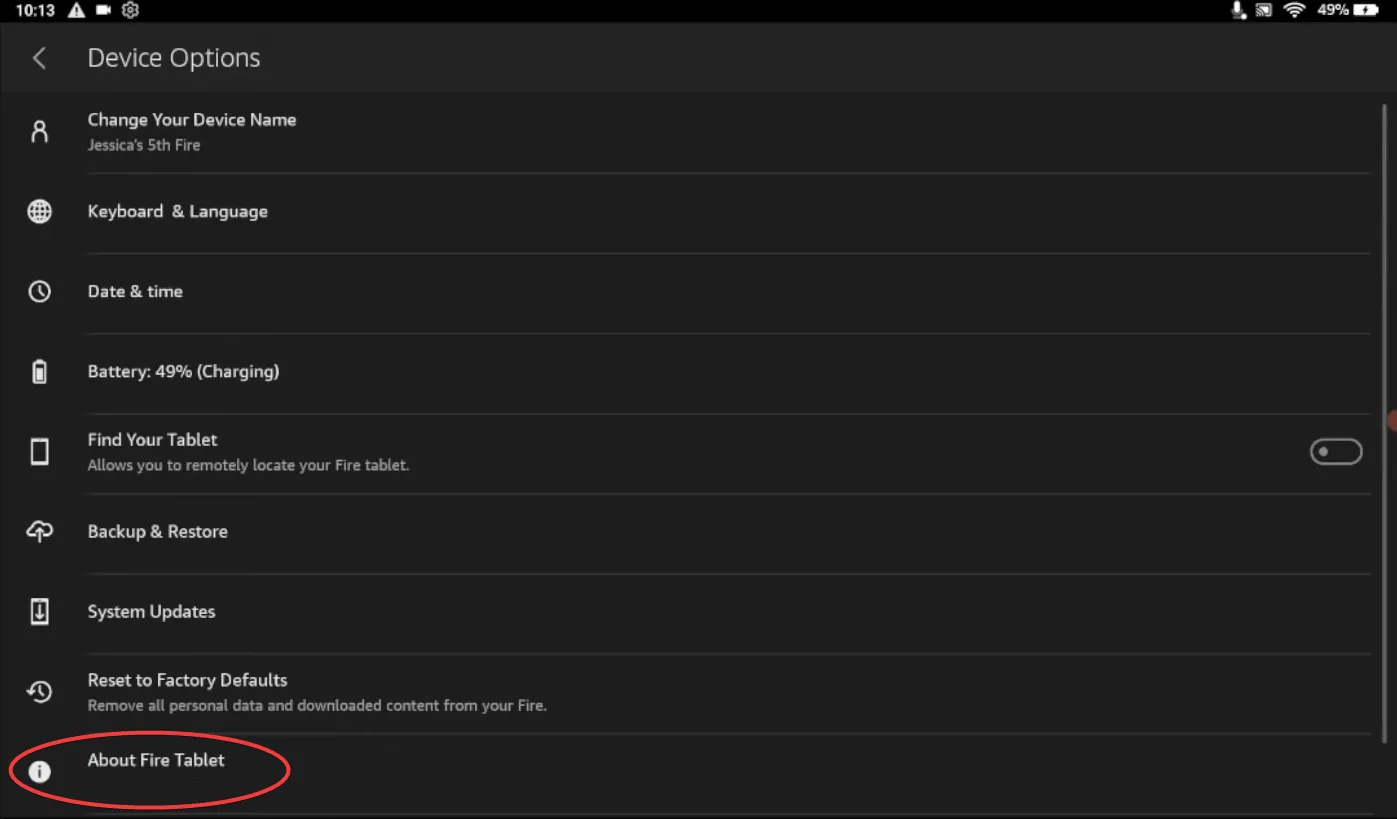
4. I Om nettbrettet trykker du på Serienummer noen ganger til du får opp meldingen «Du er nå en utvikler».
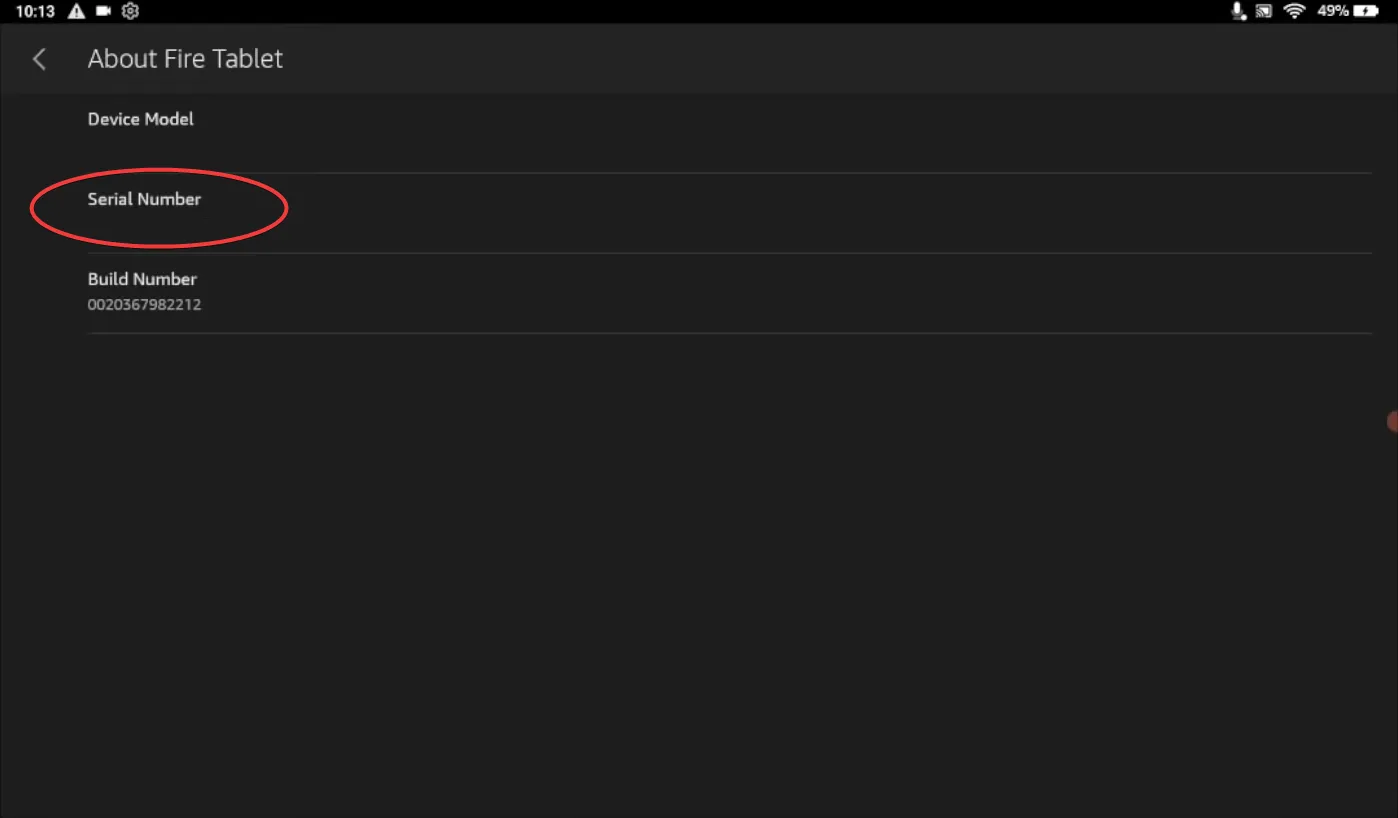
5. Gå tilbake til Enhetsalternativer og trykk på Utvikleralternativer.
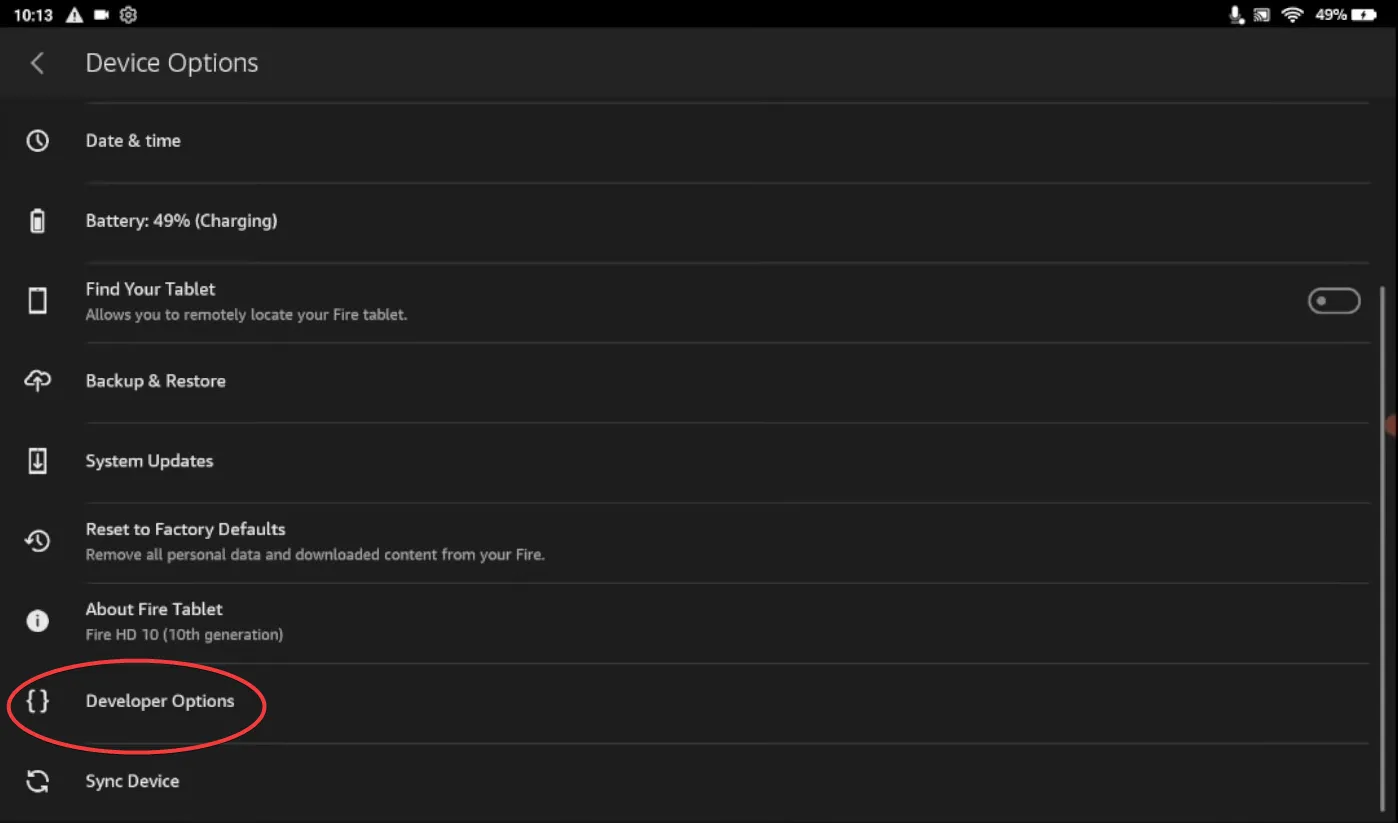
6. Trykk på alternativknappen ved siden av Av for å aktivere Utvikleralternativer.
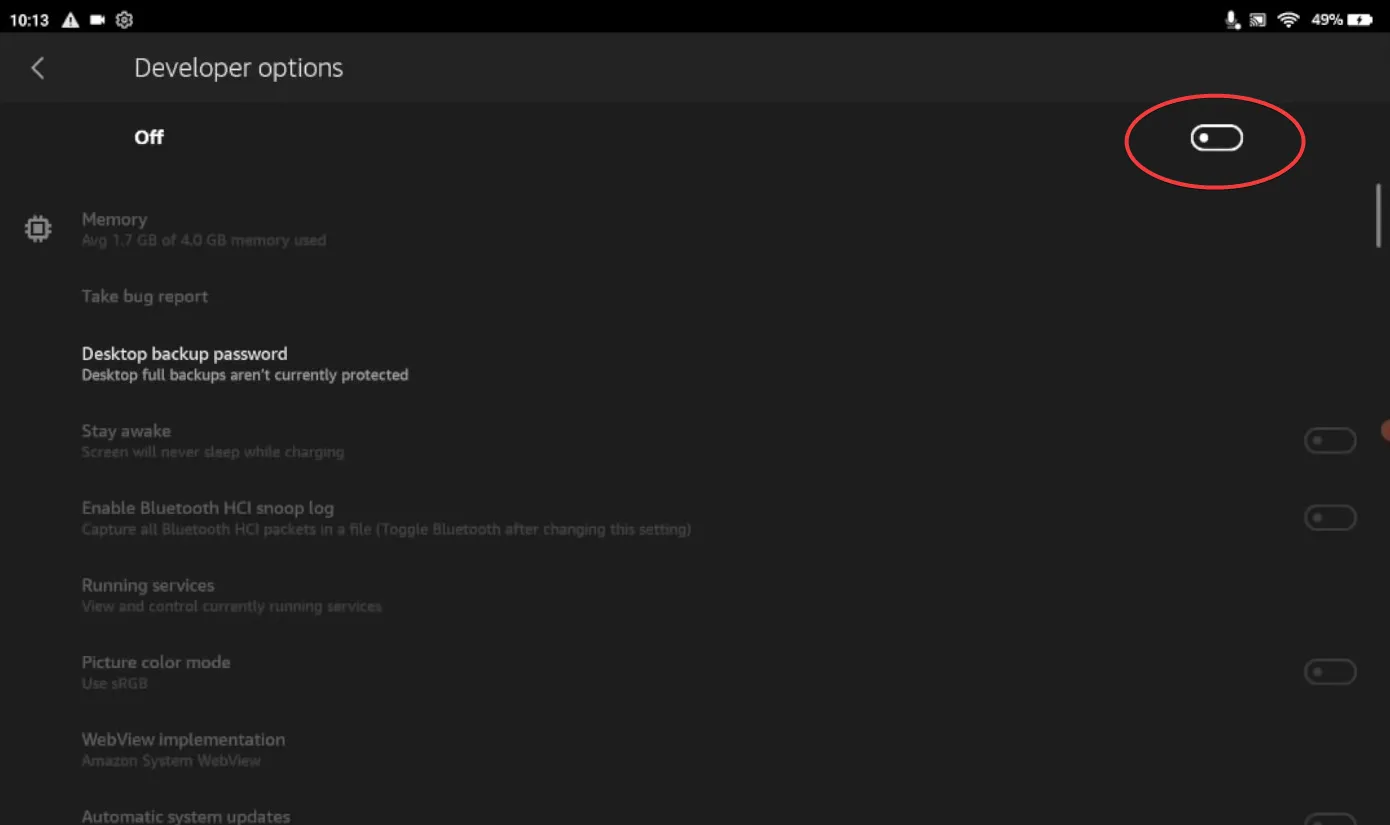
7. Trykk på OK i hurtigmenyen som vises ved siden av Bekreft.
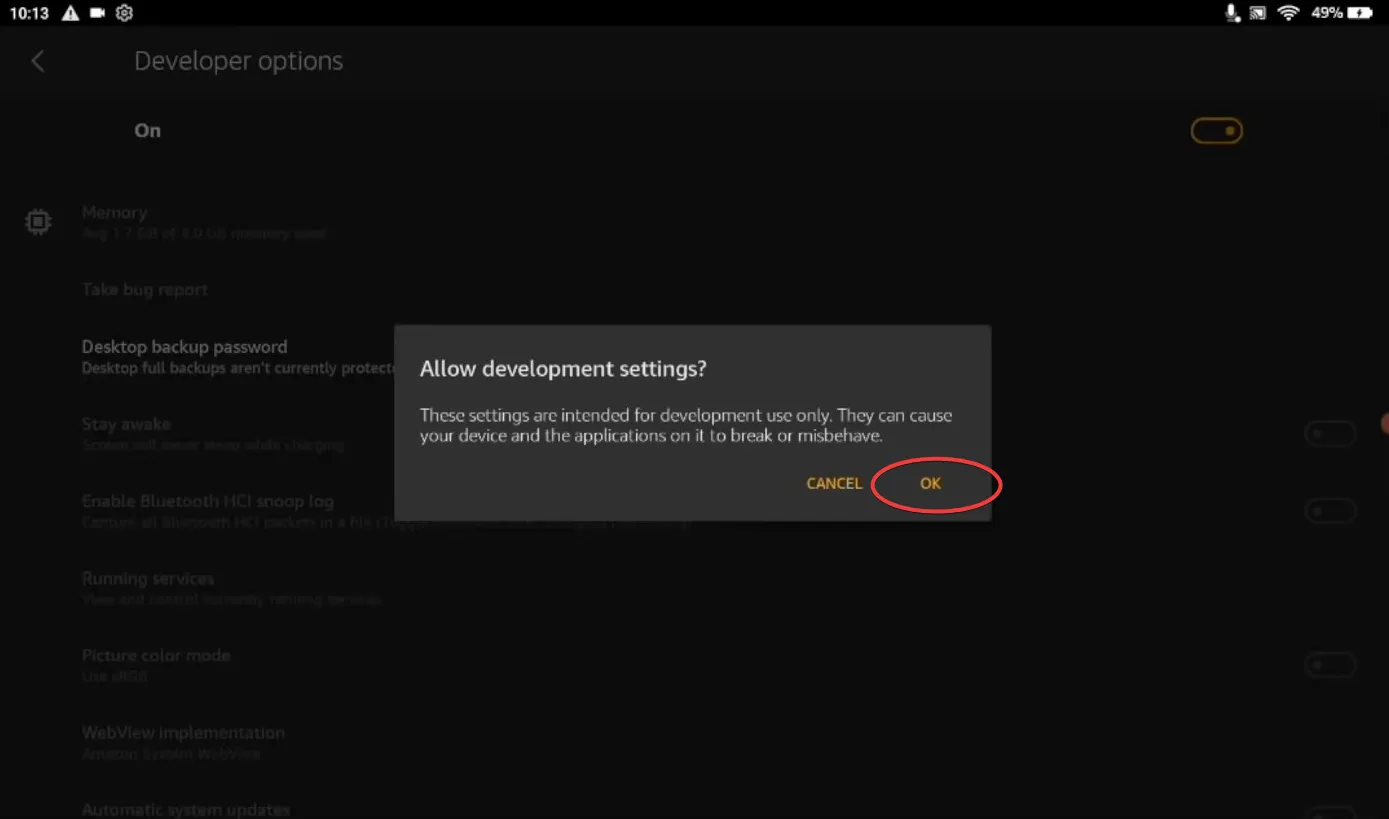
8. I menyen Utvikleralternativer trykker du på alternativknappen ved siden av USB-feilsøking for å aktivere alternativet.
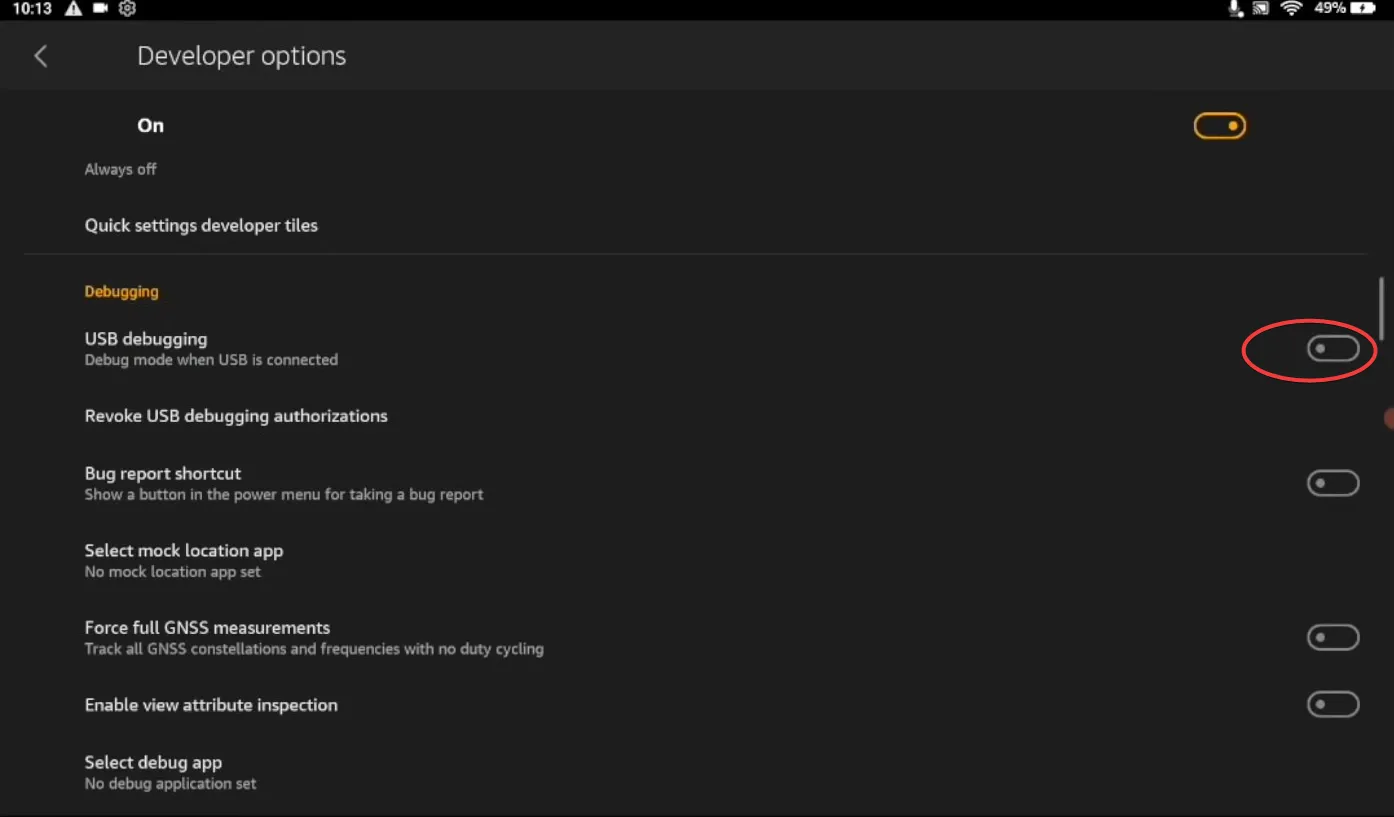
9. Trykk på OK i lokalmenyen som vises etterpå.
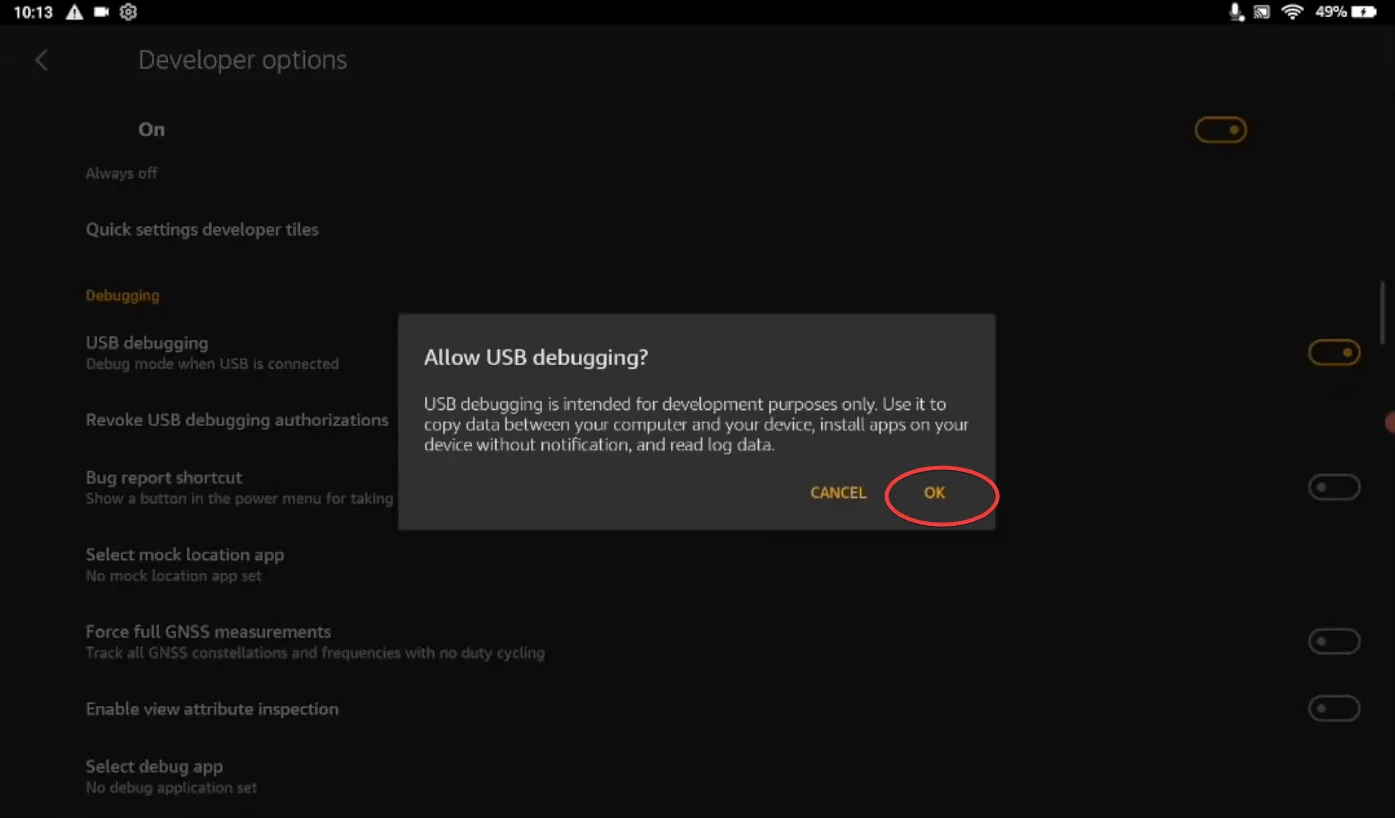
Du har nå aktivert USB-feilsøking på Fire-nettbrettet.
2. Konfigurere Fire Toolbox-programvaren
1. Start Windows-PC-en og åpne den nettleseren du foretrekker.
2. Gå til den offisielle XDA-siden til Fire Toolbox by Datastream33.
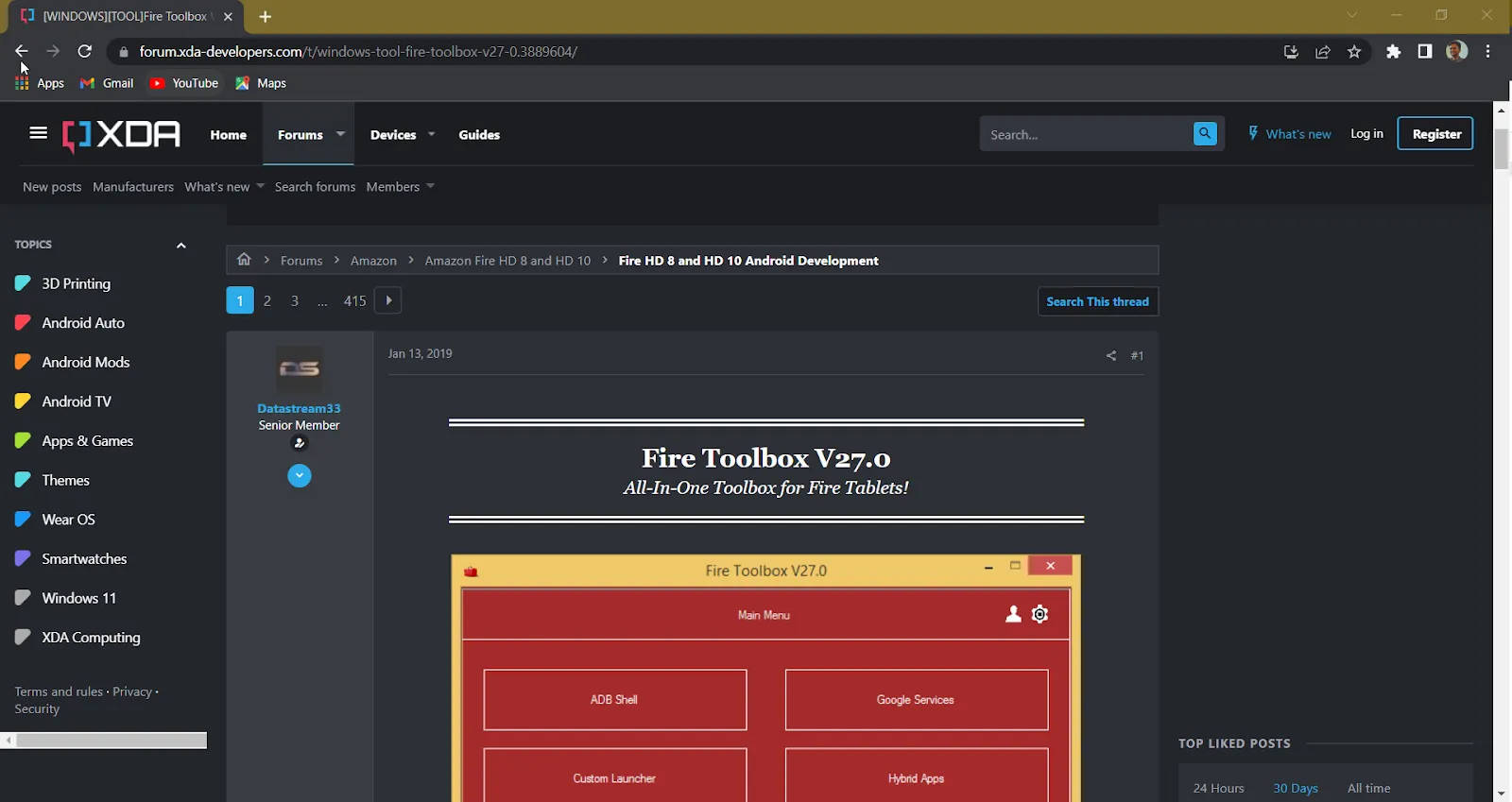
3. Bla nedover til du finner nedlastingsseksjonen, og klikk på Download-knappen under Installer(.exe)-oppføringen.
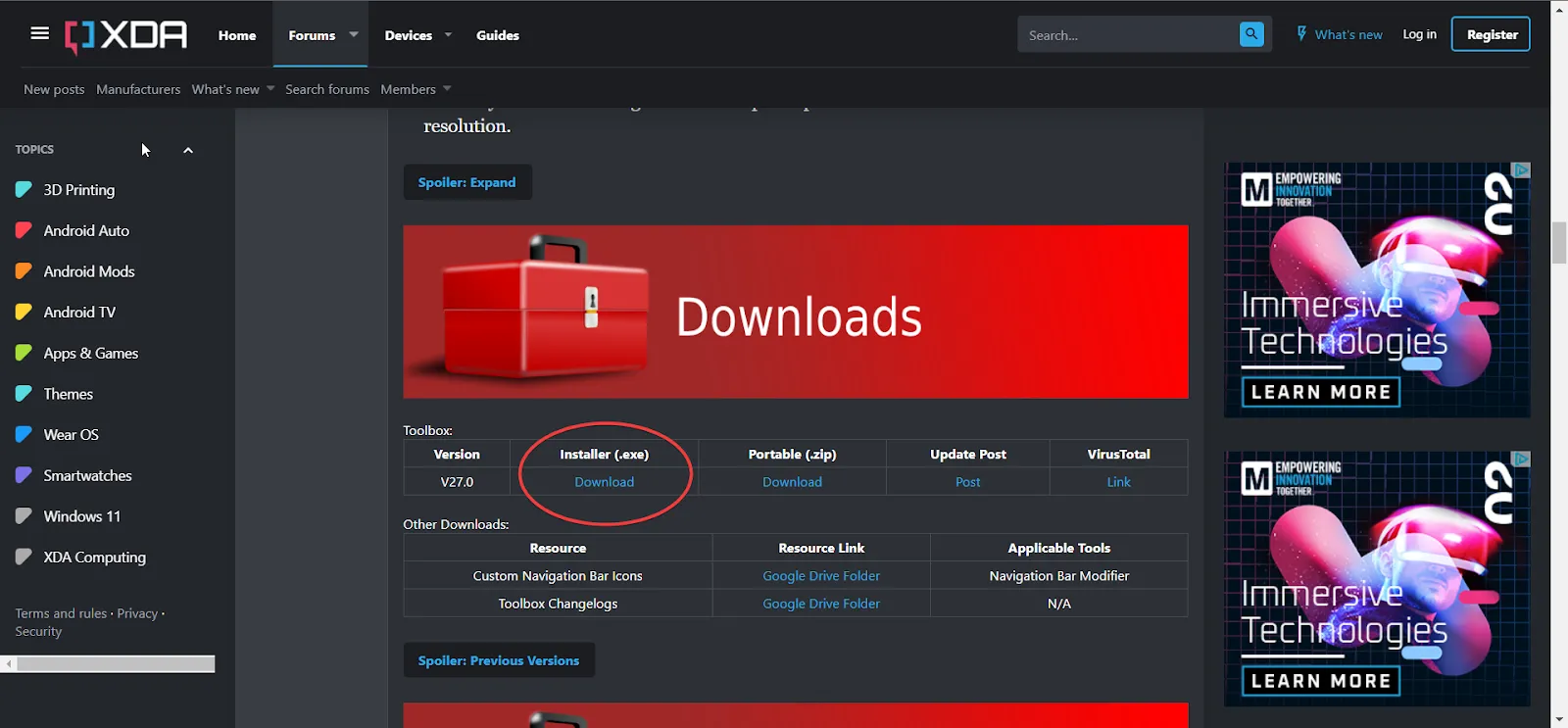
4. Vent til nedlastingen er fullført, og klikk på den for å starte installasjonsprosessen.
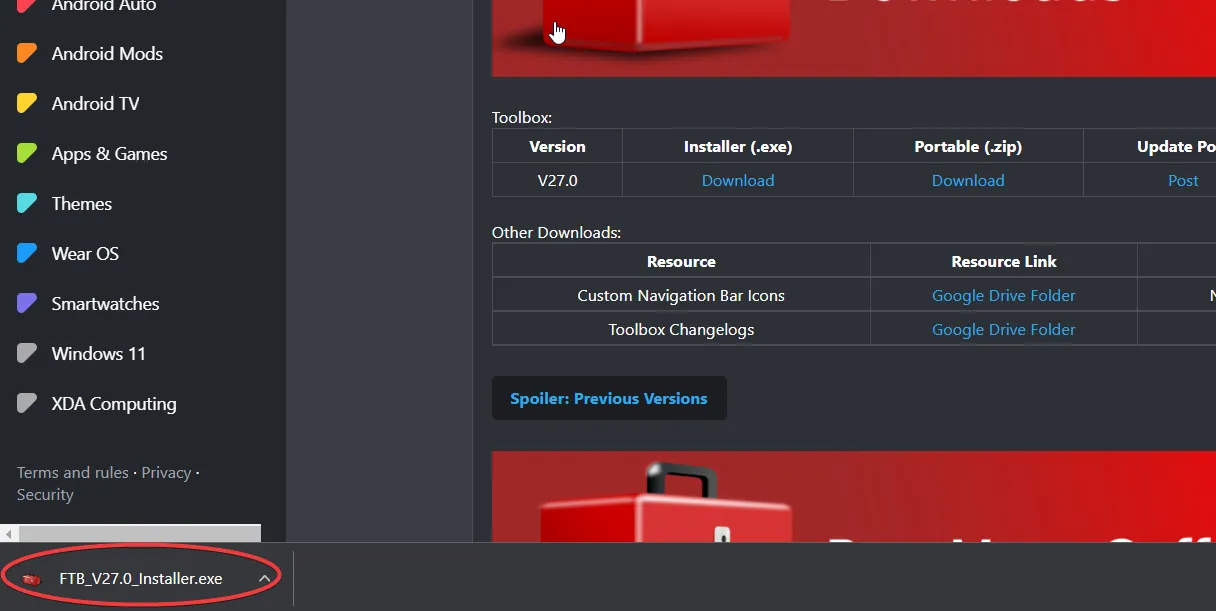
5. I dialogboksen som vises, klikker du på Installer for meg/alle brukere, avhengig av hva du velger. 6.
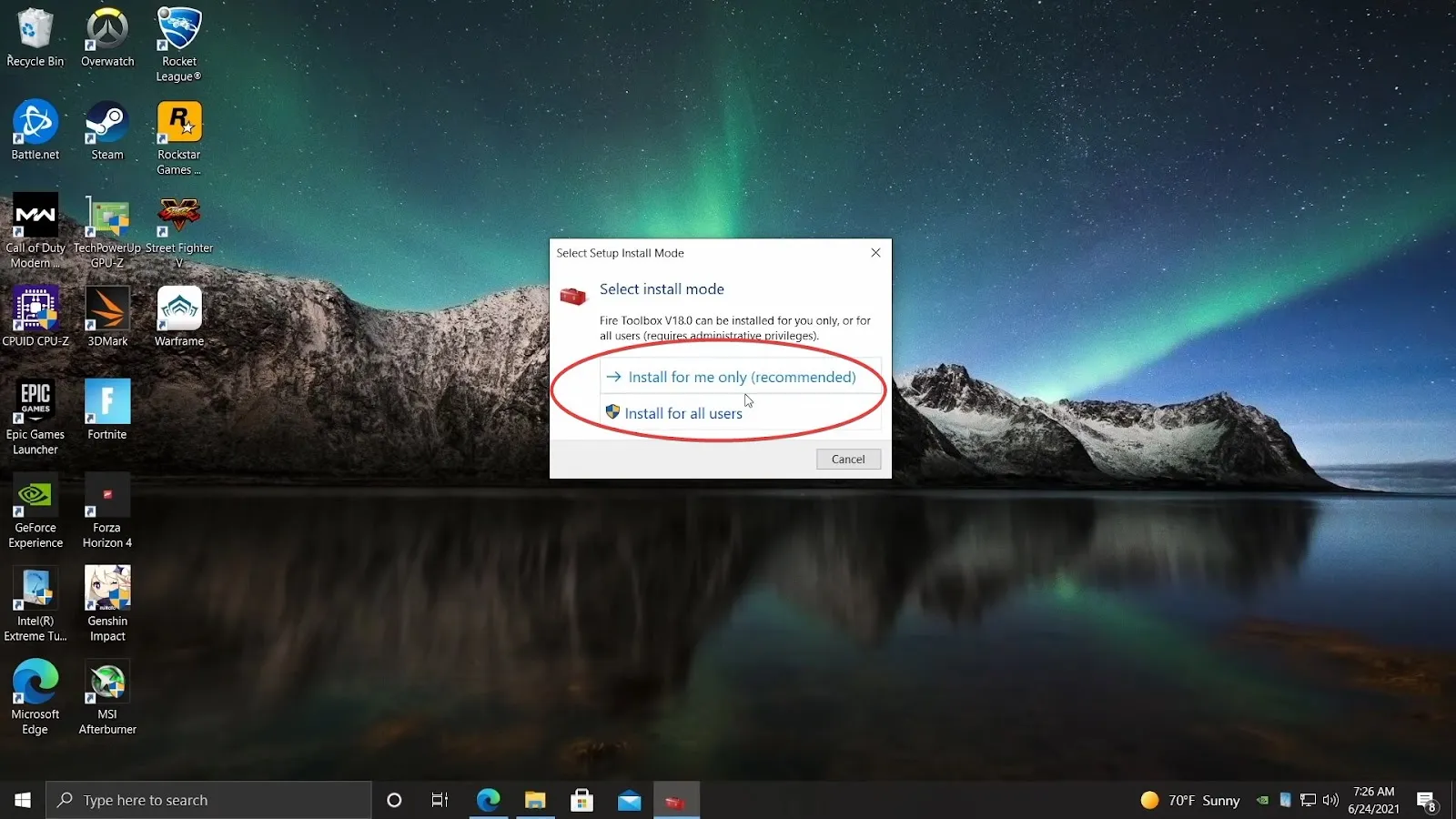
6. I neste dialogboks klikker du på Neste for å fortsette.
Merk: Vi anbefaler at du ikke endrer installasjonsstedet, men holder deg til standardinnstillingen.
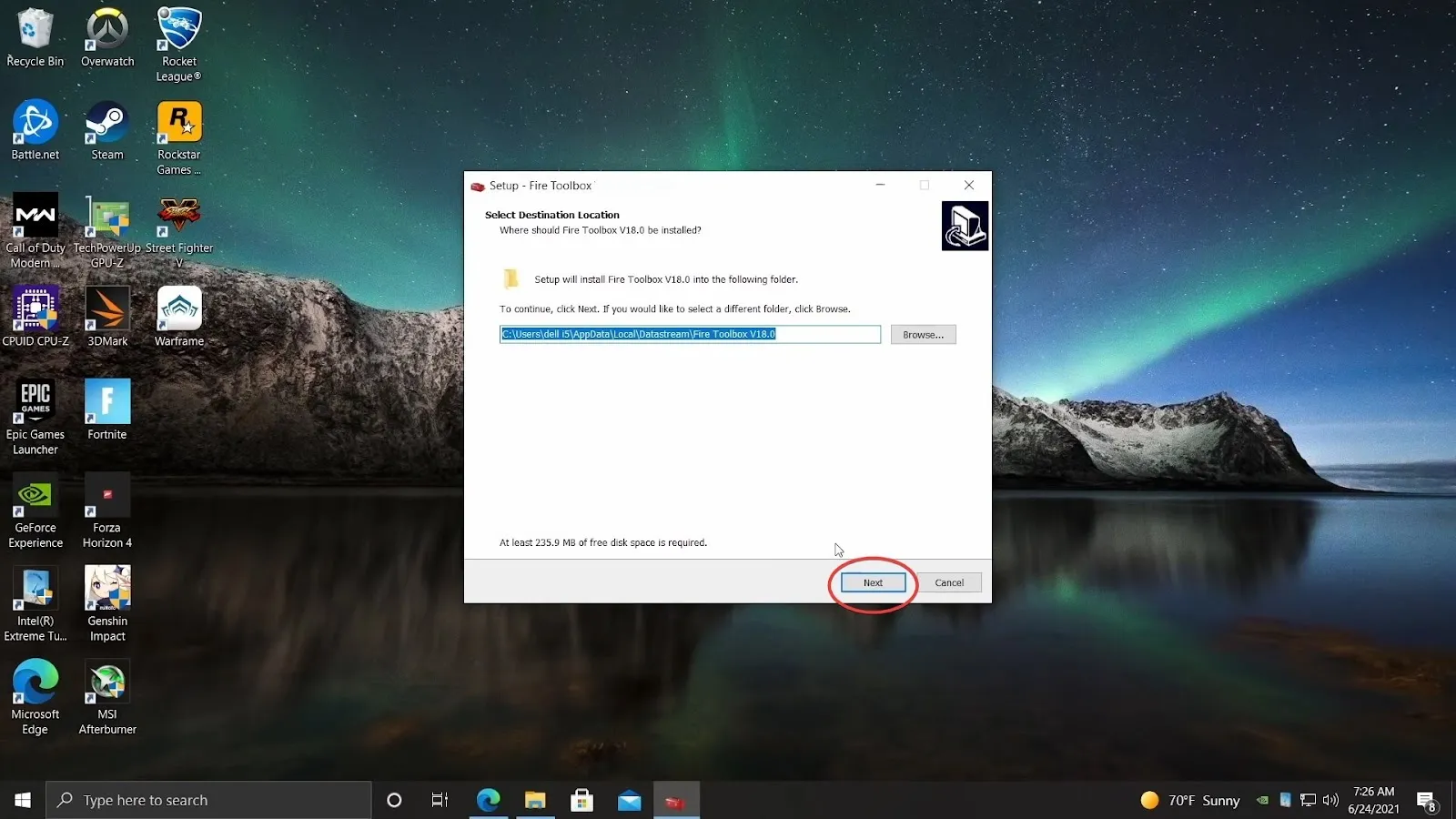
7. Klikk på Installer på neste meny for å installere verktøykassen på Windows-systemet.
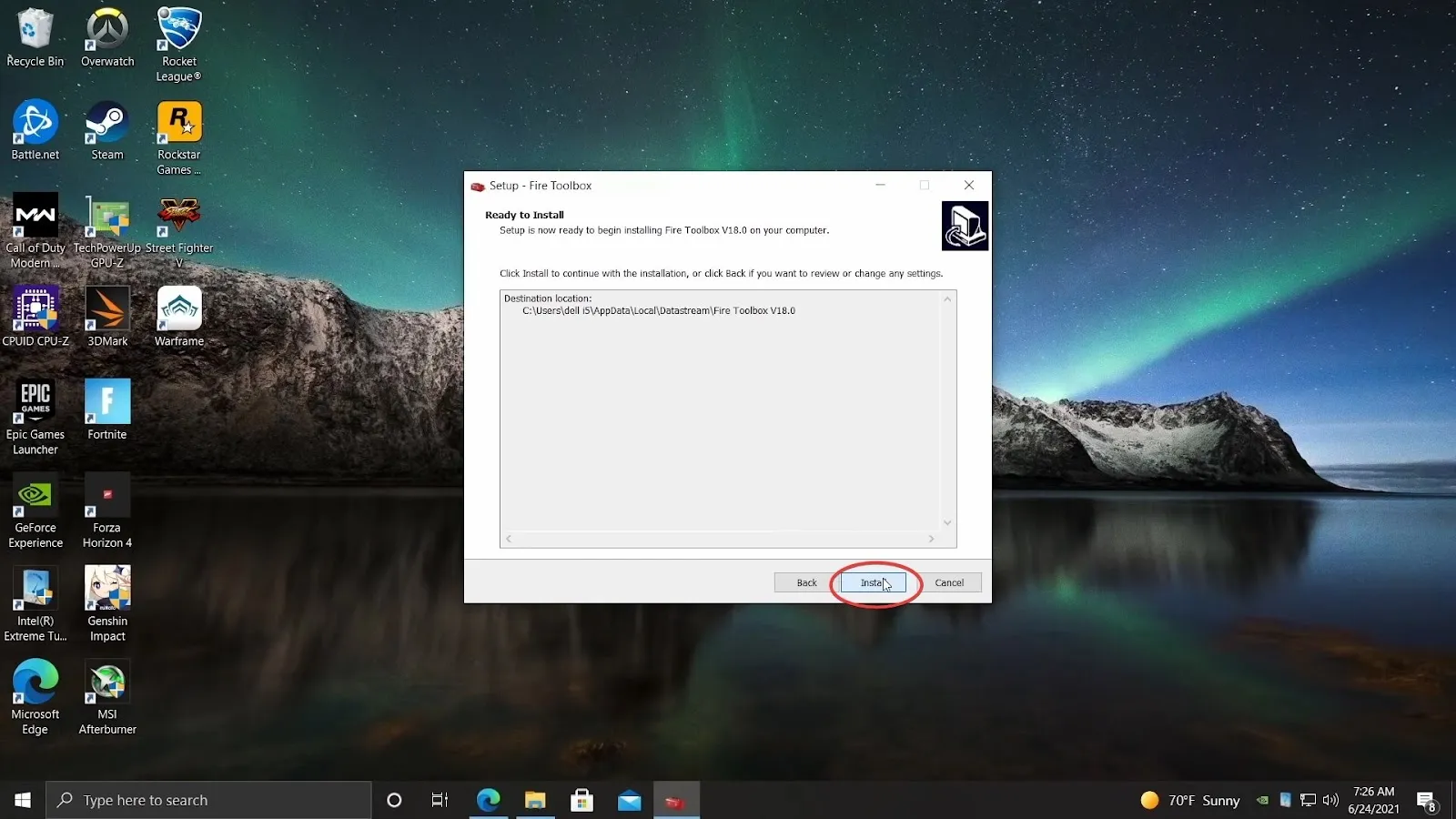
8. La alternativet Launch Fire Toolbox være avmerket, og klikk på Finish for å starte verktøykassen.
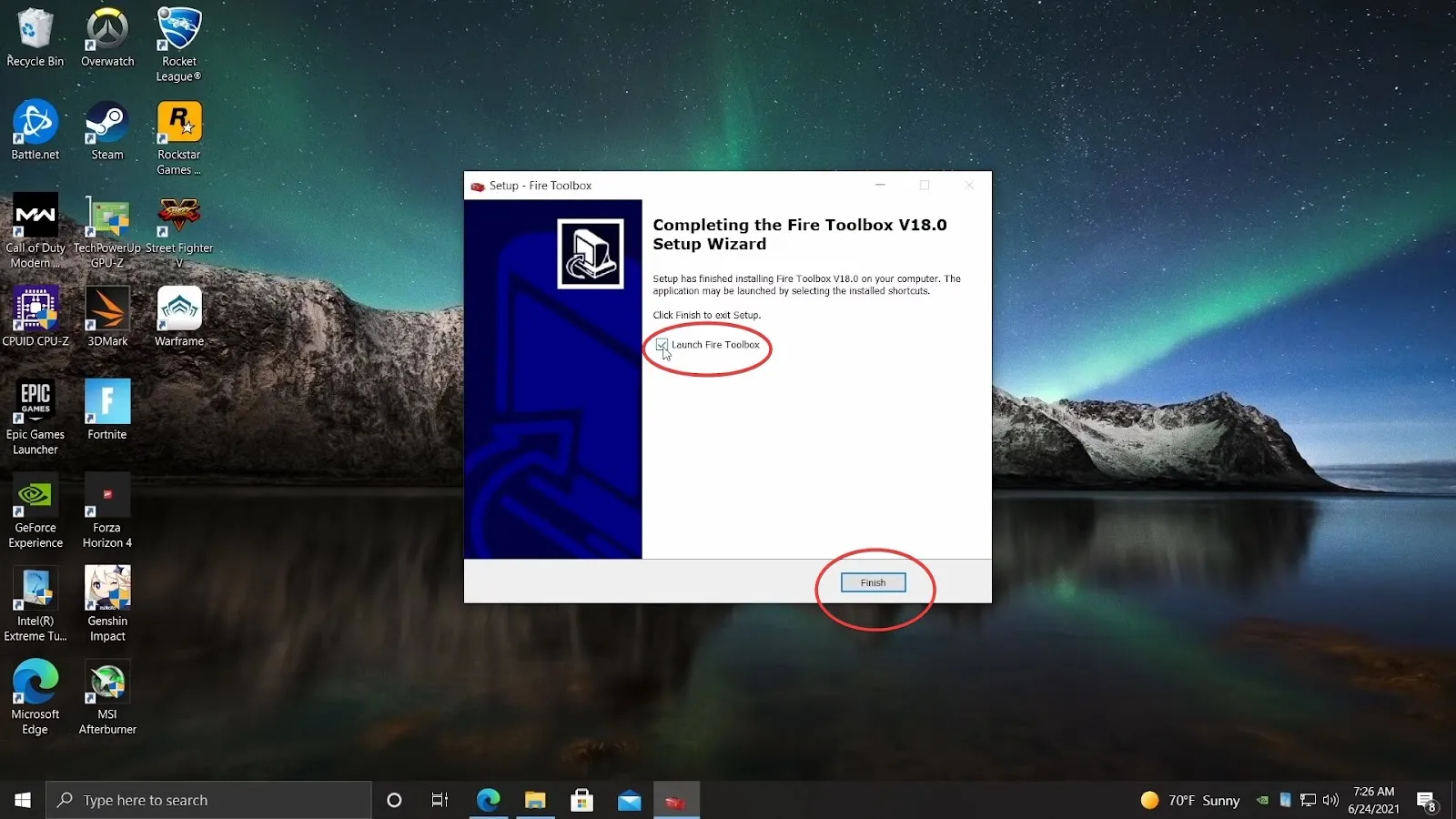
9. Klikk OK i dialogboksen som vises, og klikk deretter på Set Theme.
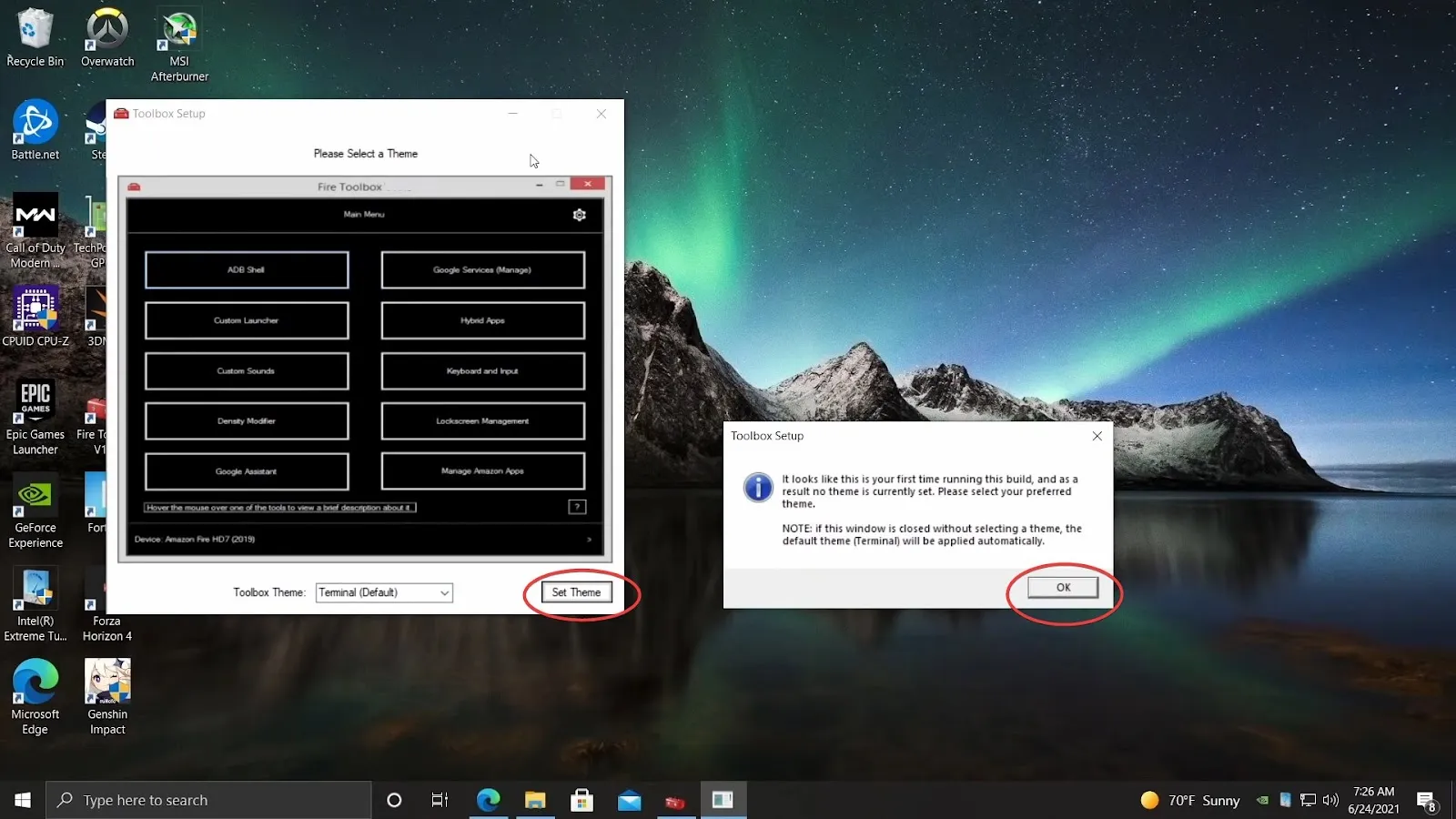
10. I popup-vinduet som følger, får du beskjed om å koble til Fire-nettbrettet. Fortsett med å koble Amazon Fire-nettbrettet til PC-en ved hjelp av USB-kabelen.
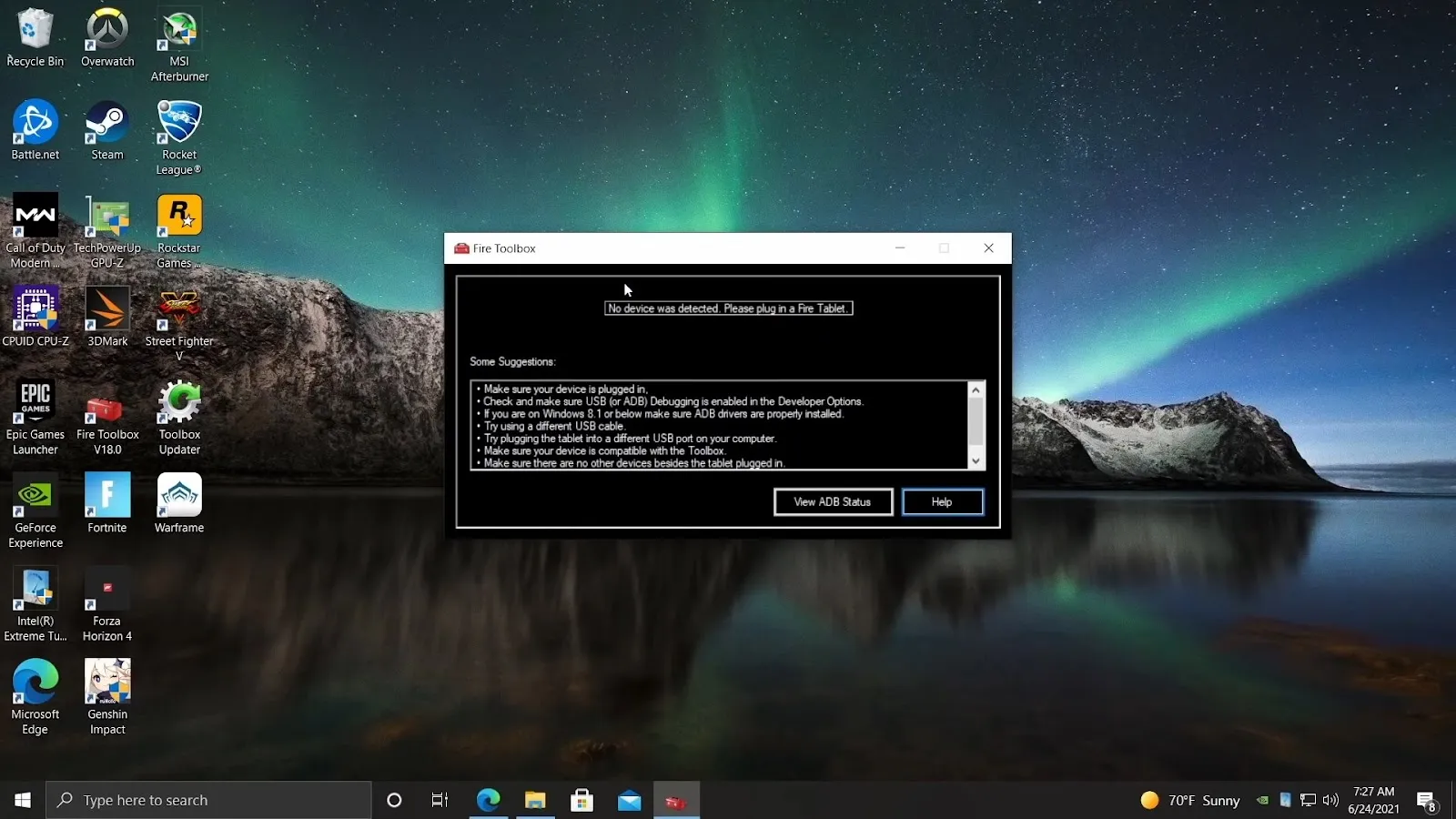
11. Du vil bli varslet om at enheten ikke er autorisert og at du må autorisere den først.
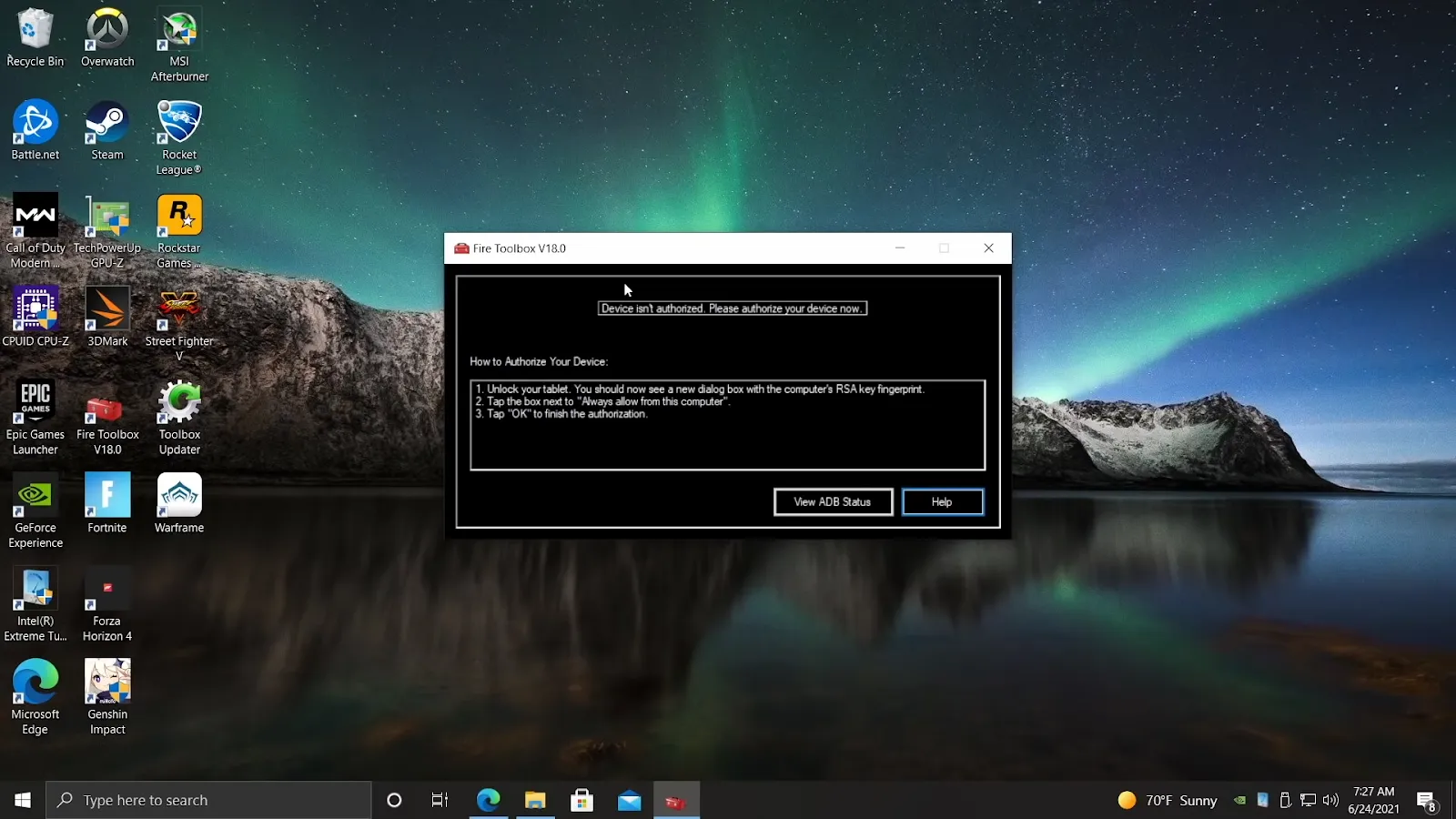
12. Fire-nettbrettet vil nå ha fått en melding om å tillate USB-feilsøking. Trykk på OK. Du kan også krysse av i boksen Tillat alltid fra denne datamaskinen for å slippe å gjenta dette trinnet ved fremtidige forespørsler.
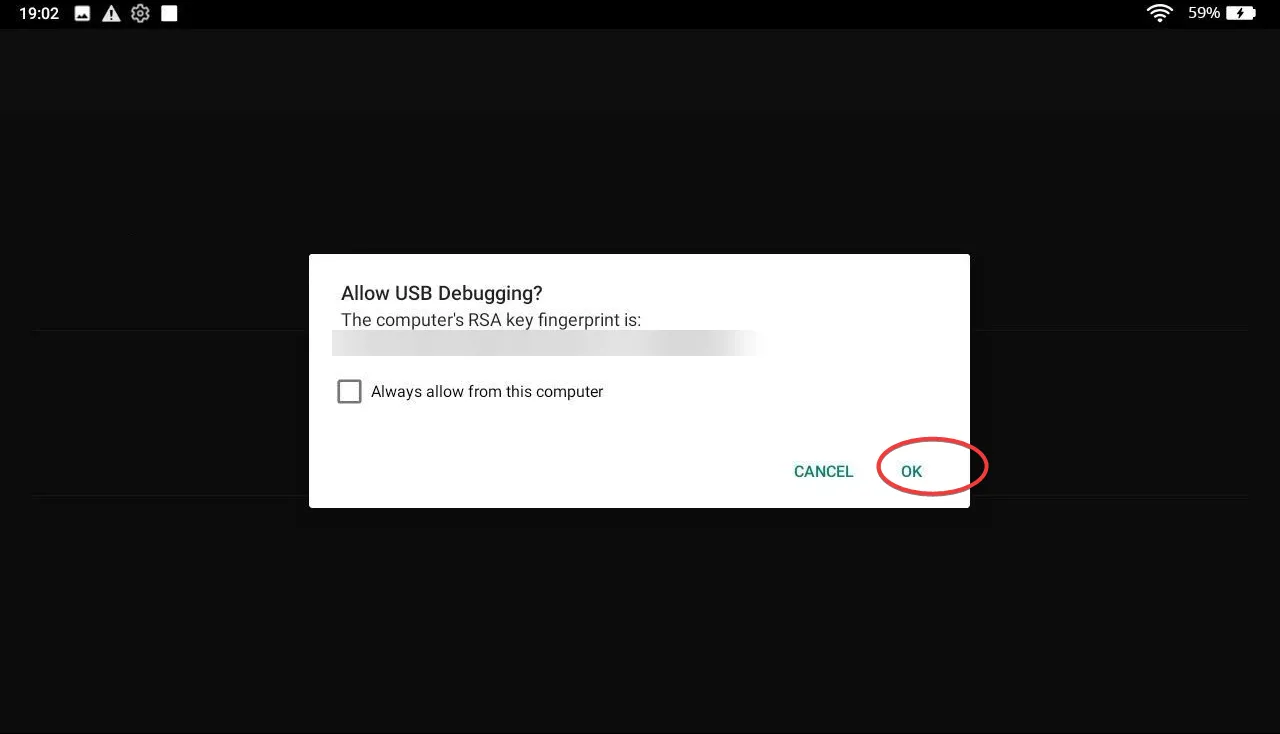
13. Gå tilbake til PC-en og klikk på Ja, jeg har brukt det før i dialogboksen som vises. Klikk deretter på Google Services.
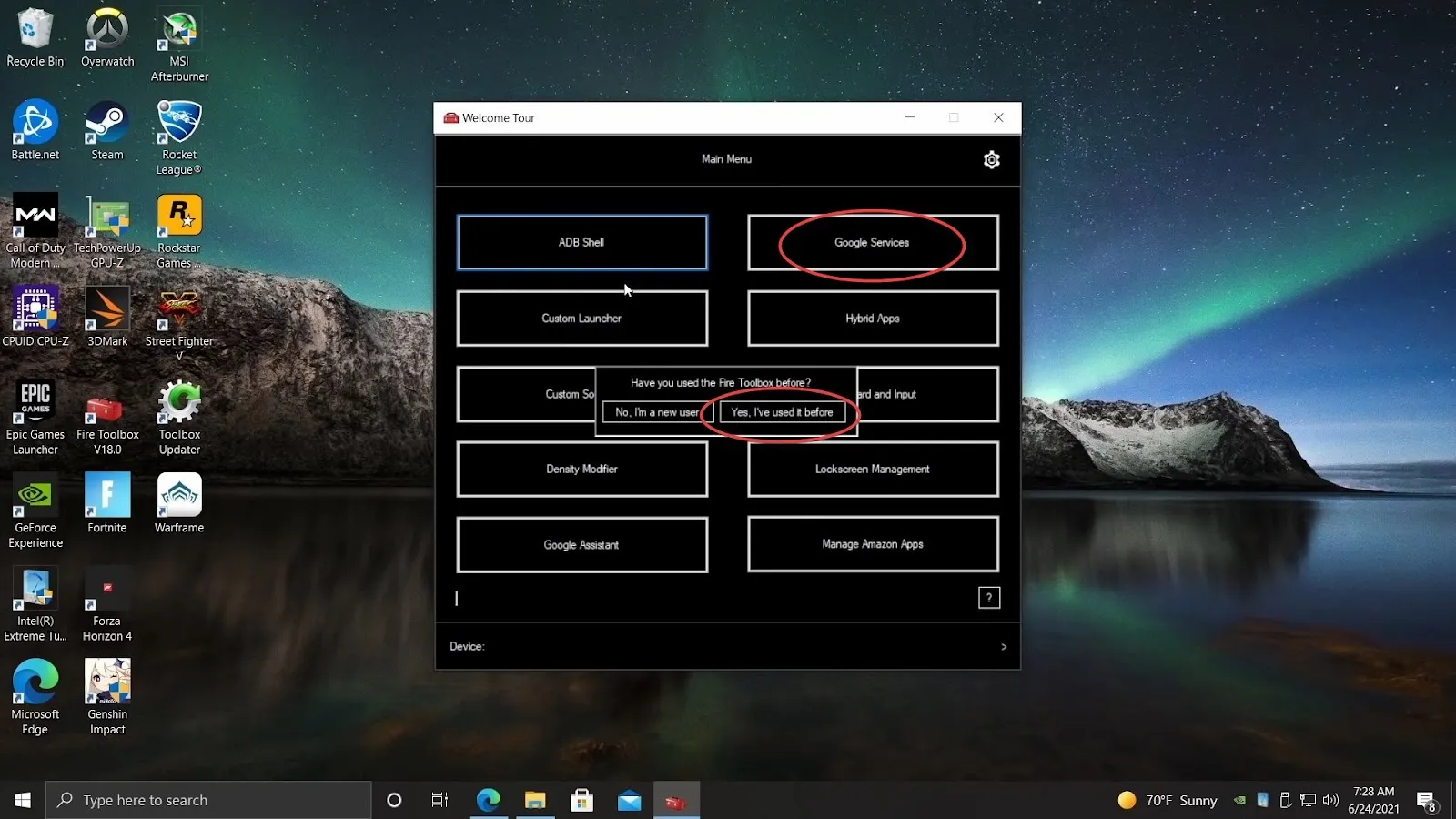
14. I den neste dialogboksen som vises, klikker du på alternativet Execute Tool.
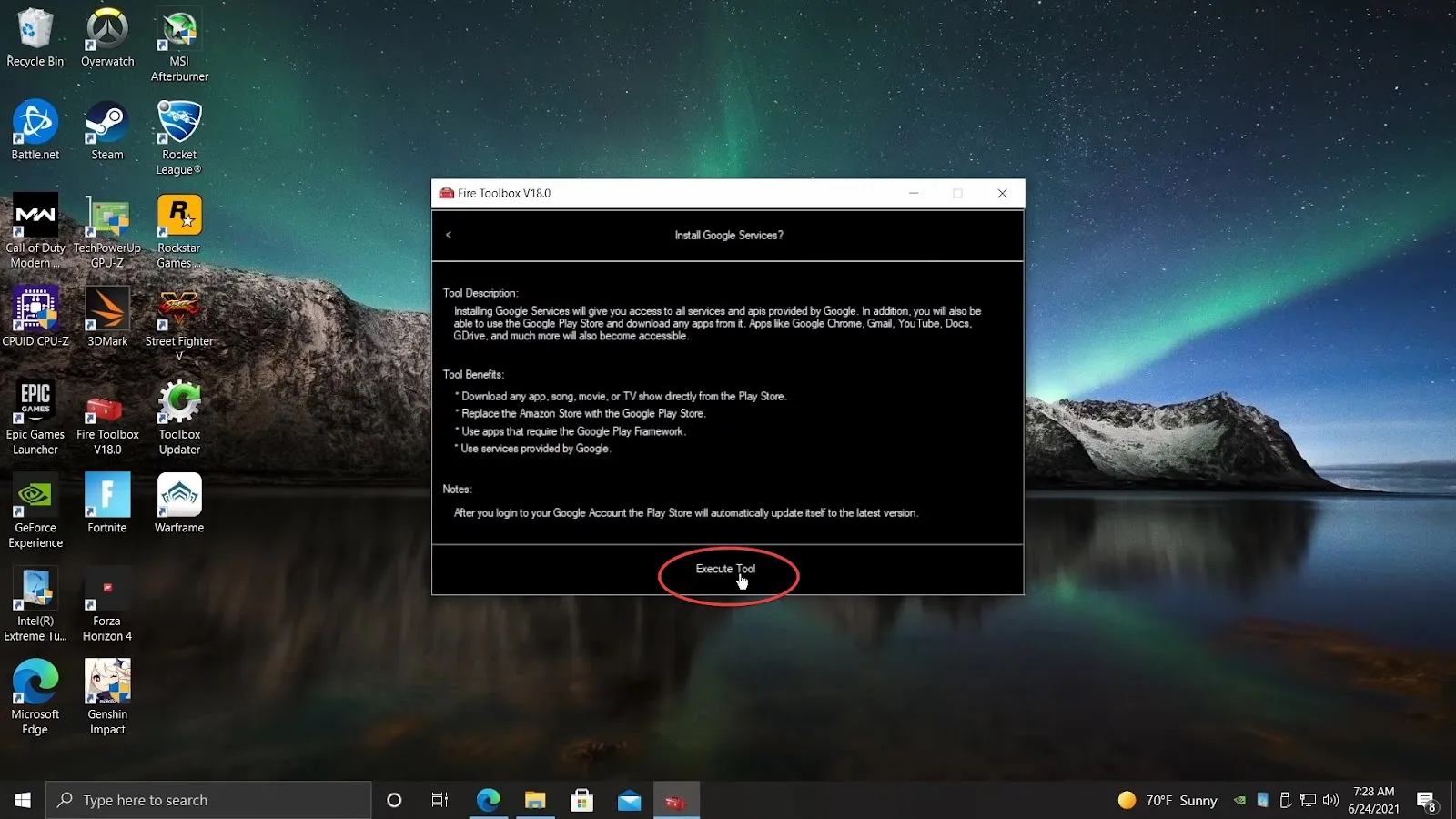
15. Toolbox vil automatisk registrere Amazon Fire-nettbrettet ditt og deretter laste ned og installere de riktige filene for enheten. Når prosessen er fullført, klikker du på OK-knappen. Nå kan du koble nettbrettet fra PC-en.
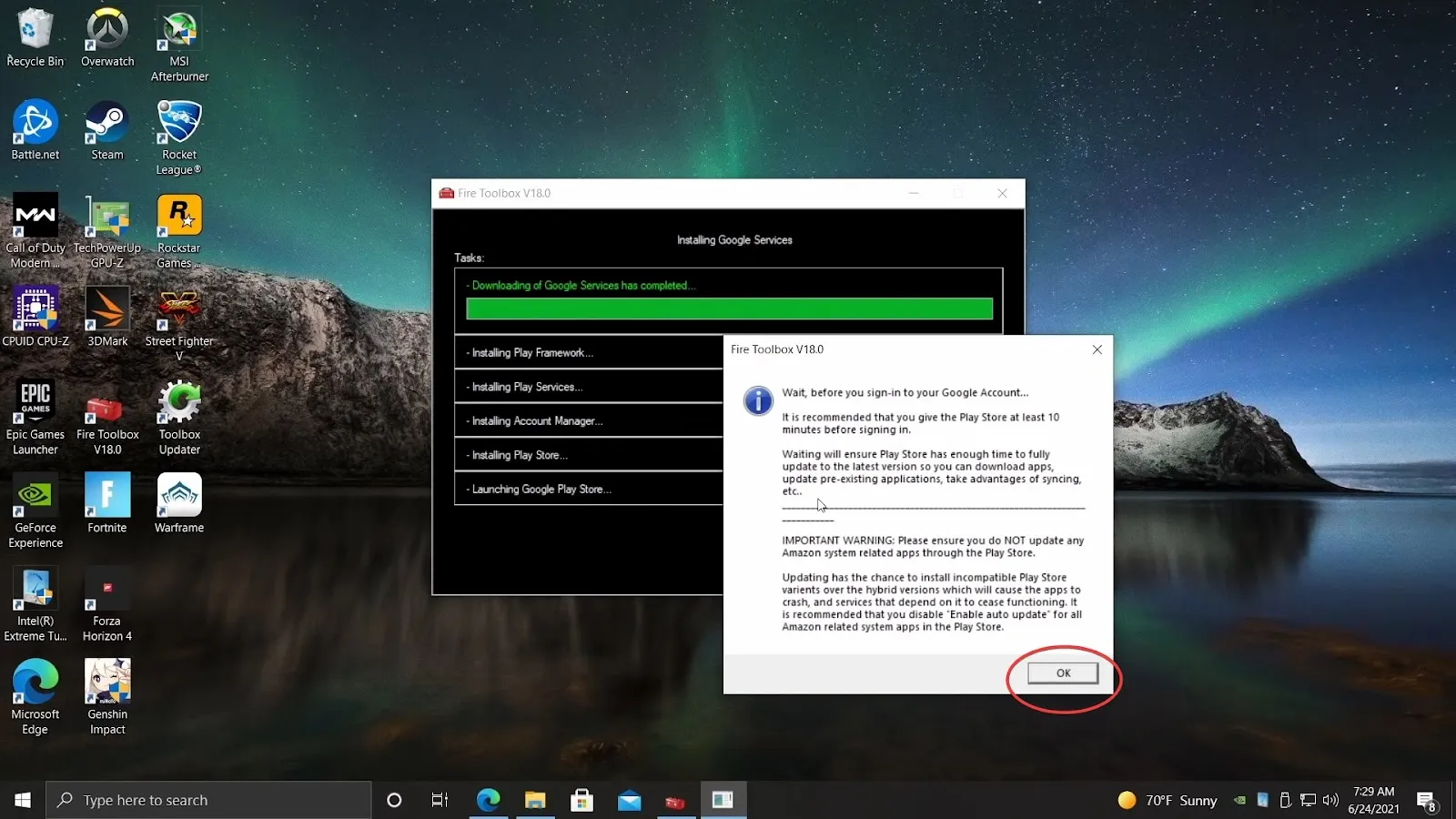
Merk: Vi anbefaler at du venter i minst ti minutter før du åpner den nye Play Store-appen på Kindle Fire-nettbrettet.
16. Du kan nå logge på med Google-kontoen din fra Play Store-appen som vises på startskjermen.
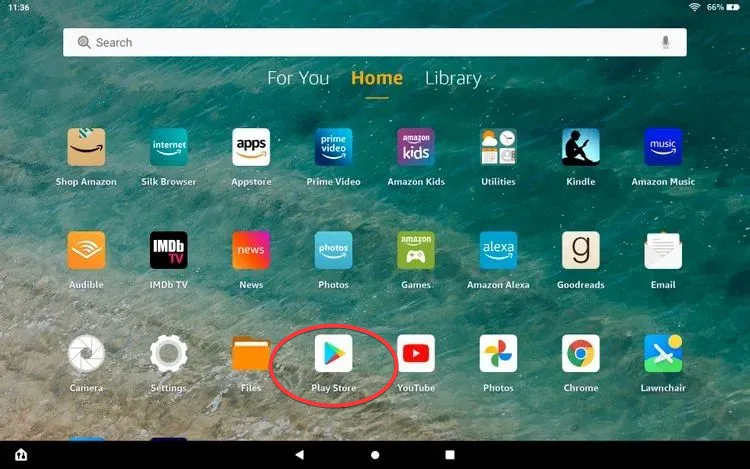
Voilà! Slik installerer du Google Play Store på et Kindle Fire-nettbrett. Du kan nå installere alle favorittappene dine ved hjelp av Play Store og få flere funksjoner på Fire-nettbrettet.
Spille med Fire
Det finnes mange metoder for å installere Google Play Store på Fire-nettbrettet. Fire Toolbox er imidlertid den enkleste og raskeste måten å gjøre det på. Hvis du alternativt har en Amazon Kindle, kan du lære deg disse tipsene og triksene for å få mest mulig ut av den.