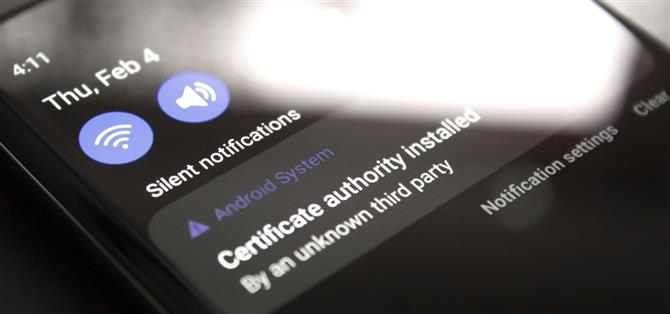Hvis du bruker en VPN-basert annonseblokkering med full HTTPS-funksjonalitet på en Samsung-telefon, vil du få et varsel som informerer deg om at det er et tredjeparts sikkerhetssertifikat i bruk. Ingen big deal, bortsett fra at den dukker opp hver gang du starter telefonen på nytt. Samsung er heller ikke alene om denne typen irritasjon.
Når telefonen din sender et varsel ved hver omstart, blir det en oppgave å avvise den etter omtrent tiende gang du må gjøre det. Men du har flaks, fordi det er en app som automatisk kan avvise alle varsler som inneholder bestemt tekst. Det skjer nesten umiddelbart, så det er som om varselet aldri var der.
Trinn 1: Installer Notification Remover
Først, la meg være tydelig på at dette bare fungerer med varsler som du vanligvis kan sveipe bort. Hvis du har problemer med et vedvarende varsel som ikke kan fjernes, bruk denne metoden i stedet.
Men appen som gjør det enkelt å automatisk avvise irriterende systemvarsler kalles Notification Remover, og den er tilgjengelig gratis i Google Play Store. Så søk etter den etter navn i Play Store-appen din for å laste den ned, eller gå direkte til appens installasjonsside på lenken nedenfor:
- Play Store Link: Notification Remover (gratis)
Trinn 2: Gi tillatelser
Ved førstegangskjøring vil appen be om tillatelse til å få tilgang til varslene dine. Trykk på «OK» på ledeteksten, så kommer du til en systeminnstillingsmeny. Her, rull ned og finn Notification Remover i listen, aktiver deretter vippebryteren ved siden av den og trykk «Tillat» på popup-vinduet.
Nå, sveip eller trykk tilbake-knappen to ganger for å gå tilbake til appen, og trykk deretter på «Innstillinger» på snackbarmeldingen nederst på skjermen. Hvis du ikke ser det grå snackbar-banneret nederst, må du lukke og åpne appen på nytt.
Men etter å ha trykket på «Innstillinger», blir du tatt til en annen systeminnstillingsmeny. Her trykker du på rullegardinmenyen mot toppen av skjermen, som viser enten «Ikke optimalisert» eller «Apper ikke optimalisert» som standard. Her velger du «Alle» i stedet for «Ikke optimalisert», og bla gjennom listen for å finne Notification Remover. Når du gjør det, deaktiver vippebryteren ved siden av den.
Trinn 3: Lag et filter
Nå åpner du Notification Remover og trykker på den store +-knappen nederst til høyre. Du vil se en popup med tre felt: Pakkenavn, Meldingstekst og Forsinkelse.
Hvis du vil stoppe alle varslinger fra en app – for eksempel Android System eller System UI – trenger du bare å skrive inn pakkenavnet i det øverste feltet og trykke «Lagre». Det kan bli funnet med en app som Package Name Viewer 2.0.
Hvis du bare vil stoppe et bestemt varsel, skriver du bare inn hva varselet sier i Meldingstekst-feltet. Trykk «Lagre» når du er ferdig, så kan du gjenta denne prosessen med å trykke på +-knappen og lage et filter for andre irriterende varsler du måtte ha.
Det tredje feltet, Forsinkelse (i sekunder) vil forsinke avvisningen av varselet, hvis det fylles ut. Dette ville være nyttig for et varsel du fortsatt vil høre et pip for når det kommer, men ikke vil se i varselskjermen.
Trinn 4: Si farvel til irriterende systemvarsler
Nå vil du aldri se det irriterende varselet igjen med mindre du virkelig prøver. Den avvises automatisk så snart den er lagt ut, så varslingsskjermen skal være pen og ryddig etter neste omstart.
For eksempel, som du kan se i skjermbildene nedenfor, dukket min Sertifikatautoritet installert nemesis opp etter en omstart klokken 4:11. Etter å ha skrevet inn teksten i Notification Remover og startet på nytt igjen, kan du se at den var borte for godt ved 4:12!