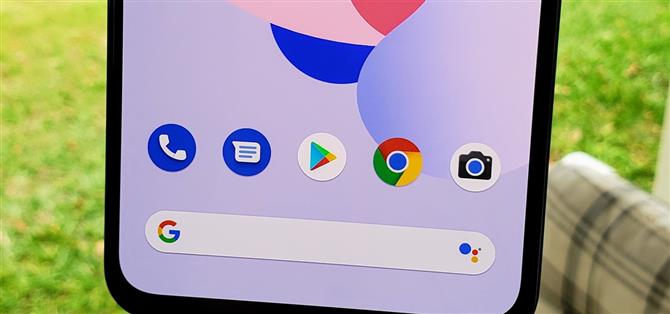Android 11 vil ikke være tilgjengelig som en beta-oppdatering for Pixel-enheter før i mai 2020. Inntil da er den eneste måten å prøve den siste Android-versjonen ved å installere den manuelt. Vanligvis betyr dette at bærermodeller er utelatt siden bagasjerommene er låst, men det er fremdeles en måte å få det til.
Du kan se at å blinke av forhåndsvisningsbildene til utvikleren krever en ulåst oppstartslaster, men sidelading av ota.zip-filen gjennom ADB gjør det ikke. Dette betyr at hvis du bruker en T-Mobile Pixel, en Verizon Pixel eller Pixel 2 eller nyere på en hvilken som helst operatør, kan du oppdatere til Android 11 mens du holder dataene dine intakte.
- Ikke gå glipp av: Slik blitzer du Android 11 Developer-forhåndsvisning av bilder på Pixel (Hvis bootloaderen er ulåst)
Trinn 1: Last ned OTA-filen for din Pixel-modell
Først trenger du Android 11 OTA-oppdateringsfilen. Det er en ZIP, og du kan laste den ned direkte fra Google ved å bruke lenkene nedenfor.
Last ned OTA.zip-filen din direkte fra Google:
- Pixel 2 | Pixel 2 XL
- Pixel 3 | Pixel 3 XL
- Pixel 3a | Pixel 3a XL
- Pixel 4 | Pixel 4 XL
Trinn 2: Gi nytt navn til OTA-filen
Når filen er lastet ned, gir du den nytt navn til ota.zip. Hvis datamaskinen din ikke er angitt til å vise filtypene, kan du gi den nytt navn til ota uten «.zip» -delen.
 Bilde av Dallas Thomas / Android Hvordan
Bilde av Dallas Thomas / Android Hvordan
Trinn 3: Last ned pakken Platform-Tools
Nå trenger du et programvare som vil bygge bro mellom forbindelsen mellom telefonen og datamaskinen. Trykk på nedlastingslenken nedenfor for å lagre Googles Platform-Tools-pakke på datamaskinen din.
- Last ned Googles plattformverktøy: Windows | Mac | Linux
Trinn 4: Organiser filene
Deretter pakker du ut Platform-Tools ZIP du nettopp har lastet ned. Derfra drar og slipper du ota.zip-filen fra trinn 2 i den utvunnet plattformverktøy-mappen.
 Bilde av Dallas Thomas / Android Hvordan
Bilde av Dallas Thomas / Android Hvordan
Trinn 5: Åpne et kommandovindu i plattformverktøy
Herfra må du åpne et kommandovindu i plattformverktøy-mappen på datamaskinen. Både ota.zip-filen og programvaren som lar datamaskinen og telefonen din kommunisere er i denne mappen, så du trenger bare å forsikre deg om at ledeteksten din fungerer i denne mappen..
Hvis du er en Windows-bruker, åpner du mappen plattformverktøy fra trinn 4, klikker deretter på adresselinjen øverst i vinduet og skriver «cmd» uten anførselstegn, og trykk deretter på enter for å åpne et kommandovindu der.
 Bilde av Dallas Thomas / Android Hvordan
Bilde av Dallas Thomas / Android Hvordan
For Mac- og Linux-brukere er den enkleste måten å åpne Terminal-appen og skrive «cd» etterfulgt av et mellomrom, men ikke trykk Enter. I stedet kan du dra og slippe plattformverktøy-mappen til selve kommandovinduet for å finne plasseringen til mappen plattformverktøy, og trykk deretter enter. Dette fungerer også akkurat det samme for Windows-brukere.

Når du har ledeteksten i katalogen for plattformverktøy, bør dette faktum gjenspeiles i teksten rett foran den blinkende markøren. I så fall lar du dette vinduet være åpent for nå.
Trinn 6: Aktiver USB-feilsøking på Pixel
Deretter må du aktivere en innstilling i Android som lar datamaskinen og telefonen din kommunisere. Innstillingen er skjult som standard, så først aktiverer du Developer Options ved å trykke på «Build Number» i Innstillinger -> Om telefon syv ganger.
Gå nå til Innstillinger -> System -> Avansert og velg «Utvikleralternativer.» Bla litt nedover listen og aktiver bryteren ved siden av «USB Debugging», og bekreft deretter valget ditt på ledeteksten.
- Mer informasjon: Hvordan aktivere USB-feilsøking
Nå kobler du telefonen til datamaskinen din med en USB-datakabel. Du bør få en popup på telefonen som spør om du vil la datamaskinen koble seg til. Merk av i ruten ved siden av «Tillat alltid», og trykk deretter på «OK» for å bekrefte valget.

Trinn 7: Start opp i gjenopprettingsmodus
Deretter må du starte Pixel-enheten i gjenopprettingsmodus. Siden telefonen er koblet til datamaskinen din og USB-feilsøkingstillatelser er gitt, er denne delen superenkelig. Kopier og lim inn følgende linje i ledeteksten fra trinn 5, og trykk deretter enter for å fortsette:
gjenoppretting av adb
Merk: Mac-, Linux- og Windows PowerShell-brukere må kanskje legge til en periode og en skråstrek (./) før de skriver inn bestemte kommandoer. For eksempel:
./ gjenoppretting av adb
Trinn 8: Gå inn i OTA Sideload Mode
Kommandoen ovenfor vil gjøre at Pixel starter på nytt i gjenopprettingsmodus. Når den kommer til «Ingen kommando» -skjermen med det røde Android-ikonet, holder du på av / på-knappen og trykker raskt på volum opp-knappen for å gå inn i hovedgjenopprettingsmenyen.
Deretter bruker du volumtastene for å gå gjennom listen, markerer du alternativet «Bruk oppdatering fra ADB» og trykker deretter på av / på-knappen for å bekrefte valget..

Trinn 9: Installer Android 11 OTA-oppdateringen
Nå kommer det siste trinnet i hele prosessen: å installere Android 11 OTA-oppdateringen. Kopier og lim inn følgende kommando fra kommandovinduet for plattformverktøyene i ledeteksten, og trykk deretter enter.
adb sideload ota.zip
Hvis dette returnerer en feil, kan du prøve igjen med en periode og en skråstrek i begynnelsen:
./ adb sidelaster ota.zip
Kommandoen ovenfor vil begynne å installere Android 11 systemoppdatering på Pixel. Siden dette er en OTA-fil og ikke et fullstendig systembilde, er det ikke annerledes enn å få oppdateringsvarslingen for en ikke-beta. Dette er bare den manuelle metoden for å installere en systemoppdatering, men sluttmålet er det samme: dataene dine forblir trygge og du får den nye versjonen!

Oppdateringsprosessen kan ta litt tid å fullføre siden filen er ganske stor, så vær tålmodig mens den jobber med å installere Android 11 på systemet ditt. Når oppdateringen er fullført, kopier og lim inn følgende kommando, og trykk deretter på enter for å fortsette.
adb omstart
Kommandoen ovenfor vil starte Pixel på nytt til Android slik at du kan begynne å utforske den nye oppdateringen. Alternativt bør telefonen sitte på alternativet «Start på nytt system nå» i gjenopprettingsmenyen, slik at du bare kan trykke på av / på-knappen på nytt. Nå skal den starte opp i Android 11, og du vil kunne glede deg over nye funksjoner som funksjonene i vår komplette Android 11 changelog nedenfor:
——— Start din karriere innen bevegelsesgrafikk med Android How Beginners Guide to After Effects Course
Kjøp nå for $ 199.99>
Forsidebilde og skjermbilder av Stephen Perkins / Android Hvordan