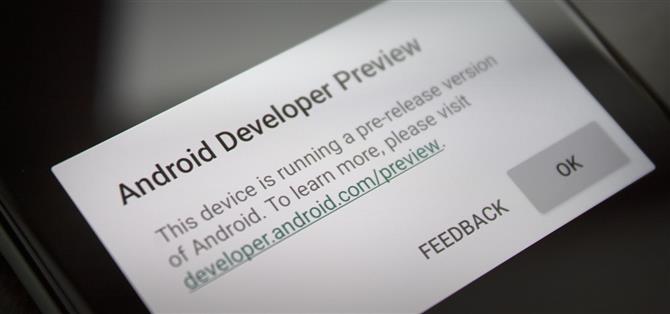Google ga ut den første versjonen av Android 12 nesten nøyaktig ett år etter å ha sluppet Android 11, noe som er bemerkelsesverdig midt i en global pandemi. Men du kan fortelle at Android-ingeniørene har jobbet hardt mens de satt i karantene, fordi den nyeste OS-versjonen er fullpakket med nye funksjoner.
Det er et nytt temasystem, fornyet varslingsgrensesnitt, systemomfattende støtte for å dra og slippe tekst, bilder og utklippstavleinnhold, og en hel pakke med nye hovedlinjemoduler som gjør at Google kan omgå operatører og produsenter for å utstede kritiske Android-oppdateringer direkte fra Play-butikken. Så det er mye insentiv til å blinke nybygget, og heldigvis er det en overraskende enkel prosess.
Hva du bør vite før du begynner
- Du trenger en Pixel 3 eller nyere , sammen med en USB-datakabel.
- Du trenger også en datamaskin med Windows , Mac eller Linux .
- Du trenger ikke trenger en ulåst oppstartslaster.
- Du trenger ikke en utviklerkonto.
- Du mister ikke data under prosessen.
- Prosessen skal bare ta 10–15 minutter arbeid.
- Hvis du blir skremt av ledetekst, vet du at du bare trenger å skrive to ord . Resten gjøres med museklikk og skjermberøringer!
Trinn 1: Last ned OTA ZIP
På datamaskinen din begynner du med å laste ned Android 12 OTA-filen for Pixel-enheten din. Disse filene hostes av Google på det offisielle Android-nettstedet og kan lastes ned fra lenken nedenfor.
- Last ned Android 12 OTA-filen for Pixel direkte fra Google
Trinn 2: Last ned Platform-Tools ZIP
For at datamaskinen din skal kunne samhandle med telefonen din, må du laste ned Googles programvare Platform-Tools . Det er en liten, enkel ZIP-fil som er tilgjengelig for alle de tre store stasjonære operativsystemene:
- Last ned Googles plattformverktøy: Windows | Mac | Linux
Trinn 3: Pakk ut ZIP til skrivebordet
Nå trekker du ut Platform-Tools ZIP til skrivebordet ditt. Du kan vanligvis gjøre det ved å dobbeltklikke på ZIP, og deretter dra mappen som vises i arkivverktøyet ditt på skrivebordet. Alternativt kan du høyreklikke på ZIP, velge «Pakk ut her» (eller lignende), deretter dra den resulterende mappen til skrivebordet.
Trinn 4: Åpne en ledetekst i riktig katalog
Nå må du få et kommandovindu som opererer ut av mappen for plattformverktøy. Hvis du bruker Windows, trykker du på Windows-knappen på tastaturet, skriver deretter «cmd» og trykker på enter for å åpne et ledetekstvindu. Hvis du bruker Linux eller Mac, er det bare å åpne «Terminal» -appen.
Skriv nå «cd» i meldingen, og legg deretter til et mellomrom, men ikke trykk Enter ennå . I stedet drar du plattformverktøy -mappen du hentet ut i trinn 3, og slipper den rett øverst i kommandovinduet. Dette vil fylle ut mappens beliggenhet. Når det gjør det, trykk Enter.
Trinn 5: Start opp i Fastboot
Nå må du starte Pixel i Fastboot-modus, som deretter gir deg tilgang til gjenopprettingsmodus, hvor du kan blinke OTA ZIP for å få Android 12.
For å gjøre det, begynn med å starte telefonen på nytt. Når skjermen blir svart, trykk og hold volum ned-knappen. Hold den nede til hurtigmenyen i Fastboot Mode vises, som vist nedenfor.
Trinn 6: Start opp i gjenoppretting
Fra hovedmenyen i Fastboot-modus, trykk på volum ned-knappen på siden av enheten til teksten øverst til høyre viser «Gjenopprettingsmodus.» Derfra trykker du på strømknappen for å velge dette alternativet.
Du kommer snart til en skjerm med en ødelagt Android-logo og teksten «Ingen kommando.» Trykk og hold inne strømknappen din, og trykk deretter på og slipp volum opp-knappen. Du vil nå se hele menyen for gjenopprettingsmodus – bla ned med volumknappene, og trykk deretter på av / på-knappen når «Bruk oppdatering fra ADB» er uthevet.
Trinn 7: Sideoppdatering av Android 12
Nå kobler du telefonen til datamaskinen din med en USB-kabel. Skriv «adb sideload» (uten anførselstegn) i ledeteksten, og legg deretter til et enkelt mellomrom, men ikke trykk enter ennå .
I stedet drar du OTA ZIP du lastet ned i trinn 1 og slipper den rett på toppen av kommandovinduet. Dette vil fylle filens fullstendige mappebane etter plassen, så når kommandoen leser «adb sideload», gå videre og trykk enter .
Hvis dette returnerer en «kommando ikke funnet» -feil og du kjører macOS eller Linux eller bruker Windows PowerShell, må du bare legge til en periode og en skråstrek foran på kommandoen ovenfor. Så dette:
./adb sidelast
… etterfulgt av et mellomrom, dra og slipp OTA ZIP i kommandovinduet og trykk enter.
Den blinkende prosessen starter umiddelbart og tar omtrent 10 minutter, så sørg for å holde telefonen og datamaskinen slått på og tilkoblet. Når det er gjort, blir du ført til hovedskjermbildet for gjenopprettingsmodus – bruk volumtastene til å markere alternativet «Start systemet på nytt», og trykk deretter på av / på-knappen for å velge det. Når du kommer opp igjen, kjører du Android 12!