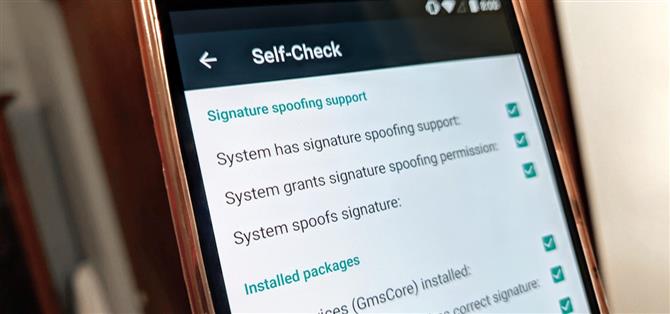Med all snakket om personvernproblemer nylig, fortsetter Googles navn å komme opp fordi de er et veldig datidrevet selskap. Som Android bruker, vet de stort sett alt om deg basert på bruk av enheten, og det kan skremme noen mennesker som er bekymret for deres personvern og sikkerhet. Du har noen å si i hvilke personlige data Google kontrollerer, men hva om du ville ha enda mer?
En av de beste måtene å ta full kontroll over enheten din er å installere en egendefinert ROM. En typisk tilpasset ROM kommer uten Googles kjerneapper (Gapps), men du vil vanligvis installere den separate Gapps-pakken for å få dem tilbake. Men hvis du vil ha mer kontroll over enheten din, kan du hoppe over Gapps-installasjonen og gå i stedet med MicroG.
Du bør være oppmerksom på at mange apper krever at Google Play Services fungerer riktig. ellers ville det ikke være noe poeng å ha dem installert. MicroG injiserer en modifisert versjon av de kjerne google-tjenestene som kreves av de fleste apper, men uten all sporing eller andre Google-apper og bakgrunnstjenester. Dette øker ditt privatliv og kan til og med forbedre batterilevetiden.
Krav
- ulåst bootloader
- tilpasset gjenoppretting installert
- tilpasset ROM installert
Trinn 1: Pass på at ROM-en din støtter signaturspoofing
Omtrent alle tilpassede ROM-er støtter signaturfaking som standard, som brukes til å få systemet til å tro at de virkelige Google Play-tjenestene er installert. Det er påkrevd og nødvendig for hele denne tingen å fungere. Du må kanskje sjekke stedet du fikk din egendefinerte ROM fra for å se om den støtter signaturfaking i utgangspunktet for MicroG.
Trinn 2: Hopp over Gapps-installasjonen
På dette tidspunktet bør du allerede ha plukket ut en egendefinert ROM du planlegger å blinke på enheten, og den skal ha støtte for signaturfaking. Som nevnt tidligere, ville du vanligvis installere en Gapps-pakke etter å ha blinket en ROM for å få Google-tjenestene tilbake på enheten din. For å bruke MicroG må du imidlertid sørge for at du ikke installerer en Gapps-pakke i det hele tatt når du følger denne veiledningen.
Hvis du installerte Gapps ved et uhell (andre natur), fortsett og blar den tilpassede ROM-en på nytt og tørk dataene for å være trygge. Når du har tatt vare på det, starter du opp i operativsystemet og sørger for at Google-appene og tjenestene ikke er til stede, så du kan gå videre til neste trinn.
Trinn 3: Installer NanoDroid for MicroG
Tidligere, for å få hele MicroG-pakken til å fungere, ville du måtte laste ned flere separate apper. NanoDroid kommer imidlertid sammen med bare ting med en enkelt ZIP-fil som du kan blinke rett i en tilpasset gjenoppretting, for eksempel TWRP.
- Last ned NanoDroid med MicroG (.zip)
Når du laster ned filen på det interne lagringsområdet, går du videre og starter opp i gjenopprettingsmodus, slik at du sitter på hovedskjermen til TWRP. Pek på «Installer», bla etter plasseringen der du lagret NanoDroid-filen, trykk deretter på filen og sveip skyveknappen for å starte installasjonen. Når det er ferdig, kan du starte enheten på nytt og hodet inn i applåderen til startprogrammet for å finne den nye MicroG-innstillingsappen.


Trinn 4: Gi de riktige tillatelsene
Når du åpner MicroG-appen for første gang, ser du kanskje et varsel øverst, slik at du kan gi tillatelser til appen. Utvid varselet, trykk på «Request Missing Permissions», og fortsett deretter å gi tillatelsene til alle fire forespørsler når det blir promotert for å gjøre det. Det er svært viktig at du gjør dette; Ellers vil de andre appene du bruker, ikke ha tilgang til de endrede Google-tjenestene i det hele tatt, noe som slår opp MicroG.


Trinn 5: Ta selvkontrollen
Åpne MicroG appen og trykk på «Self-Check» -delen øverst på skjermen. Hvis ROM-en din støtter signaturfaking nevnt fra trinn 1, bør den første avkryssingsboksen kontrolleres og vil si «Systemet har signaturspoofing-støtte.»
Du bør også legge merke til at omtrent alt annet har en aktiv avkrysningsboks, som er akkurat det du vil se. Hvis du får en melding som sier at «ROM-en din ikke har opprinnelig støtte for signaturspoofing», må du gå tilbake til trinn 1 og finne en tilpasset ROM for enheten som kan støtte dette alternativet.


 (2) Dette er akkurat det du vil se når du gjør selvkontroll-testen. (3) Slik ser det ut når ROM-en din ikke støtter signaturspoofing.
(2) Dette er akkurat det du vil se når du gjør selvkontroll-testen. (3) Slik ser det ut når ROM-en din ikke støtter signaturspoofing.
Din erfaring vil ikke være en stor uten signaturspoofing, så se på dokumentasjonen for ROM-en, spør utvikleren, eller spør samfunnet om du ikke kan finne ut det. Alternativt kan du blinke en ROM og ta Self-Check-testen virkelig rask for å finne ut om det på et øyeblikk. Når du finner en ROM som passerer testen og fungerer for deg, kan du gå videre til neste trinn.
Trinn 6: Konfigurer plasseringstjenester (valgfritt)
Hvis du vil kunne bruke plasseringstjenester, for eksempel GPS for kart eller vær, må du aktivere alternativene i MicroG-appen. Siden du ikke lenger stoler på offisielle Google Play-tjenester for å hente lokaliseringsdata, håndterer MicroG det gjennom innstillingene UnifiedNlp.
Fra hovedskjermbildet på MicroG-appen klikker du på «UnifiedNlp Settings» og deretter «Configure location backends,» og sørg for at Mozilla Location Service er merket. Trykk på «OK», og klikk deretter på «Konfigurer adressesøk baksidene», og sørg også for at «Nominatim» også er merket.



Ta opp de raske innstillingene fra statuslinjen og sørg for at posisjonsinnstillingene dine er på, slik at du kan bruke de nye plasseringenstjenester uten Google. Fra dette punktet må GPS fungere akkurat som det ville hvis du brukte standard Google Play-tjenester. Nå kan du jobbe med å bygge opp listen over apper for å få enheten til å komme i gang siden du ikke installerte en Gapps-pakke med denne egendefinerte ROM-en. Lykke til og ha det moro!



Denne artikkelen ble produsert under Android How ‘spesiell dekning på smarttelefonens personvern og sikkerhet. Ta en titt på hele personvern- og sikkerhetsserien.