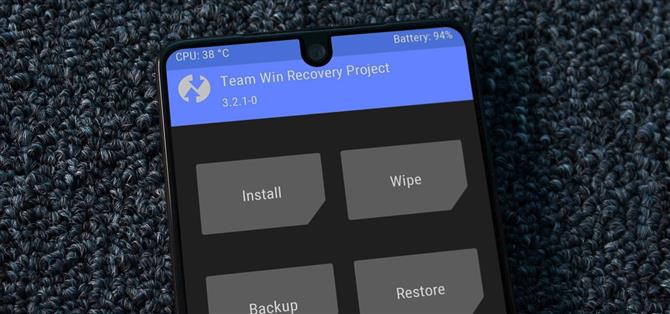For moddere er det få verktøy som er viktigere enn TWRP. TeamWins tilpassede gjenoppretting gjør blitsende mods, som Magisk, Xposed og tilpassede ROM, utrolig enkle, og det lar deg rote telefonen ved å trykke på en knapp. På toppen av det, kan det gjøre komplette sikkerhetskopier av telefonen din i tilfelle du rydder opp. Det er derfor, for viktige brukere, dette bør være den første moden du legger til.
Prosessen er litt mer komplisert på Essential PH-1 på grunn av sømløse oppdateringer. De to partisjonene gjør blinkende TWRP litt mer kompleks enn det var på tidligere telefoner. Men takket være Essentials vennlige policy mot moddere er prosessen ikke for vanskelig, og med vår guide har du dette uunnværlige verktøyet på telefonen på kort tid.
Hva du trenger
- Windows, Mac eller Linux-datamaskin
- ADB og Fastboot installert
- USB-datakabel
Trinn 1: Lås opp Bootloader
Før du kan blinke hvilken som helst tilpasset fastvare på Essential PH-1, må du låse opp opplastingsprogrammet ditt. Dette er like enkelt som å aktivere «OEM-låsing» i utviklervalg, og deretter sende to Fastboot-kommandoer mens telefonen er i opplastingsmodus (hurtigblixt blinkende unlock_critical og fastboot blinkende opplåsing). For en grundig veiledning, sjekk lenken nedenfor.
- Mer informasjon: Slik låser du opp Bootloader på Essential PH-1
 Du vil se en slik skjerm når du starter opp telefonen når oppstartslåsen din er låst opp. Bilde av Jon Knight / Android Hvordan
Du vil se en slik skjerm når du starter opp telefonen når oppstartslåsen din er låst opp. Bilde av Jon Knight / Android Hvordan
Trinn 2: Last ned TWRP-filene
Fordi Essential PH-1 støtter sømløse oppdateringer (A / B partisjoner), må du laste ned to filer for å installere TWRP: en ZIP og en IMG. Først laster du ned ZIP-filen fra telefonen din ved hjelp av linken nedenfor.
- Last ned TWRP ZIP-filen
Deretter må du laste ned IMG-filen til datamaskinen. Klikk på lenken nedenfor fra skrivebordet eller datamaskinen for å laste den ned.
- Last ned TWRP IMG-filen
For å forenkle ting må du derfor flytte IMG-filen til plattform-verktøymappen inne i ADB- og Fastboot-installasjonsmappen. For Windows-brukere som fulgte Metode 1 i vår ADB-installasjonsveiledning, kan dette finnes på C: \ Program Files (x86) \ Android \ android-sdk \ platform-verktøy.
Hvis du brukte en annen ADB-installasjonsmetode på Windows, eller hvis du bruker Linux eller Mac, må du finne plattformverktøy-mappen ved å søke på datamaskinens harddisk. Når du har funnet det, flytter du TWRP IMG-filen fra nedlastingsmappen din til plattformverktøy-mappen.
Trinn 3: Bytt til en PIN eller et passord
Denne versjonen av TWRP kan dekryptere telefonens lagringspartisjon, men det vil trenge passordet ditt for å gjøre det. Fordi bevegelser er vanskeligere å skrive inn med det medfølgende tastaturet, foreslår vi at du stikker med en PIN eller et passord.
For å bytte til enten en PIN eller et passord, åpner du Innstillinger og velger «Sikkerhet plassering. «Velg» Skjermlås «, og velg enten PIN eller passord etter at du har skrevet inn ditt nåværende passord.


Trinn 4: Reboot til Bootloader
Nå kobler du telefonen til datamaskinen din med USB-kabelen. På datamaskinen din, åpne kommandoprompten (Windows) eller terminal (macOS og Linux). Hvis du er på Windows, kan du gjøre dette ved å trykke på Windows-knappen på tastaturet, og deretter skrive «cmd» og trykke inn. Hvis du er på Mac eller Linux, åpner du bare «Terminal» -appen fra mappen Programmer.
Når kommandovinduet er åpent, må du nå bytte kataloger til plattformverktøy-mappen. Dette kan gjøres ved å skrive «cd», hvor representerer full plassering av plattformverktøy-mappen din. Men hvis du vil ha mer hjelp, sjekk ut guiden på lenken under for en full gjennomgang av hvordan du oppnår dette.
- Mer info: Slik bytter du kataloger til plattform-verktøymappen
Skriv inn følgende kommando i kommandoprompt eller terminal:
adb reboot bootloader
Etter omtrent 10 sekunder, skal telefonen starte opp i opplastingsmodus. Du bør se en skjerm som den nedenfor, som indikerer at du nå kan legge inn Fastboot-kommandoer.
 Bilde av Jon Knight / Android Hvordan
Bilde av Jon Knight / Android Hvordan
Trinn 5: Bekreft Fastboot-tilkoblingen
Først må du kontrollere at Fastboot-tilkoblingen fungerer ved å legge inn følgende kommando:
fastboot-enheter
Merk: Linux, Mac og Windows PowerShell-brukere vil sannsynligvis måtte legge til en periode og et skråstrek (./) foran på alle kommandoer som er oppført her, for eksempel ./fastboot-enheter)
Hvis du ser en serie med tall og bokstaver og ordet «fastboot», virker forbindelsen din, og du kan fortsette Hvis ikke, sjekk din ADB og Fastboot-installasjon og dobbelkoble USB-kabelen. Jeg vil også anbefale å bytte USB-porter på datamaskinen din (eller til og med bytte datamaskiner), som noen ganger vil dette fikse eventuelle problemer.
Trinn 6: Finn din nåværende Boot Slot
Når du har opprettet en tilkobling, skriv inn følgende kommando:
Fastboot Getvar Current-Slot
Merk: Linux, Mac og Windows PowerShell-brukere må kanskje skrive ./fastboot getvar Current-slot her.
Dette vil avsløre den nåværende oppstartsplassen telefonen din bruker. Du kan få en FAILED-respons. Hvis du gjør det, må du gjenta koden og prøve igjen til det gjeldende sporet er avslørt. Sporet vil enten være «A» eller «B», men legg merke til hvilke, siden du trenger denne informasjonen senere.
Trinn 7: Flash TWRP-bildefil
Nå er du klar til å blinke basen TWRP-bildefilen. Den vanskelige delen her er at du vil blinke TWRP til den inaktive partisjonen. Med andre ord, motsatt av verdien du mottok i trinn 6 ovenfor.
Så hvis din aktive oppstartsplass var «A», skriv inn følgende kommando for å blinke TWRP-bildet til spor B:
fastboot flash boot_b twrp-3.2.3-0-mata.img
Hvis din aktive oppstartsplass var «B», derimot, skriv inn denne kommandoen for å blinke TWRP til spor A:
fastboot flash boot_a twrp-3.2.3-0-mata.img
Etterpå må du sette sporet som du nettopp blinket TWRP til som det aktive oppstartsporet. For å gjøre dette, kopier følgende kommando, men ikke trykk inn enda.
fastboot – set-active = slot
Nå erstatt ordet «slot» i kommandoen ovenfor med sporet hvor du blinket TWRP. For eksempel, hvis din aktive spor var opprinnelig «A» og du blinket TWRP til «B» -sporet ved hjelp av den første kommandoen ovenfor, ville du skrive inn fastboot – set-active = b for å aktivere «B» -sporet. Etter å ha justert dette, trykk Enter for å sende kommandoen. Når det er gjort riktig, bør det se ut som skjermbildet nedenfor.

Trinn 8: Installer TWRP ZIP-filen
Nå som du har TWRP-bildefilen installert på ett spor, må du bruke ZIP-filen for å installere TWRP på begge sporene. Med telefonen din fortsatt på bootloader-skjermen, bruk volumknappene dine til å markere alternativet «Recovery Mode», og trykk deretter på strømknappen for å velge den. Dette vil starte telefonen til TWRP.
Skriv inn passordet eller PIN-koden din og velg avkrysningsruten nederst til høyre for å dekryptere lagringsplassen din og la TWRP få tilgang til filer på harddisken. Når du har gjort det til hovedmenyen, velg «Installer» og velg «Last ned» fra listen over mapper. Velg TWRP ZIP-filen du lastet ned i trinn 2, og med begge avmerkingsboksene som er tomme, sveip den blå knappen til høyre for å bekrefte.


Når du er ferdig, velg tilbake til du kommer tilbake til TWRPs hovedskjerm. Velg «Reboot» for å gå inn i en undermeny. Langs bunnen bør teksten «Current Slot: X» med X representerer hvilket spor du er på nå. Siden du er i øyeblikket i sporet motsatt operativsystemet, vil du vil starte om på den andre siden TWRP er installert på begge sporene.
Reboot til sporet du opprinnelig var på (motsatt av sporet du er på) ved hjelp av den tilsvarende knappen. Telefonen din starter på nytt og returnerer deg til Android-låseskjermbildet.


Og det er det. Med TWRP installert på begge sporene, kan du dra nytte av tilleggsfunksjoner som tilbys av tilpasset gjenoppretting. Du har nå også en beslutning om å gjøre. Har du rot med Magisk eller et annet verktøy som SuperSU? Beholder du lager ROM eller bruker en egendefinert ROM? Valget er ditt.