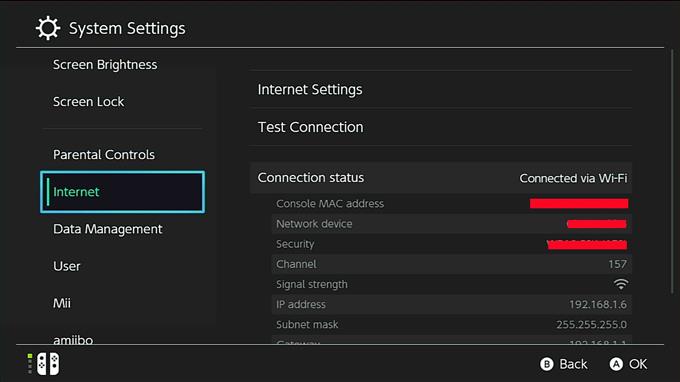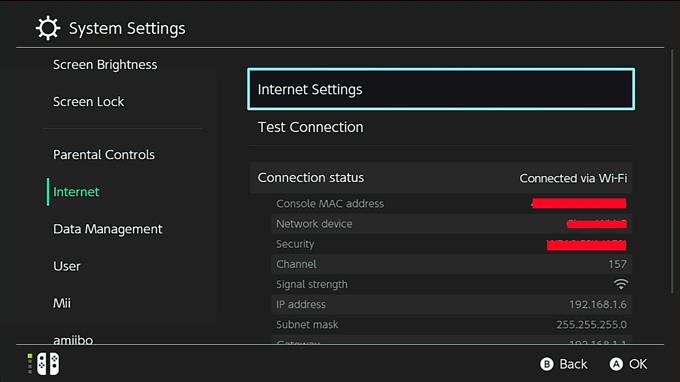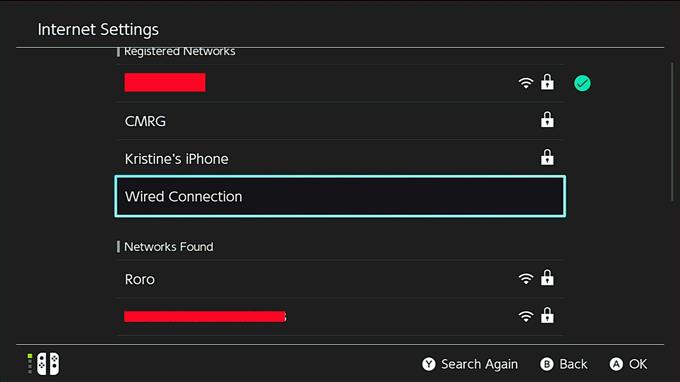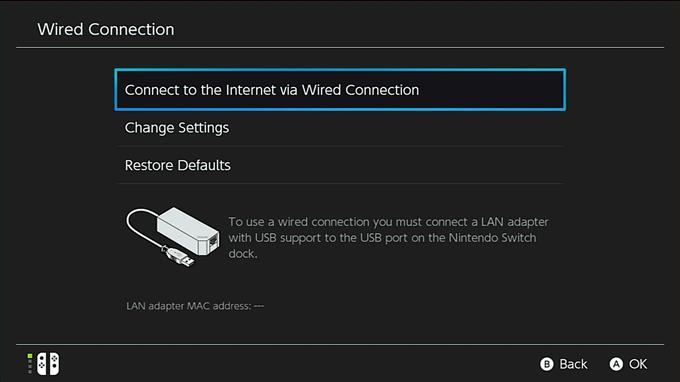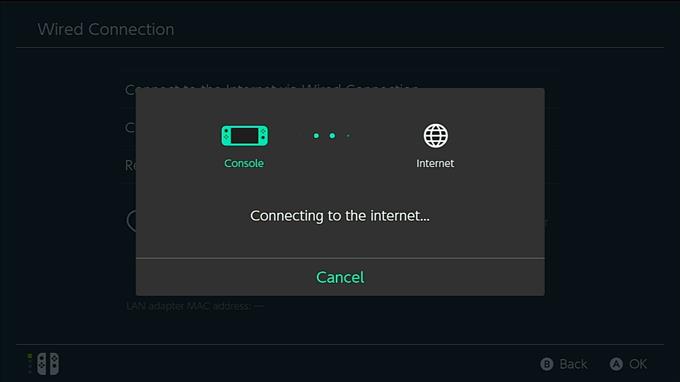Hvis du er en seriøs Nintendo Switch-spiller som spiller online spill mesteparten av tiden, bør du vurdere å sette opp en kablet forbindelse. Mens Nintendo Switch wifi generelt er greit, er wifi-teknologien i seg selv mindre pålitelig enn et kablet oppsett.
Hvis du lurer på hvordan du kobler Nintendo Switch med kabel til ruteren din, bør dette innlegget hjelpe. Finn ut hva du trenger å forberede og gjøre nedenfor.
Nintendo Switch er bærbar, så hvorfor bruke kablet tilkobling?
En av grunnene til at Nintendo Switch har fanget verden overraskende, er ikke bare på grunn av spillene, men også på grunn av at den er fleksibel. I motsetning til de tradisjonelle PlayStation- eller Xbox-konsollene, kan Nintendo Switch bæres hvor som helst for å tillate et nesten uavbrutt spill. Og selvfølgelig, når du har kommet deg hjemme, er alt du trenger å gjøre å bare legge til kai og fortsette å spille igjen.
Faktisk er bærbarheten til Nintendo Switch det viktigste salgsargumentet, men det mange Nintendo Switch-brukere glemmer er det faktum at den også kan fungere i en kablet tilkobling akkurat som en PS4 eller Xbox One.
Hvis du trenger litt forfriskende informasjon om hvordan du kobler Nintendo Switch til ruteren din med tråd, bør denne korte veiledningen hjelpe.
Før du gir deg fremgangsmåten for å gjøre det selv, la oss raskt diskutere hvorfor du ønsker en kablet tilkobling via wifi-oppsettet.
WiFi er mindre pålitelig.
En av svakhetene ved å bruke wifi er signalforstyrrelser. Det kan være en rekke faktorer som påvirker wifi-signaler, så det er flere potensielle ting som kan ødelegge din online spillopplevelse. Upålitelige wifi-tilkoblinger kan forårsake avbrudd eller spillavbrudd, og i noen land er det enda dyrere å få en trådløs ruter. Disse faktorene kan elimineres fullstendig hvis du bruker LAN-kabelforbindelse.
LAN-kabelforbindelsen er raskere.
Hvis du spiller online spill på Nintendo Switch regelmessig, er det best hvis du bruker den tradisjonelle kablede forbindelsen. På toppen av påliteligheten kan kablede tilkoblinger også være raskere enn wifi-tilkobling, spesielt hvis det er flere enheter som er koblet til wifi-nettverket. Nedlastningene er også ferdig raskere.
Kablet tilkobling er enklere å konfigurere.
Selv om en kablet tilkobling begrenser mobiliteten, må du ikke glemme at det er enkelt og enkelt å konfigurere den. Alt du trenger å gjøre er å sikre riktig kabel (Ethernet-kabel) og koble den ene enden til ruteren og den andre til Nintendo Switch-dokkingstasjonen.
Ting du trenger å forberede
Det er to viktige ting du trenger for å bruke kablet tilkobling på Nintendo Switch:
- en LAN-adapter, og
- en Ethernet-kabel.
Du kan besøke din lokale elektronikkbutikk for å få en LAN-adapter og kabel.
Slik kobler du til en LAN-kabel for å bruke kablet tilkobling på Nintendo Switch
Nå som du har sett de positive sidene ved å bruke en kablet tilkobling, er det på tide å sette opp Nintendo Switch.
Forsikre deg først om at du har en kjent Ethernet-kabel som er lenge nok til å koble bryteren til ruteren. Hvis ruteren din ligger i et annet rom, kan du bare få en lengre ethernet-kabel. Deretter må du forberede deg på å koble LAN-adapteren til Nintendo Switch dock.
Følg trinnene nedenfor for å sette opp en kablet tilkobling på Nintendo Switch:
- Åpne bakpanelet på Nintendo Switch-dokkingstasjonen og koble LAN-adapteren til USB-porten.

- Få ethernet-kabelen og koble den ene enden til LAN-adapteren.

- Deretter kobler du den andre enden av kabelen til ruteren eller porten din.

- Gå til startskjermen og velg på Nintendo Switch-konsollen Systeminnstillinger.

- Å velge Internett.

- Å velge Internett-innstillinger.

- Vent et øyeblikk og velg Kablet tilkobling når den blir tilgjengelig.

- Å velge Koble til Internett via kablet tilkobling.

- Vent til systemet er ferdig med å teste Internett-tilkoblingen.

- Truffet OK når testen er ferdig.
Besøk androidhow Youtube Channel for mer feilsøking av videoer.