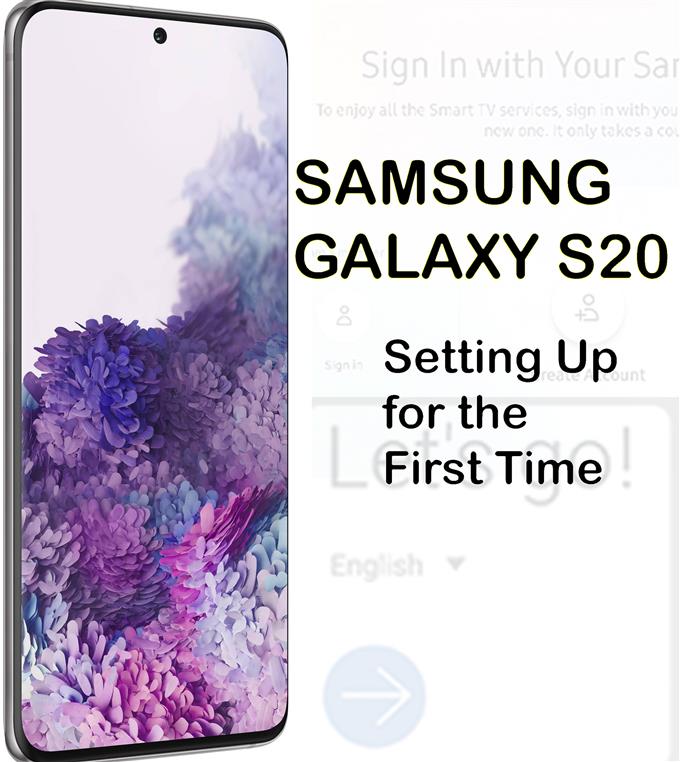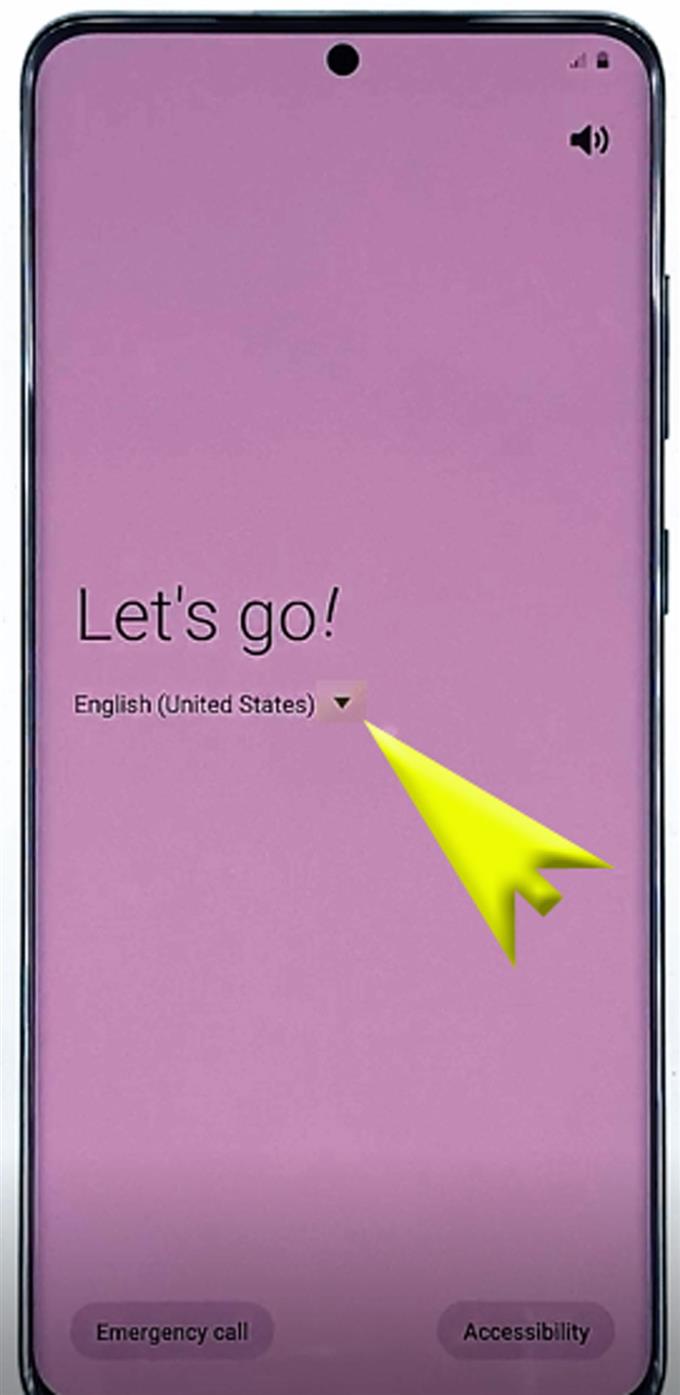Gjør du deg klar til å bruke de nye funksjonene på den nylig anskaffede Galaxy-smarttelefonen? Denne konteksten vil hjelpe deg i gang. I tilfelle du trenger hjelp med å sette opp din nye Samsung Galaxy S20 for første gang, utarbeidet jeg en enkel første oppsettveiledning som gratis referanse. Slik konfigurerer du Samsung Galaxy S20 til alt i alt for full bruk.
For å kunne bruke en ny smarttelefon, må den konfigureres på forhånd. Derfor er hver smarttelefon programmert med en første installasjonsveiviser. Gjennom denne veiviseren vil brukerne kunne aktivere nødvendige funksjoner ved hjelp av automatiske innstillinger. Når det er sagt, vil det bli en enkel prosess. Blant de viktigste smarttelefonfunksjonene som må aktiveres under oppsett, er Wi-Fi-tilkobling og kontoinformasjon.
I dette innlegget demonstrerer jeg den faktiske installasjonsprosessen som ble utført på det nylig utgitte Samsung Galaxy-flaggskipet, særlig Galaxy S20. Les videre for mer detaljerte instruksjoner.
Enkle trinn for å sette opp Samsung Galaxy S20 for første gang
Tid som trengs: 10 minutter
Følgende trinn viser den faktiske opprinnelige installasjonsprosessen på den nye Samsung Galaxy S20. De viktigste funksjonene som er aktivert i dette oppsettet inkluderer Wi-Fi, dataoverføring, Google-konto, sikkerhet, Samsung-konto og tjenester. For å gjøre det enklere for Android-startere har jeg også gitt visuelle fremstillinger i form av skjermbilder, som viser hver av de gitte instruksjonene. Og slik blir Galaxy S20 den første installasjonsprosessen utført.
- Først må du slå på enheten.
Bare finn og trykk lenge på side / strømknappen på telefonen til Samsung-logoen vises. Den første oppstartsprosessen kan ta lengre tid, noe som er normalt, selv om det er en ny enhet. Så bare vent tålmodig.

- Når du har startet opp, ser du den første konfigurasjonsskjermen som heter «La oss gå.» Trykk på rullegardinpilen ved siden av standardspråket.
Hvis du gjør det, kan du endre språket til din foretrukne dialekt.
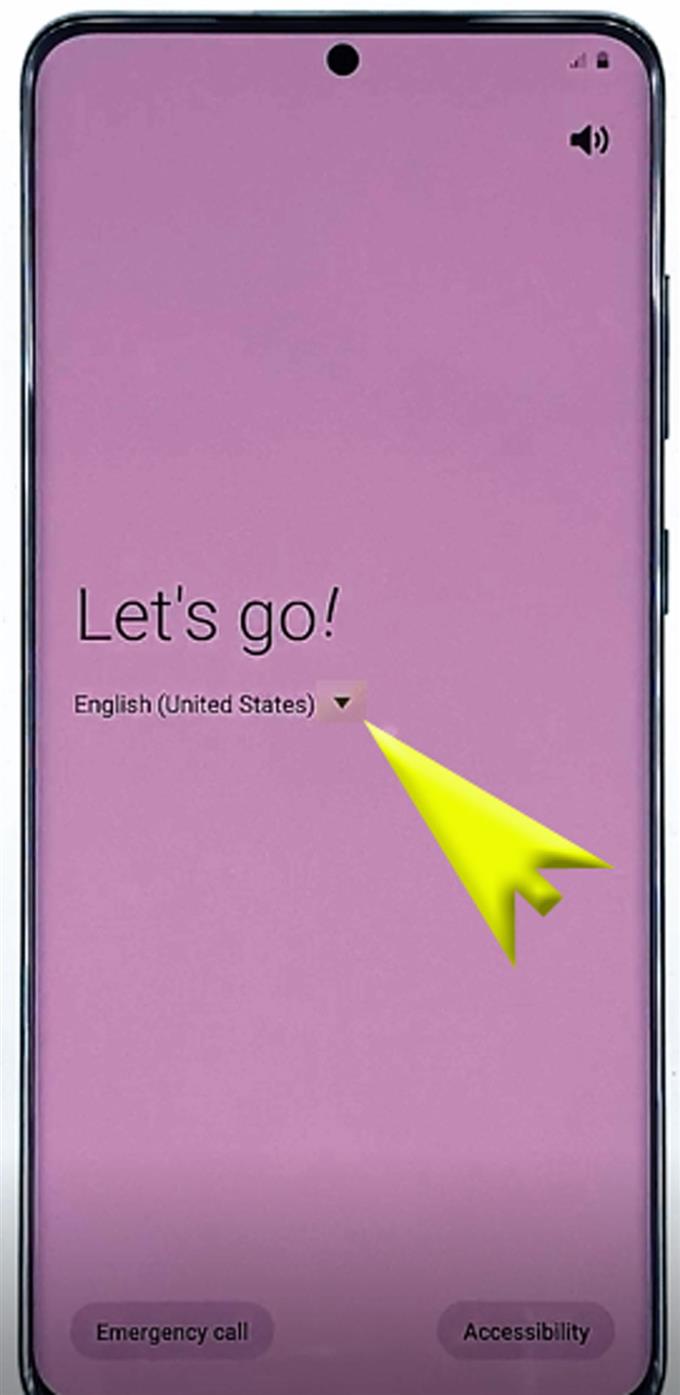
- Når du har angitt språket du vil bruke, trykk på pil høyre for å fortsette.
Neste skjermbilde med brukerlisensavtalen og relevant informasjon vises neste.

- Bare trykk for å merke alternativknappen før “Jeg har lest og samtykker til alt det ovennevnte”, og trykk deretter på Neste.
Hvis du gjør det, markerer du alle alternativene ovenfor, og bekrefter at du godtar vilkårene og betingelsene.

- På neste skjermbilde blir du bedt om å velge et Wi-Fi-nettverk. Bla ned til listen over tilgjengelige Wi-Fi-nettverk, og trykk deretter på for å velge ønsket Wi-Fi.
Forsikre deg om at modemet eller den trådløse ruteren er slått på og at telefonen får et godt signal. Wi-Fi-bryteren må også være aktivert på telefonen din.
Hvis du ikke ser Wi-Fi-nettverket på listen, kan du legge det til manuelt i stedet. Bare trykk på Legg til nettverk alternativet, følg deretter resten av instruksjonene på skjermen for å legge til nettverket. Hvis nettverket ditt allerede er på listen, fortsett til neste trinn for å koble deg til det.
- Legg inn riktig nettverkspassord i tekstfeltet som følger med.
For å be enheten om å koble til igjen på nytt etter en omstart eller uventet avbrudd på internettjenesten, trykk for å slå på automatisk tilkoblingsbryter for å aktivere funksjonen.

- Trykk deretter på Connect-knappen.
Du blir ført tilbake til forrige skjermbilde der du kan se listen over alle tilgjengelige Wi-Fi-nettverk. Bare vent til telefonen er ferdig med å sjekke kvaliteten på internettforbindelsen din og få forbindelse til nettverket.
EN Tilkoblet etiketten under nettverksnavnet vil da vises. Det er en indikasjon på at telefonen din allerede er koblet til Wi-Fi-nettverket.
- Trykk på Neste for å fortsette.
Det neste telefonen din skal behandle er å se etter oppdateringer. Det tar vanligvis flere minutter å fullføre hele prosessen.
Bare vent til telefonen er ferdig med å installere programvareoppdateringer automatisk, og ber deretter neste konfigurasjonsdisplay.
- På Google-skjermen blir du bedt om å logge på Google-kontoen din. Når det er sagt, skriv inn e-postadressen din (Gmail) i tekstfeltet som følger med, og trykk på Neste for å fortsette.
Husk å skrive inn riktig e-postadresse som du vil bruke på enheten din.
Hvis du ikke har en Google-konto ennå, trykker du på alternativet til Opprett konto i stedet.
Du kan også velge å gjøre det Skip denne prosessen, men husk å konfigurere den snart fordi det kreves en Google-konto for å laste ned Play Store-apper og -tjenester på enheten din.
- Skriv inn riktig passord for Google / Gmail-kontoen din på neste skjermbilde, og trykk deretter på Neste for å fortsette.
Merk at passordet er små og små bokstaver. For å sikre at du har skrevet inn riktig passord, kan du trykke på ikonet Vis passord-ikonet i tekstfeltet Passord for å se den faktiske teksten du skrev inn.

- Hvis du blir bedt om det, trykker du på Ja på den andre Android-enheten din for å bekrefte og autorisere tilgang til Google / Gmail-kontoen.
Dette er en del av Googles 2-trinns bekreftelsessystem for å holde kontoen din sikker.
Etter å ha bekreftet tilgangen på den andre enheten din, vil Google-kontoinformasjonen din få tilgang til og brukes på Galaxy S20.
- Trykk på Neste på følgende skjermbilde for å fortsette.
Du blir bedt om å få informasjon om Google-tjenestene som er gitt for Google-kontoen din.

- Trykk på Mer for å se mer informasjon, og trykk deretter på ACCEPT-knappen for å godta vilkår og avtaler for Google-tjenester.
Du kan lese og gå gjennom detaljene før du trykker på ACCEPT-knappen for å avklare vilkårene og betingelsene før du samtykker.

- På neste skjermbilde blir du bedt om å beskytte enheten din med de grunnleggende og avanserte sikkerhetsalternativene som ansiktsgjenkjenning, fingeravtrykk, mønster, PIN og passord.
Du kan velge å hoppe over prosessen og konfigurere den senere.For å fortsette med denne guiden, la oss bare hoppe over sikkerhetsoppsettet, så trykk Hopp over likevel for å bekrefte og fortsette til neste trinn.

- På neste skjermbilde blir du bedt om å gjennomgå flere apper. Bare trykk på avmerkingsmerket for å velge appene du vil se gjennom, eller trykk på avmerkingsruten ved siden av Alle følgende apper for å fjerne markeringen av alle appene og hoppe over vurderingsprosessen. Trykk deretter på OK for å fortsette.
For å fortsette med denne guiden, la oss bare hoppe over appene som går gjennom for å spare tid, la oss gå til sistnevnte alternativ for å fjerne merket i alle boksene.

- Vent til telefonen din legger til finpuss.
På den neste skjermen blir du bedt om med valgfrie Samsung-apper å laste ned når Wi-Fi er tilgjengelig.

- Bare trykk på Fjern merket for begge appene for å stoppe avvise / stoppe automatisk nedlasting. Trykk deretter på NESTE for å fortsette.
På neste skjermbilde blir du bedt om å logge på Samsung-kontoen din.

- Angi Samsung-kontoinformasjonen din, hvis tilgjengelig.
Hvis du ikke har satt opp en Samsung-konto ennå, er det bare å trykke på alternativet til Skip denne prosessen og konfigurer din Samsung-konto senere.
Etter at du har logget på Samsung-kontoen din, blir du bedt om de spesielle vilkårene for bruk av Samsung-tjenester.
- Trykk på merket på radioknappen før «Jeg har lest og godtar alt det ovennevnte,» trykk deretter på Bli enige.
Dette bekrefter at du har lest og godtatt alle Samsungs vilkår og betingelser for bruk av tjenestene.

- Trykk til slutt på Fullfør for å fullføre den opprinnelige installasjonsprosessen.
Da er enheten din klar og klar.

Verktøy
- Android 10, One UI 2.0 og nyere
materialer
- Galaxy S20
- Galaxy S20 Plus
Startskjermen lastes deretter opp, og derfra kan du begynne å laste inn apper du vil bruke på den nye telefonen. Du må kanskje konfigurere noen innstillinger på noen apper, spesielt at det er første gang du bruker dem. Hvis det er slik, er det bare å følge instruksjonene på skjermen, så skal du være i orden.
Innstillinger og funksjoner som du hoppet over eller ikke konfigurerte under den første installasjonen, kan også endres eller oppdateres når som helst eller når du trenger.
Hvis du vil laste ned nye apper og online innhold du vil bruke på enheten din, er det bare å gå til Play Store og bruke Google-legitimasjonen for å godkjenne og bekrefte Play Store-nedlastinger og -kjøp.
Og det dekker alt i denne guiden. Hold deg oppdatert for mer omfattende tutorials, tips og triks som vil hjelpe deg å få mest mulig ut av din nye Samsung Galaxy S20 smarttelefon.
Du kan også sjekke ut vår YouTube-kanal for å se flere videoveiledninger for smarttelefoner og feilsøkingsveiledninger
LES OGSÅ: Hvordan koble Galaxy S20 til Wi-Fi-nettverk (enkle trinn med skjermbilder)