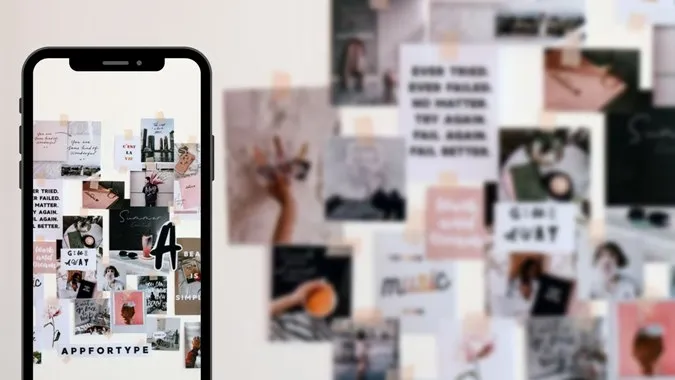En fotocollage er et enkelt bilde som er satt sammen av flere fotografier i ulike oppsett. Du kan også lage en videocollage eller en bilde- og videocollage. Vanligvis trenger man en tredjepartsapp for å lage collager. Men det trenger du ikke på Samsung Galaxy-telefoner. Lurer du på hvordan du lager en collage med to eller flere bilder på din Samsung-telefon? Finn svaret nedenfor.
Hvordan lage en collage på en Samsung-telefon
Samsung tilbyr en innebygd collagemaker i galleri-appen. Det interessante er at du kan legge til både bilder og videoer i collagen. Funksjonen er litt nedgravd. Men følgende trinn vil hjelpe deg med å oppdage den skjulte Samsung-collageprodusenten
1. åpne Samsung Gallery-appen på telefonen. Denne appen er forhåndsinstallert på Samsung Galaxy-telefoner.
2. Berør og hold nede det første bildet du vil legge til i collagen. En blå hake vises på det valgte bildet. Trykk på andre bilder for å inkludere dem i collagen. Du kan alltid legge til eller fjerne bilder senere.
Merk: Du kan bare legge til opptil 6 elementer i en collage.
3. Når bildene er valgt, trykker du på ikonet med tre prikker og velger Opprett fra menyen.
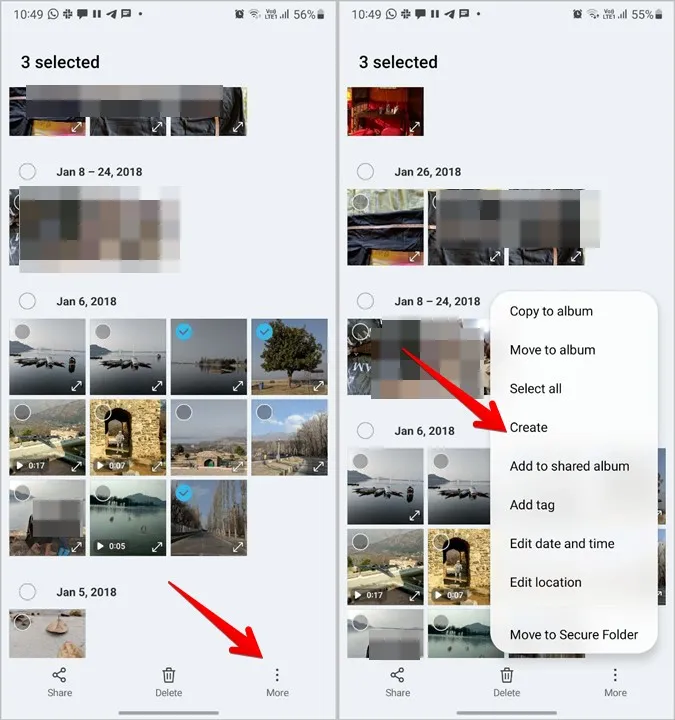
4. Velg Collage fra listen.
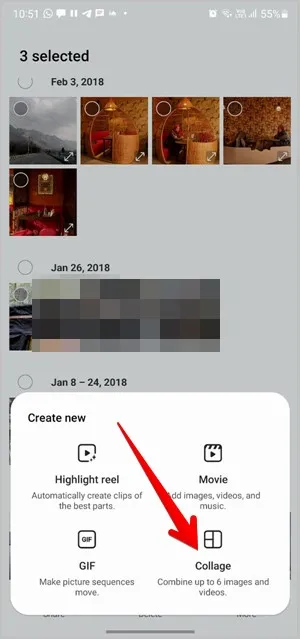
5. Collageprogrammet velger automatisk et av collageoppsettene. Hvis du er fornøyd, trykker du på Lagre øverst for å laste ned collagen. Du kan også lese neste avsnitt for å finne ut hvordan du redigerer collagen.

Slik redigerer du en collage i Samsung
Når du har valgt bilder og valgt Opprett > Collage, kommer du til collageredigeringsskjermen. Du kan utføre følgende oppgaver for å redigere collagen.
Endre layout
Nederst på collage-redigeringsskjermbildet har du forskjellige collageoppsett. Trykk på en layout for å bruke den. Bildene som legges til, bytter automatisk til ønsket layout. Alternativt kan du trykke på Shuffle-knappen (den første boksen i listen over layouter) for å veksle mellom ulike layouter.
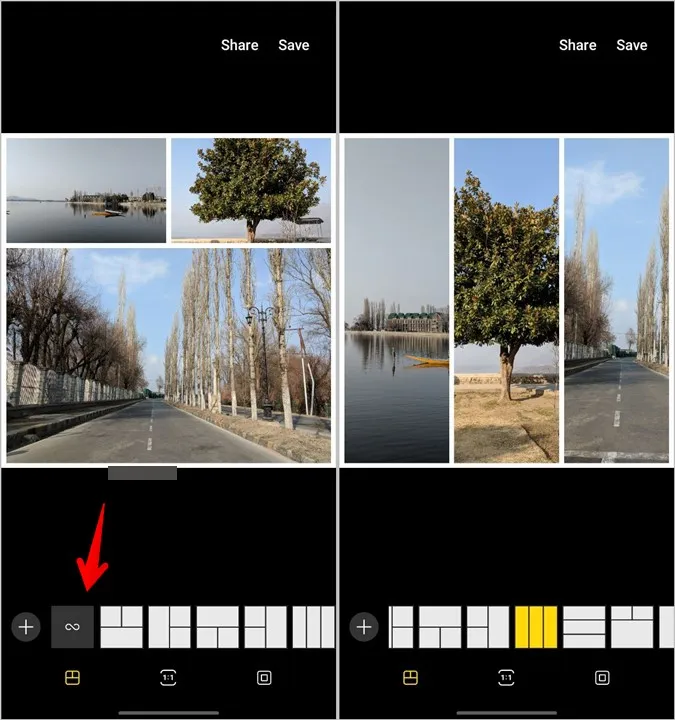
Legge til flere bilder eller videoer
Trykk på ikonet Legg til (+) foran layoutene for å legge til flere bilder eller videoer i collagen. Som nevnt tidligere kan du bare legge til 6 elementer i en collage.
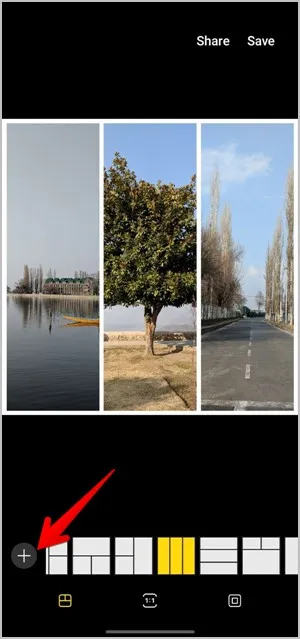
Endre kollasjens størrelsesforhold
Som standard har collagen et størrelsesforhold på 1:1. Men du kan endre det til 9:16 eller 16:9. Trykk på ikonet for størrelsesforhold nederst og velg ønsket størrelse.
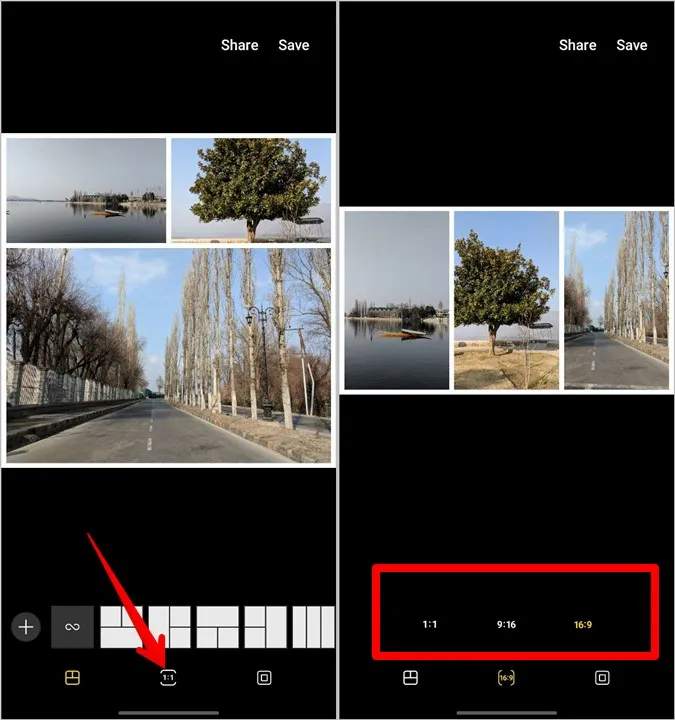
Endre kantstil, farge og størrelse
Trykk på fanen Kant (den siste) nederst i redigeringsskjermbildet for collagen. Verktøyene for kanttilpasning vises.
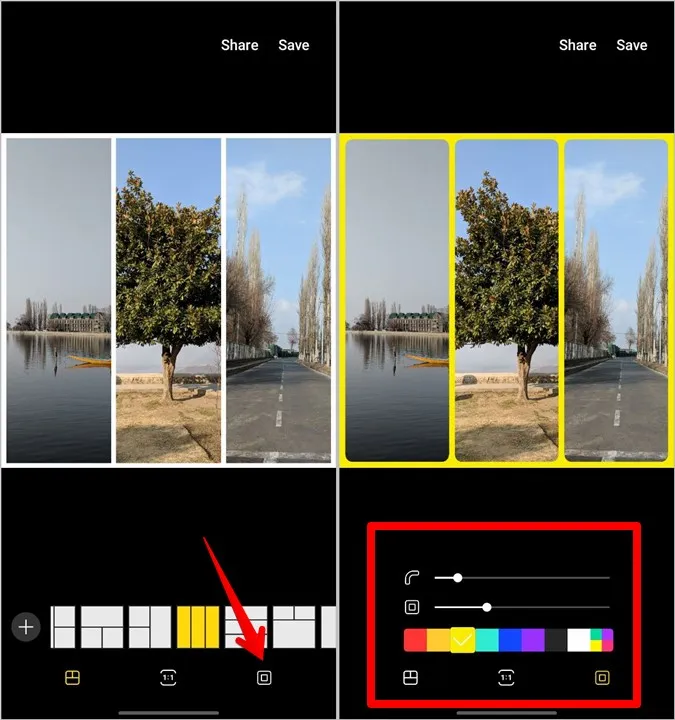
Med den øverste glidebryteren kan du justere hvor rund kanten skal være. Bruk den til å øke eller redusere rundheten. På samme måte kan du bruke den andre glidebryteren til å endre kantstørrelsen, dvs. avstanden mellom bildene eller videoene og rammen. Til slutt kan du bruke fargepaletten til å endre rammens farger.
Erstatt bilde eller video
Hvis du mener at et bilde eller en video bør byttes ut mens du redigerer collagen, trenger du ikke å begynne helt på nytt. Trykk på bildet du vil bytte ut, og trykk på Erstatt-ikonet. Velg ønsket bilde eller video fra galleriet.
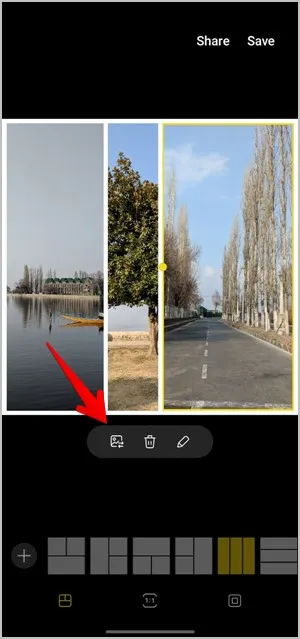
Slett bilde
Hvis du vil fjerne et bilde helt fra collagen, trykker du på det og velger Slett-ikonet. Da slettes både bildet og bildeboksen. Resultatet er at collagen får én bildeboks mindre.
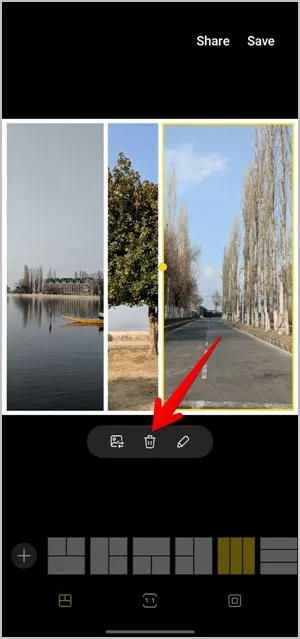
Redigere bilde
Hvis du vil redigere enkeltbilder som er lagt til i collagen, kan du gjøre det direkte fra selve collagen. Med det innebygde bilderedigeringsprogrammet kan du beskjære bilder, endre størrelse, legge til filtre og utføre andre redigeringsoppgaver. Lær hvordan du redigerer bilder som en proff på Samsung Galaxy-telefoner.
Hvis du vil redigere et bilde, trykker du på det i collagen og trykker på Pencil-ikonet (rediger). Du kommer til bilderedigeringsskjermen. Bruk de tilgjengelige verktøyene nederst for å redigere bildet.
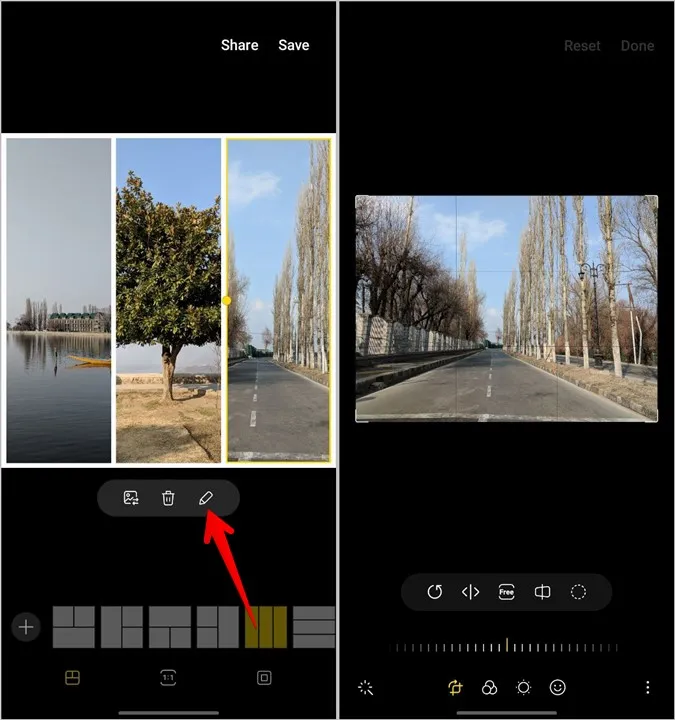
Zoom bildet
Mange apper som lager collager, mangler muligheten til å zoome i bildet. Heldigvis lar Samsung Collage Maker deg justere zoomen og også hva du vil vise i collagen. Det gjør du ved å trykke på bildet for å velge det. Bruk deretter klyp inn og ut-bevegelsen for å zoome inn og ut av bildet. Dra i bildet for å flytte det.
Endre størrelsen på bildeboksen
Som standard har et bilde samme størrelse som bildeboksen i en collage. Du kan imidlertid endre størrelsen på boksene etter eget ønske. Det gjør du ved å trykke på bildet du vil endre størrelsen på. Bildet blir omgitt av en gul ramme. Det vises også en gul prikk i midten av boksens venstre eller høyre kant. Dra i den gule prikken for å øke eller redusere størrelsen på boksen.
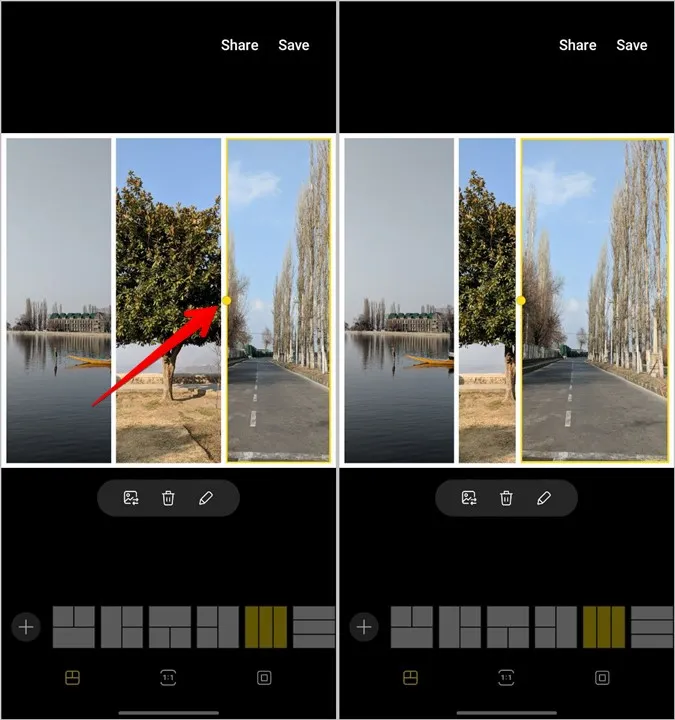
Redigere bilder på Android
Jeg håper du klarte å lage en collage på Samsung Galaxy-telefonen din ved hjelp av veiledningen ovenfor. Hvis Samsungs collageredigeringsprogram ikke passer deg, kan du sjekke ut andre måter å sette bildene ved siden av hverandre på Android-telefoner. Du kan også bruke InShot-appen til å lage en collage. Det kan også være lurt å ta en titt på andre bilderedigeringsapper for Android.