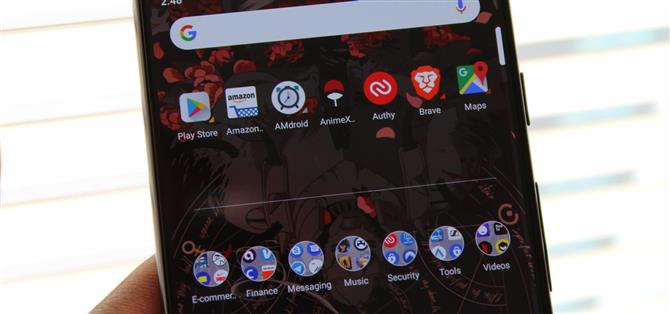Ifølge App Annie inneholder den gjennomsnittlige persons telefon 60-90 apps. En så stor mengde kan enkelt samle en applader, spesielt siden den samme kilden sier at bare rundt 30 er brukt i en måned. Å ha en måte å organisere programmer på i app-skuffen, kan hjelpe deg med å unngå å kaste bort tidssøking.
For en stund var en av de største svakhetene i Action Launcher sin manglende evne til å organisere app skuffen på noen måte. Heldigvis er dette ikke lenger tilfelle takket være en nylig oppdatering. Med Action Launcher kan du organisere appene i mapper, akkurat som du kan på startskjermbildet. Når du har lagt appene dine i mapper, kan du raskt finne favorittprogrammer uten å overbefolke startskjermen.
Trinn 1: Installer den nyeste versjonen av Action Launcher
Det første du trenger er den nyeste versjonen av Action Launcher. Mens denne funksjonen er tilgjengelig på noen eldre versjoner, har nyere oppdateringer korrigert noen feil som involverer applådemappen.
- Play Store Link: Action Launcher: Pixel Edition (gratis)

Trinn 2: Organiser App-skuffen med mapper
Med Action Launcher installert og oppdatert, gå til startskjermbildet og trykk lenge på tomt mellomrom. Fra menyen som vises, velg «Hjem innstillinger.»
Etter å ha nådd innstillingsmenyen, velg «App skuffer», og velg deretter «Mapper.» På neste side kan du opprette en mappe ved hjelp av den flytende handlingsknappen nederst til høyre. Hvis du velger denne knappen, vises en liste over alle installerte apper. På toppen er en linje med tittelen «Navnlig mappe», som (når den er valgt) lar deg lage en tittel for mappen. Når du er oppkalt, velg appene du vil inkludere (eller legg til alle apper med «Velg alle» -knappen), og velg deretter «Ferdig.»



Trinn 3: Sjekk ut mappen din
Gå tilbake til hjemmesiden og åpne app skuffen ved hjelp av enten knappen eller swipe up gesturen. Det første ikonet i skuffen blir din mappe med alle appene du har lagt til.
Det er mange organisasjonsmuligheter med bruk av mapper. Du kan organisere lignende apps sammen (for eksempel alle spill) for å gjøre dem enklere å finne. Du kan bruke strengt mapper, gruppere apper du bruker sammen og plassere resten av appene i en «Alle Apps» -mappe. Du legger til og med alle apper i en mappe, bortsett fra appene du bruker ofte, og effektivt gjemmer alle de andre.


Med mapper lar Action Launcher deg nå å unngå en overfylt app skuff. Ved å ordne programmer sammen, kan du enkelt finne det du leter etter og omgå å måtte legge til apper på startskjermbildet, noe som fører til at det blir overfylt.