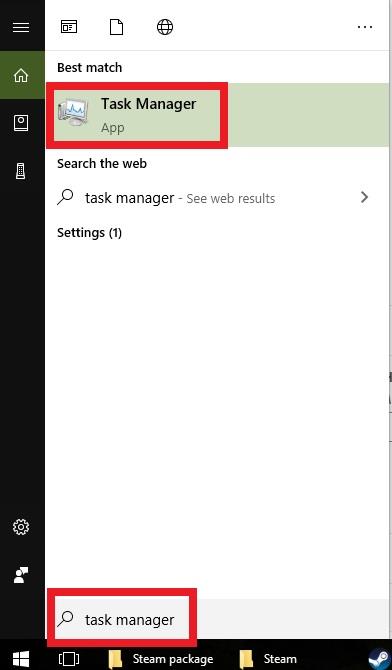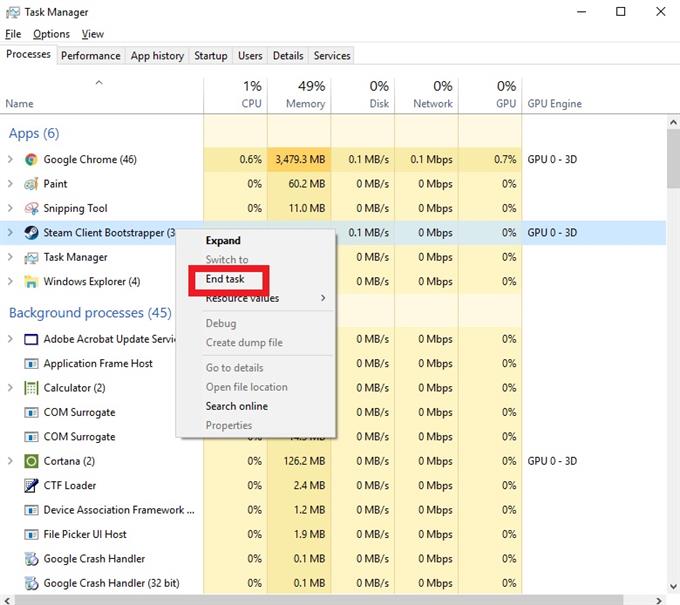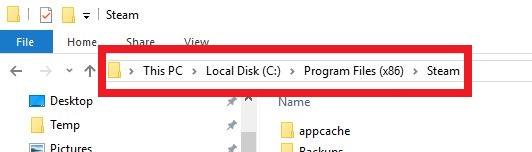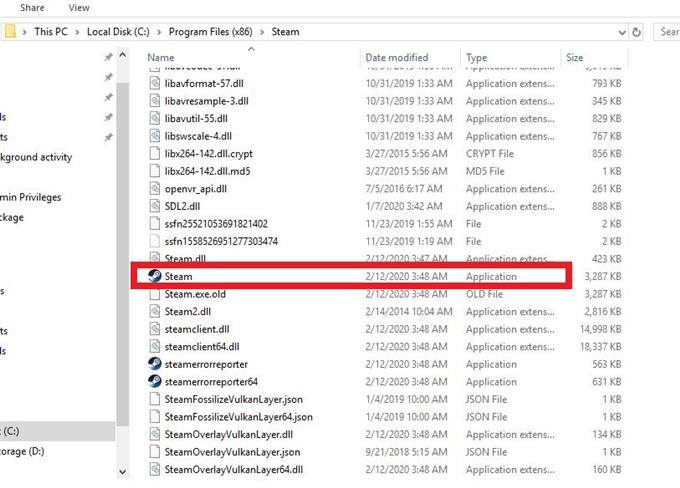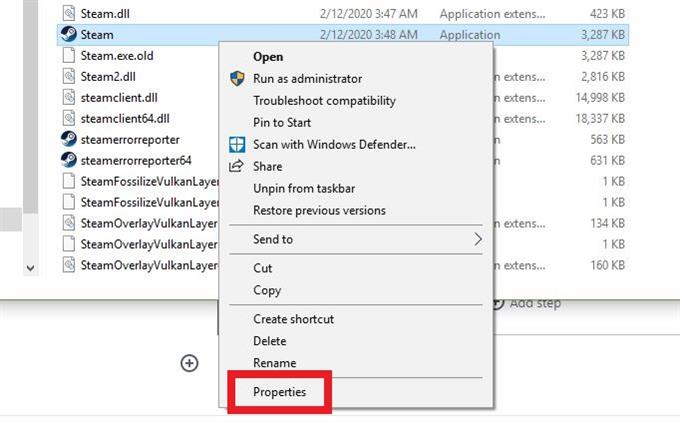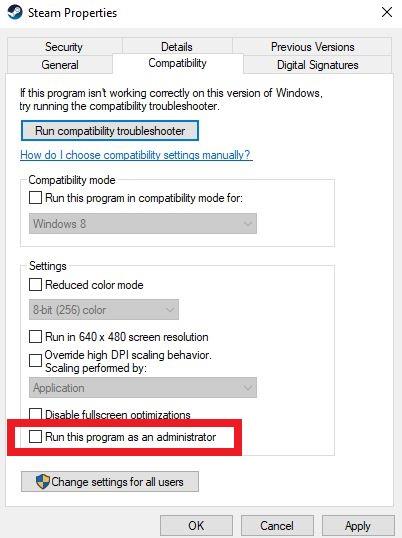Noen tilfeller av Steam-feil eller problemer kan kreve å kjøre klienten med administrative rettigheter. Dette er ett av trinnene når du feilsøker Steam. Hvis du har hatt et problem med Steam den siste tiden, må du forsikre deg om at du kjører klienten i forhøyet modus.
Det er flere Steam-feil som kan kreve omfattende feilsøkingstrinn, og denne guiden kan hjelpe. Noen ganger kan Steam trenge administrative rettigheter for å utføre oppgaver som å oppdatere seg selv, eller installere spill. Hvis den nødvendige tillatelsen mangler, kan det hende Steam slutter å fungere ordentlig eller kan sitte fast på et bestemt punkt.
Lær hvordan du kjører Steam med administrative rettigheter i dette innlegget.
Kjører Steam med administrative rettigheter
Følg trinnene nedenfor for å la det kjøre med administrative rettigheter.
- Åpne oppgavebehandling.
trykk VINN + S knapper og skriv inn «oppgavebehandling.» Trykk deretter enter for å starte Oppgavebehandling.
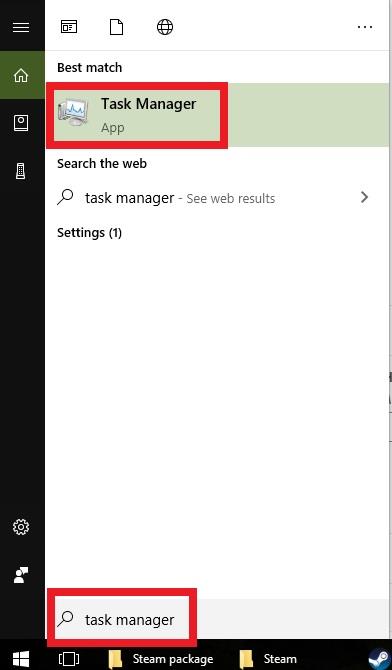
- Lukk all Steam-relatert prosess.
Under prosesser fanen, finn alle Steam-relaterte prosesser. For å avslutte en prosess, høyreklikk på elementet og klikk på Sluttoppgave.
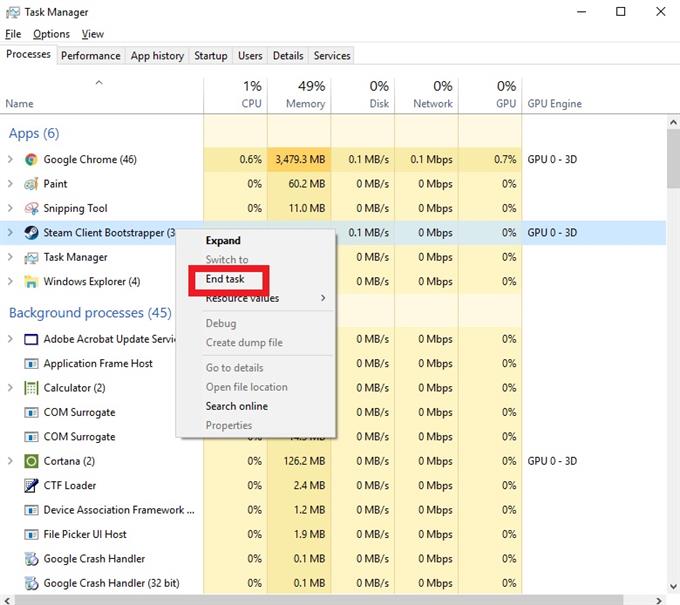
- Åpne Steam-katalogen.
Standard banen til Steam-mappen er C: \ Programfiler \ Steam. Avhengig av maskinen din, kan standardstien også være C: \ Program Files (x86) \ Steam.

- Finn «Steam.exe.»
Åpne Steam-mappen og finn “Steam.exe” fra listen.

- Klikk Steam.exe Properties.
Høyreklikk på Steam.exe og velg Eiendommer.

- Aktiver Kjør dette programmet som administrator.
Under kompatibilitet fane, finn Kjør dette programmet som administrator og merk av i ruten ved siden av. Klikk deretter på Søke om.

- Åpne Steam-klienten på nytt.
Start Steam-klienten og se etter problemet.
Foreslåtte avlesninger:
- Slik sletter du korrupt steam “Package” -mappe
- Hvordan fikse Steam “Game Running” -feil