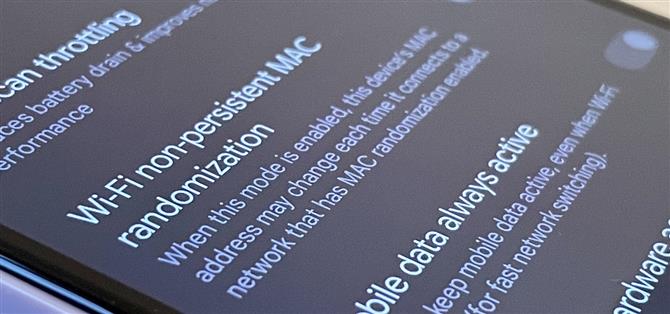Når du starter den nye Google Pixel 6 eller 6 Pro, er en av de første tingene du bør gjøre å låse opp den skjulte «Utvikleralternativer» -menyen. Ikke la ordet «utvikler» skremme deg fordi det er lite kjente funksjoner i denne hemmelige Android 12-menyen som enhver Android-bruker kan nyte.
Hvis du ikke har fått en Pixel 6 eller 6 Pro ennå, kan du fortsatt låse opp «Utvikleralternativer» -menyen på en annen Pixel -modell, og du kan til og med gjøre det på andre enheter fra OEM -er som Samsung. Jeg viser hvordan du gjør det på Android 12, men prosessen er generelt den samme på eldre Android -versjoner hvis du ikke har oppdatert systemet ditt ennå eller har fått en Pixel 6 eller 6 Pro.
Trinn 1: Vis utvikleralternativer i Android 12
Åpne Innstillinger-appen og trykk på «Om telefonen» fra listen. For å komme til denne menyen enda raskere, bruk det nye søkeverktøyet i Android 12 fra appbiblioteket ditt (sveip opp på startskjermen), søk etter «om» og velg «Om telefonen» fra resultatene.
Deretter ruller du ned til elementet «Byggnummer». Dette er den hemmelige gangen for å skjule menyen «Utvikleralternativer». Bare trykk på «Byggnummer» minst syv ganger på rad, og skriv deretter inn PIN-koden din for å bekrefte at du vil låse opp menyen. (I skjermbilder er PIN-grensesnittet skjult, som vist nedenfor.)
Du bør da se «Du er nå en utvikler!» vises et kort øyeblikk for å fortelle deg at det fungerte. Hvis det står «Ikke nødvendig, du er allerede en utvikler», har du allerede låst opp menyen.
Trinn 2: Bruk dine nylig ulåste utvikleralternativer
Gå tilbake til hovedmenyen i Innstillinger -appen, trykk på «System» og åpne «Utvikleralternativer» nederst på listen. I motsetning til «Om telefonen» kan du ikke søke etter «utvikler» fra appbibliotekets søkefelt for å hoppe rett dit, men du kan finne det ved å bruke søkefeltet i Innstillinger.
I «Utvikleralternativer» er det mange ting å utforske. Selv om det er mange grunner til å låse opp «Utvikleralternativer» på Pixel -en din i Android 12, er noen raske å merke seg å holde skjermen våken mens du lader, starte prosessen for å låse opp bootloaderen, få programvareoppdateringer til å installere seg selv når enheten starter på nytt, og viser en prikk på skjermen for hvert trykk du gjør.
USB-feilsøking er en annen populær innstilling som lar deg bruke ADB til å snakke med og gi kommandoer til Pixel fra datamaskinen.
Trinn 3: Tilbakestill utvikleralternativene (valgfritt)
Anta at du tror at noe du aktiverte i «Utvikleralternativer» får Pixel til å virke eller forårsaker utilsiktede resultater, men du aner ikke hva problemet kan være. I så fall kan du enkelt tilbakestille dev-menyen tilbake til de opprinnelige innstillingene.
For å gjøre det, åpne menyen og slå av «Utvikleralternativer» -bryteren øverst. Deretter slår du den på igjen og trykker «OK» på «Tillat utviklingsinnstillinger» -meldingen. Android vil tilbakestille alt du har justert før i menyen til standardinnstillingene.
Trinn 4: Skjul utvikleralternativene på nytt (valgfritt)
Hvis du ikke vil bruke «Utvikleralternativer»-menyen lenger, kan du skjule den på nytt. Bare åpne menyen og slå av «Utvikleralternativer» -bryteren øverst. Når du går ut av menyen, kommer du ikke inn igjen før du gjentar trinn 1 ovenfor.
Hvis du aktiverer «Utvikleralternativer» på nytt senere, tilbakestilles den til de opprinnelige innstillingene, så du må gjøre om alle verktøy og preferanser du har angitt før.