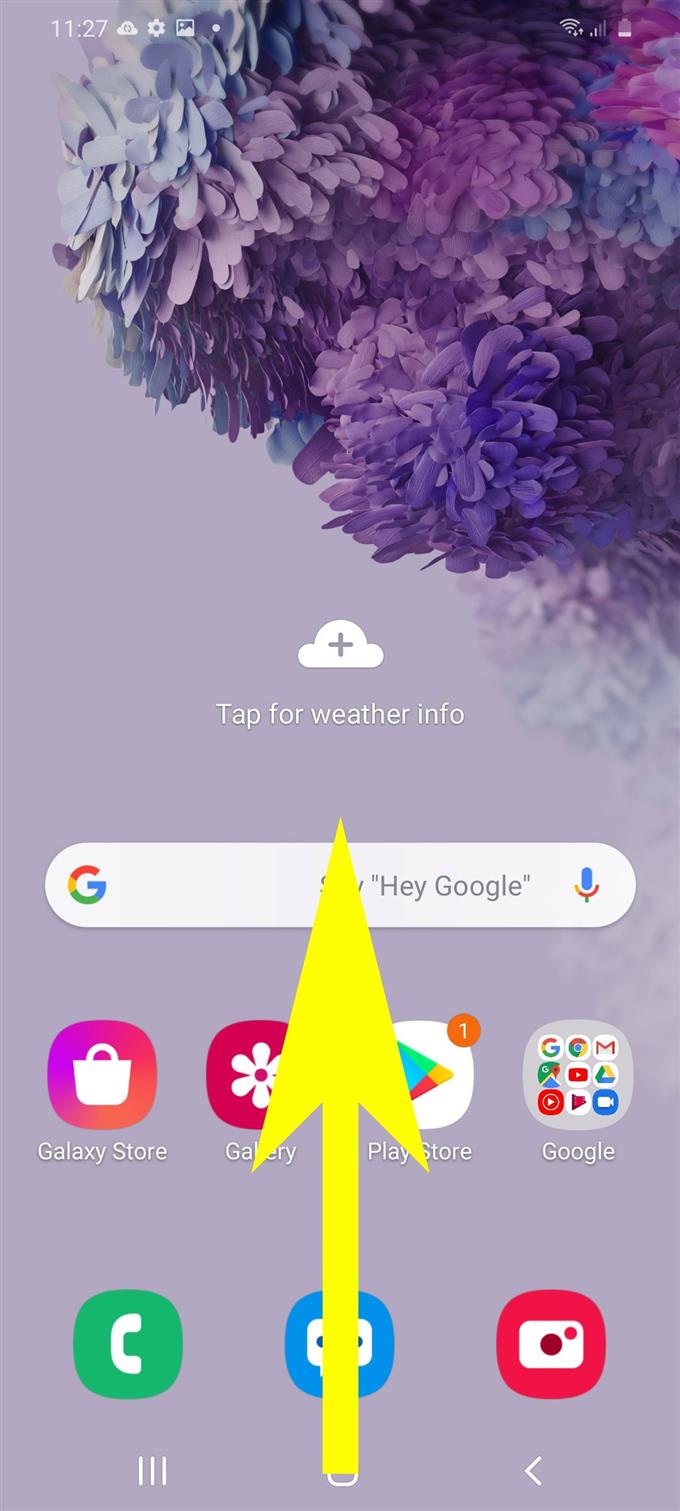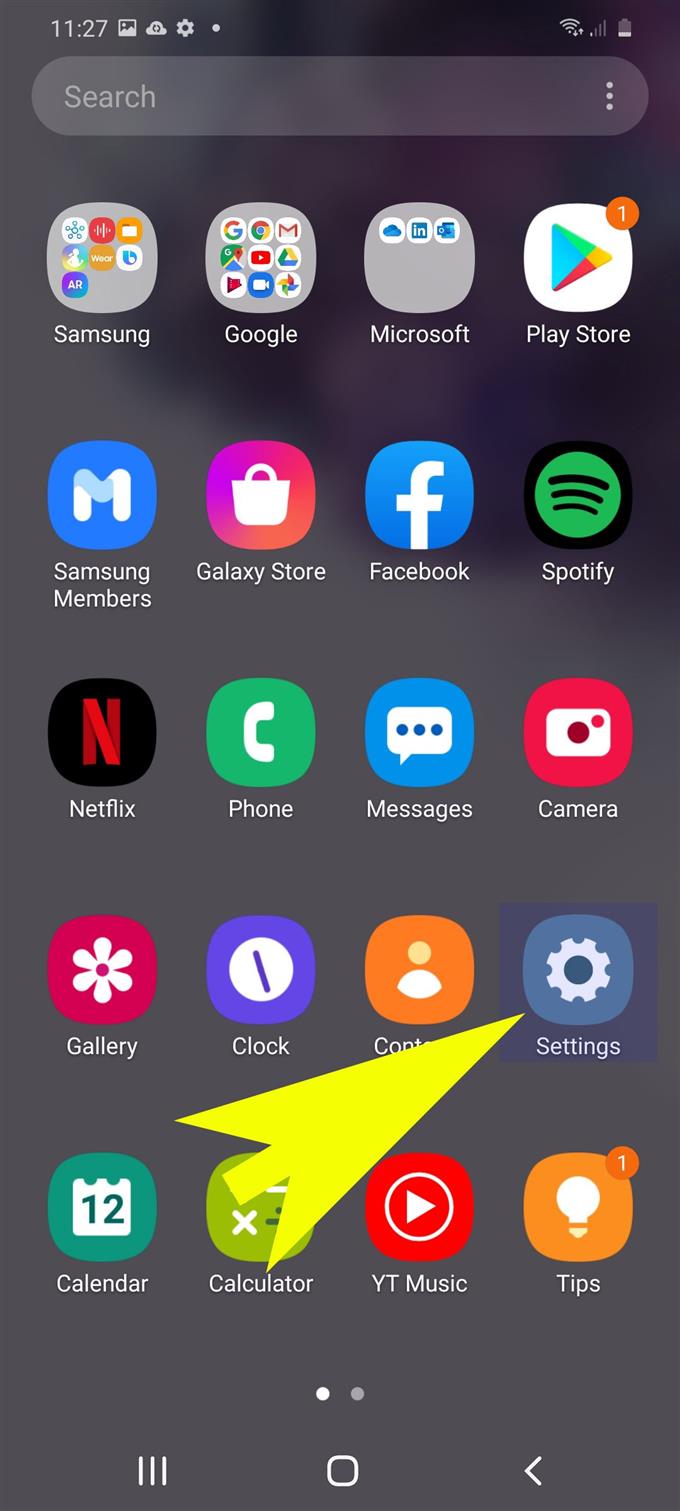Lurer du på hvordan du endrer utformingen av låseskjermen på Samsung Galaxy-håndsettet? I så fall, her er en rask guide for deg å følge. Les videre for å lære hvordan du legger til og endrer snarveier på låseskjermen på Galaxy S20.
Mange smarttelefonbrukere elsker å tilpasse hjemmeskjermene sine basert på sin egen proklivity. Tilsynelatende imponerer ikke standard sluttbrukere oppsettet på hjemmeskjermen. Og av den grunn sørget smarttelefonprodusentene for at hver nye enhet de ruller ut, er i stand til å imøtekomme et så mangfoldig estetisk behov på hjemmeskjermen. Dette resulterer i endrede strukturer på Hjem-skjermen.
Slik legger du til nye snarveisikoner for låseskjermen for å overprøve Galaxy S20s standardoppsett for låseskjerm.
Enkle trinn for å legge til og endre snarveier på låseskjermen på Galaxy S20
Tid som trengs: 5 minutter
Nedenfor er en trinnvis guide for å legge til og endre snarveier på låseskjermen på det nye Samsung Galaxy S20-håndsettet. I tilfelle du får problemer med å følge de gitte instruksjonene, kan du i stedet se på skjermbildene som visuelle fremstillinger.
- Se og få tilgang til Apps-skjermen for å komme i gang.
For å gjøre dette, sveiper du opp fra bunnen av startskjermen.
Apps-skjermen inneholder flere snarveiikoner til apper og tjenester installert på enheten din.
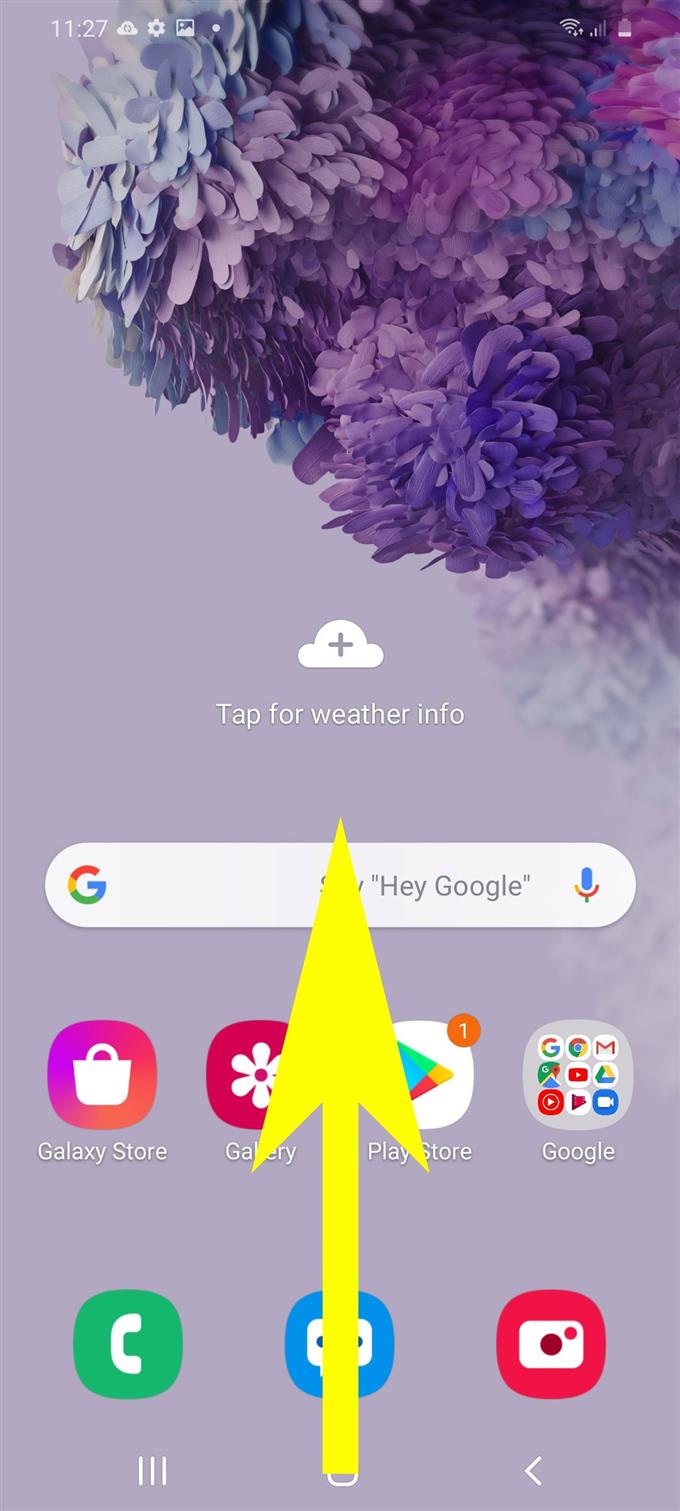
- Deretter trykker du på Innstillinger-ikonet.
Innstillinger-appen med en liste over underelementer og systemfunksjoner som skal administreres, åpnes.
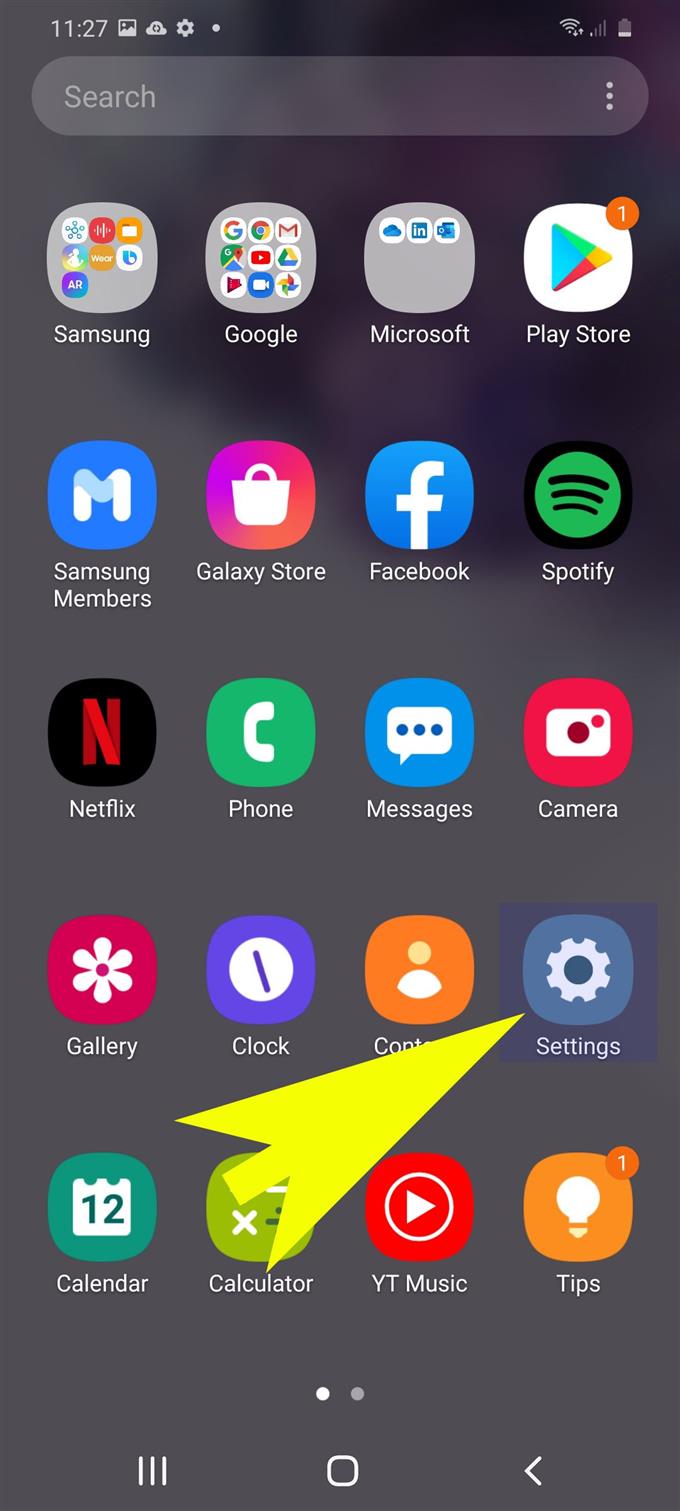
- Bla ned og trykk på Lås skjerm.
Låseskjermmenyen med relevante alternativer vises.

- Bla til og trykk på snarveier.
På den øvre delen av snarveier-skjermen, slå på bryteren for å aktivere snarveier, og angi deretter en snarveisplassering. Blant de tilgjengelige alternativene er venstre snarvei og høyre snarvei.
Du kan også endre oppsettet i henhold til dine preferanser.
- Etter å ha spesifisert snarveiposisjonen, velger du snarveisikonet for låseskjerm du vil legge til.
Tilgjengelige alternativer finnes under Låse opp påkrevd seksjon.

- Velg en layout du vil bruke, og spesifiser deretter hvilken appsnarvei du ønsker å vises.
Hvis du vil legge til nye snarvei-apper, velger du bare appikonet du vil legge til fra Lås opp kreves seksjon.

Verktøy
- Android 10, One UI 2.0
materialer
- Galaxy S20
- Galaxy S20 Plus
Bortsett fra å legge til snarveier på låseskjermen, kan du også endre standard startskjermbildet du vil angi som hovedskjermbilde og legge til nye appsnarveier eller menyikoner for ofte brukte applikasjoner på telefonen din.
Varsler kan også justeres etter ønske, som innstilling der de skal vises på låseskjermen.
I tilfelle der du ønsker å transformere hele startskjermen, kan du også bruke Galaxy-temaer.
Og det dekker alt i denne opplæringen. Hold deg oppdatert for mer omfattende tutorials, tips og triks som vil hjelpe deg å få mest mulig ut av din nye Samsung Galaxy S20 smarttelefon.
Du kan også sjekke ut vår YouTube-kanal for å se flere videoveiledninger for smarttelefoner og feilsøkingsveiledninger.
LES OGSÅ: Slik bruker du biometri for å sikre din Galaxy S20 [autometri for biometri]